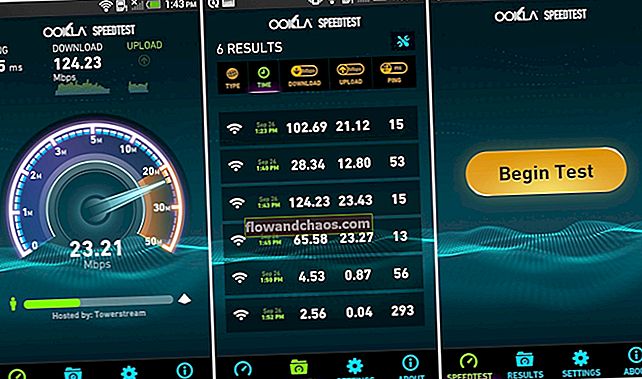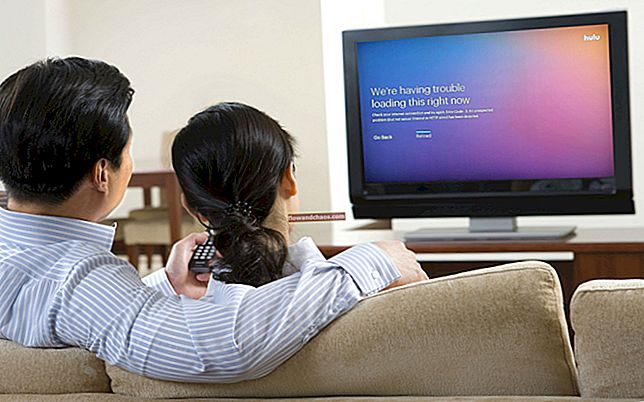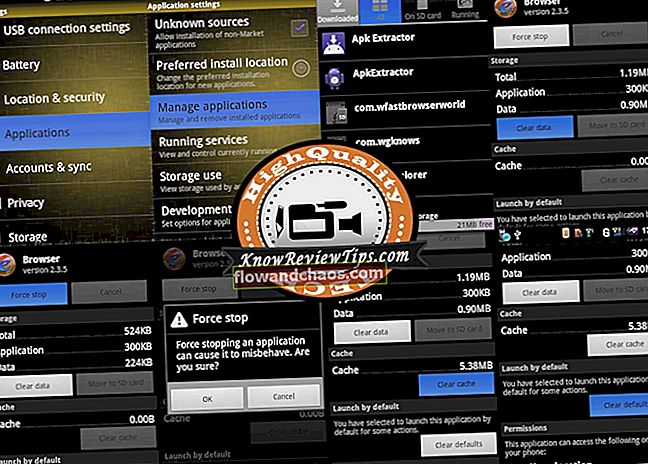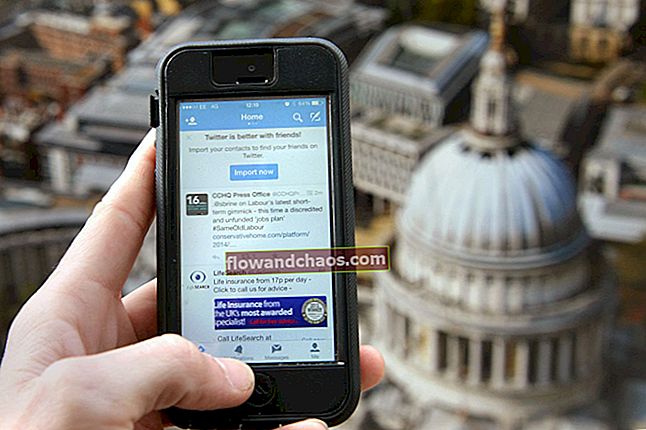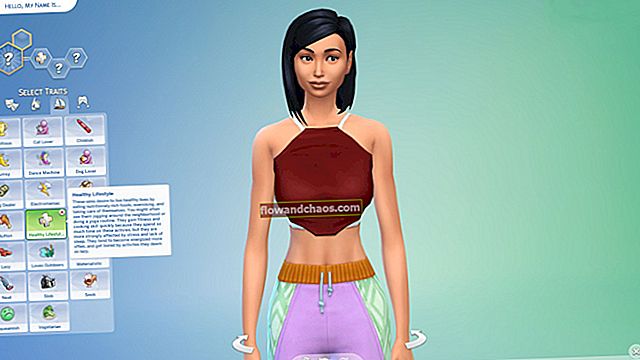Ebben a cikkben a Samsung / Android Wi-Fi javításának lépéseit tárgyaljuk a bekapcsoláskor vagy egyszerűen nem fog bekapcsolni. A Samsung kiemelkedő okostelefonjaival megragadta a piacot, és minden újításuk újdonságot kínál a Samsung szerelmeseinek.
De semmi sem hibátlan, és sok Android-felhasználó szembesült a „Wifi nem kapcsolja be” problémával. Ez azonban egy apró kérdés, és néhány hasznos módszerrel megoldható.
A módszereket az alábbiakban ismertetjük.
Először olvassa el: Mi a teendő, ha az Android Wi-Fi nem kapcsol be
Lásd még: A Samsung Galaxy S4 Wi-Fi problémájának kijavítása a 4.4.2 frissítése után
Lásd még: A Wi-Fi kapcsolat problémájának kijavítása a Samsung Galaxy S4 készüléken
Olvassa el: Hogyan lehet javítani a Samsung Galaxy -t, amely nincs regisztrálva a hálózaton
Iratkozzon fel weboldalunkra: Technobezz
Az okok, amelyek miatt az Android Wi-Fi nem kapcsol be
Ha androidos okostelefont használ, előfordulhat, hogy ez több okból sem kapcsol be.
A leggyakoribb ok a készülék kevés memóriaterülete lehet.
Ellenőrizze a RAM-kezelőt, és ellenőrizze, hogy a szabad memória kevesebb-e mint 45 MB. Ha igen, akkor a Wi-Fi nem kapcsol be normálisan.
A másik ok az a tény lehet, hogy az energiatakarékos mód be van kapcsolva.
Lásd még: Hogyan lehet kijavítani a Samsung Galaxy Note 9 Wi-Fi problémákat
Megoldások a „Wi-Fi nem kapcsol be” problémára
Tiszta memória
A probléma megoldásához keresse fel a RAM kezelőt. Ezután hajtsa végre a memória 1. szintjét.
Ha a probléma nem oldódott meg, akkor végezze el a 2. szintet a memóriától.
Ennek elvégzése után látni fogja, hogy majdnem 800 MB memória lesz szabad. 2. szint mentes a memóriától
sok felhasználónak segített a probléma megoldásában.
- Az 1. szint törli az összes futó alkalmazást
- A 2. szint törli a háttérben futó rejtett programokat.

www.sebertech.com
Indítsa újra a telefont
Próbálja meg újraindítani az eszközt egyszer, hogy meggyőződjön arról, hogy a Wi-Fi-vel kapcsolatos probléma megoldódott-e. Ehhez:
- Kapcsolja be eszközén a Repülési módot az értesítési terület lehúzásával.
- Ezután kapcsolja ki teljesen a készüléket.
- Most húzza ki az akkumulátort, és tartsa a telefont ebben az állapotban 5 percig.
- Az akkumulátor behelyezése nélkül nyomja le egy percig a bekapcsológombot.
- Helyezze vissza az akkumulátort, majd a bekapcsológomb megnyomásával kapcsolja be a készüléket.
- Most ellenőrizze, hogy a probléma megoldódott-e.

www.pcworld.com
Kapcsolja ki a WIFI energiatakarékos módot
Az egyik fő oka annak, hogy problémája van a wifivel a Samsung Galaxy / Android készülékén,
energiatakarékos módnak köszönhető.
Ennek a módnak a kikapcsolásához lépjen a következő helyre:
- Tárcsázó
- tárcsázza: * # 0011 #
- Ez megnyitja a szerviz módot
- Nyomja meg a menü gombot
- Kattintson a WIFI elemre
- Alapértelmezés szerint az energiatakarékos üzemmód bekapcsolva marad néhány Galaxy eszközben, kapcsolja ki őket.
Ellenőrizze a Repülő üzemmódot
Javasoljuk, hogy ellenőrizze egyszer, ha engedélyezte ezeket a beállításokat Android-eszközén, és ha úgy találja, hogy a Repülőgép mód be van kapcsolva, tiltsa le ezt az opciót, és ellenőrizze, hogy a Wi-Fi nem kapcsolja-e be a problémát. Ha azonban be van kapcsolva ez a repülőgépes mód, akkor nem csak a Wi-Fi-t, hanem számos más problémával is szembe kell néznie.

www.xcomglobal.com
Frissítse a firmware-t és váltsa át az útválasztó csatornáját
Navigáljon a router háttérirodájához
- Linksys - //192.168.1.1
- 3Com - //192.168.1.1
- D-Link - //192.168.0.1
- Belkin - //192.168.2.1
- Netgear - //192.168.0.1.
Belépés,
Általában a felhasználónév az admin, a jelszó pedig a jelszó.
Bejelentkezés után navigáljon a vezeték nélküli beállításokhoz, és állítsa be a számodra legmegfelelőbb csatornát, amit megtudhatsz az androidod wifi elemzőjével, vagy kiválaszthatsz egy csatornát a 4–4 között.
Ezek a csatornák általában a legtöbb helyen teljesítenek a legjobban.
Csatornaváltás után lépjen a Haladó fülre, és kattintson a Firmware frissítése elemre.

kb.netgear.com
Válassza le az összes eszközt
Van valami hívás IP konfliktus, ahol egy vagy több felhasználó osztja meg a
ugyanazt az IP címet, hogy csatlakozzon ugyanahhoz a hálózathoz. Az ugyanazon hálózathoz való csatlakozáshoz használt IP-cím.
Ez átfedést okoz az adatkommunikációban. Ennek kijavításához:
- Válasszon le minden csatlakoztatott eszközt az útválasztóról, mobilról, táblagépről és a PC-ről.
- Csatlakoztassa a routert egy percre.
- Dugja vissza az útválasztót, és csak egy eszközt csatlakoztasson az útválasztóhoz.
- Amikor ezt látja, akkor sikeresen csatlakozik. Csatlakoztassa a többi eszközt.

www.howtogeek.com
Teljesítményciklus megoldás
Az áramellátási ciklus a készülék teljes töltésének vagy áramellátásának eltávolítására utal. Ez csodának bizonyulhat, és egy perc alatt megoldja a Wi-Fi-vel kapcsolatos problémát. Ha a készülékének cserélhető akkumulátora van, csak húzza ki az akkumulátort a készülékből, de győződjön meg róla, hogy a telefon ezt megelőzően nincs csatlakoztatva egyetlen áramforráshoz sem. helyezze el az akkumulátort 1-2 percig külön-külön egy helyen, majd helyezze vissza. Most kapcsolja be az eszközt, és ellenőrizze, hogy a probléma megoldódott-e.
De abban az esetben, ha a készülékének nem cserélhető akkumulátora van, van egy másik módja az energiagazdálkodási ciklus megoldásának végrehajtására, ez a bekapcsológomb hosszú megnyomásával körülbelül 10-20 másodpercig tart.

www.makeuseof.com
Jelölje be a harmadik féltől származó alkalmazásokat
Előfordulhat, hogy bármely harmadik féltől származó alkalmazás létrehozza az egész problémát. Ha emlékszik az utolsó harmadik fél által telepített alkalmazásra, amely után a probléma valójában elindult, egyszerűen távolítsa el az alkalmazást, és jó lesz. De abban az esetben, ha nem biztos abban, hogy ez az alkalmazás a tényleges tettes, ajánlott az eszköz biztonságos módban történő indítása, amely letiltja az összes harmadik féltől származó alkalmazást, és ha a probléma nem ebben a módban jelentkezik, akkor győződjön meg róla, hogy ez nem semmi hanem egy harmadik féltől származó alkalmazás a Wi-Fi probléma létrehozásához. Tehát próbálja felismerni az alkalmazást, és távolítsa el. Vagy elvégezheti a gyári visszaállítást.
Csökkentett módban történő indításhoz
- Nyomja meg és tartsa lenyomva a bekapcsológombot néhány másodpercig, amely számos lehetőséget kínál.
- Ezután érintse meg és tartsa lenyomva a kikapcsolás opciót, amíg meg nem kéri, hogy erősítse meg a csökkentett módba való belépést
- Nyomja meg az OK gombot, és a telefon újra biztonságos módba kerül.

Végezze el a gyári visszaállítást
Navigáljon ide
- Beállítás
- Fiókok fülre
- Biztonsági mentés és visszaállítás
- Gyári adatok visszaállítása

A lépés végrehajtása előtt készítsen biztonsági másolatot a fontos adatokról, mivel a gyári beállítások visszaállítása törli az összes adatot, és visszaállítja a telefon állapotát az első vásárláskor.
Számos módja van a telefon biztonsági mentésének létrehozására. Először kövesse az alábbi lépéseket a biztonsági mentés létrehozásához.
- Az egyik legjobb lehetőség a Samsung saját Kies szoftverének használata, amelyet általában a Galaxy készülékeink szoftverének frissítésére használunk.
- Az eszköz biztonsági másolatának létrehozásának második módja egy Google-fiók. Lépjen a Beállítások> Általános> Biztonsági mentés és visszaállítás lehetőségre, és két lehetőséget kínál, amelyek az adatok biztonsági mentése és az automatikus visszaállítások. Győződjön meg arról, hogy engedélyezi ezeket az opciókat, ha bejelöli a mellettük lévő jelölőnégyzetet, és az automatikusan menteni fogja a részleteket, például a Wi-Fi jelszót, az alkalmazás adatait, a Google beállításait és a könyvjelzőket a Google szerverre.
- Az adatok biztonsági mentésének másik módja a Samsung-fiók használata. Ehhez lépjen az Alkalmazás> Beállítások> Felhasználó és biztonsági mentés> Fiók elemre, és ellenőrizze, hogy be van-e jelentkezve Samsung-fiókjába. Ha az opció be van kapcsolva, szinkronizálja a névjegyeket, a naptárat és az internetbeállításokat a Samsung-fiókkal.
A megoldást egy „Ravi Chandra Timmavajjula” fejlesztő fedezte fel,
Megfigyeltem, hogy amikor visszaállítottam a telefont (negyedik alkalommal), és a második lépésben, amikor Wi-Fi hálózatokat kért, képes volt átvizsgálni a hálózatokat és csatlakozni egy hálózathoz. Ezután a konfiguráció többi lépésének (például Samsung-fiók bejelentkezése, Google-fiók bejelentkezése stb.) Követése után ugyanazok a kérdések indulnak vissza.
Ha ez a helyzet áll fenn, állítsa vissza készülékét a gyári beállításokra, és amikor a Samsung és a Google fiókokba történő bejelentkezést kéri, mindenképpen törölje a kettőt a szerverről történő visszaállítás jelölőnégyzetből (de úgy gondolom, hogy a fő probléma elsősorban a Samsungnál van).
A WiFi opció most rendben bekapcsol. Ezután ne lépjen a Beállítások> fiókok elemre, és kapcsolja be egyesével a biztonsági másolatot és a visszaállítást manuálisan mind a Google, mind a Samsung számára. A probléma nem merült fel, amikor követtem ezt a folyamatot.
Lásd még: Az iPhone 6 nem kapcsol be
Waqas Khan- tesztelte megoldás
Kérjük, kövesse az alábbi lépéseket a Wifi-csatlakozási problémák megoldásához:
1 kattintással tartsa lenyomva a Wifi ikont (amíg meg nem jelenik az Intelligens hálózati kapcsoló ablak)
2-Kattintson a kezdőlap bal oldalán található fülre.
3 Kattintson a Speciális gombra
4-Törölje a Mindig engedélyezze a beolvasást jelölőnégyzetet
5- Próbáljon meg csatlakozni a Wi-Fi-hez. Csatlakozzon rendben.
A fenti megoldások minden Samsung és Android eszközön működnek. Tehát függetlenül attól, hogy Samsung Galaxy S2, Galaxy S3, S4, S6, Galaxy S6 Edge vagy akár a legújabb verziójú Samsung Galaxy S7, S7 Edge hordoz-e, megpróbálhatja alkalmazni az említett megoldásokat, és mindenképpen segít megszabadulni a Wi-Fi-vel kapcsolatos probléma nem kapcsol be gond nélkül. Ha azonban a probléma továbbra is fennáll az összes vázolt megoldás elvégzése után, akkor vigye el készülékét a legközelebbi Samsung üzletbe vagy egy technikushoz.
A Wi-Fi be- és kikapcsolása az Android rendszerben
Vannak esetek, amikor érdemes kikapcsolni a vezeték nélküli kapcsolat opciót Android-eszközén, vagy bekapcsolni. Ez egy nagyon egyszerű folyamat, és két-három egyszerű lépésben történik. Android rendszeren először:
- Irány a beállítások felé a készülék kezdőképernyőjén.
- Itt kapja meg a Wi-Fi opciót.
- Érintse meg azt, majd kapcsolót kapcsolva kapcsolja ki vagy ki
A Wi-Fi be- és kikapcsolása az iOS rendszerben
A Wi-Fi be- és kikapcsolásának folyamata bármely iOS-eszközön, például iPhone-on, iPad-en vagy iPod-on, nagyjából hasonló az Android-folyamathoz. Ez is egy kis koppintás az opción, és ennyi.
Amit meg kell tennie, haladjon a beállítások felé, majd érintse meg a Wi-Fi lehetőséget. Csúsztassa a Wi-Fi lehetőséget a ki- és bekapcsoláshoz. Ez az.
A Wi-Fi be- és kikapcsolása a Windows rendszerben
A Windows rendelkezik a rászoruló vezeték nélküli kapcsolat engedélyezésével vagy letiltásával is, de a folyamat kissé eltér az Android és iOS eszközökhöz képest. Itt magyarázzák:
- Először lépjen a Start menübe, amely után meg kell keresnie a Vezérlőpultot.
- Miután megtalálta, érintse meg.
- Ezután érintse meg a ‘Hálózat és Internet kategóriát’.
- Válassza onnan a Hálózati és megosztási központ opciót.
- A bal oldalon számos lehetőséget kínál. Kattintson az ‘Adapter beállításainak módosítása’ lehetőségre.
- Ezután kattintson a jobb gombbal a vezeték nélküli kapcsolat ikonjára, és engedélyezni fogja.
- Kövesse ugyanezeket a lépéseket, ha le szeretné tiltani.
Azt is olvashatja: A Samsung / Android / Tablet javítása nem kapcsol be