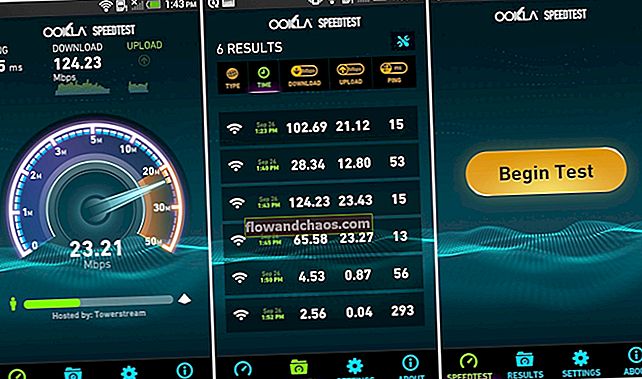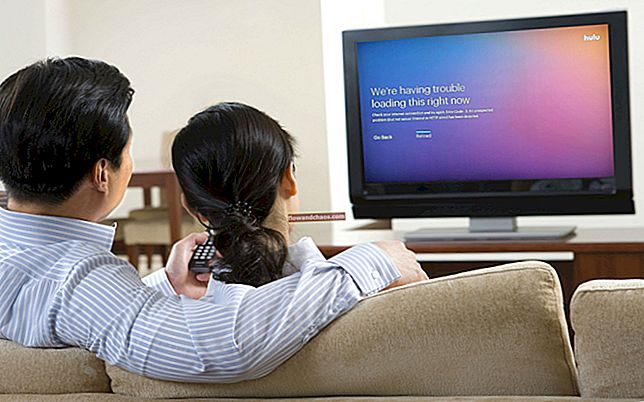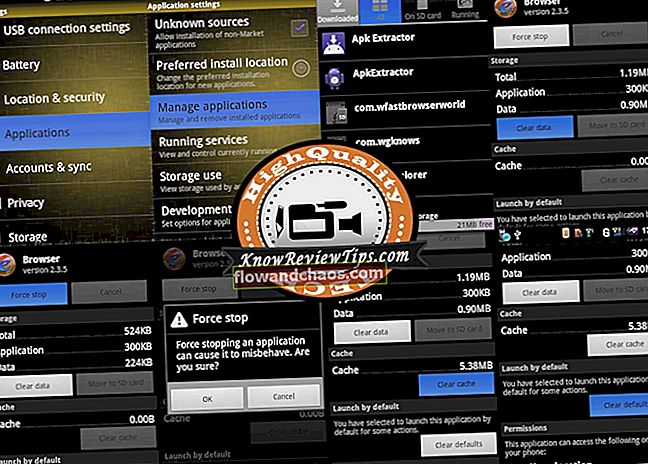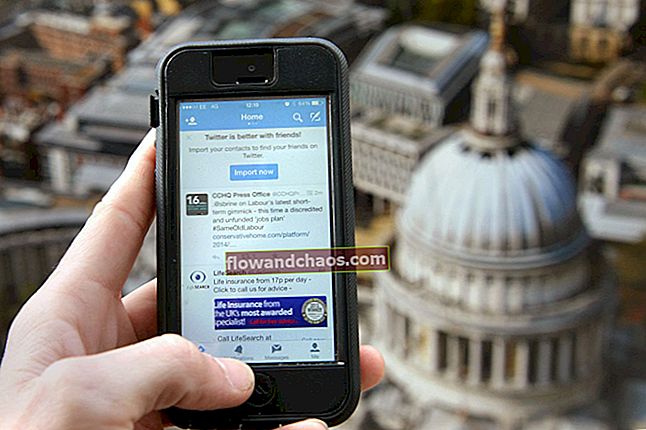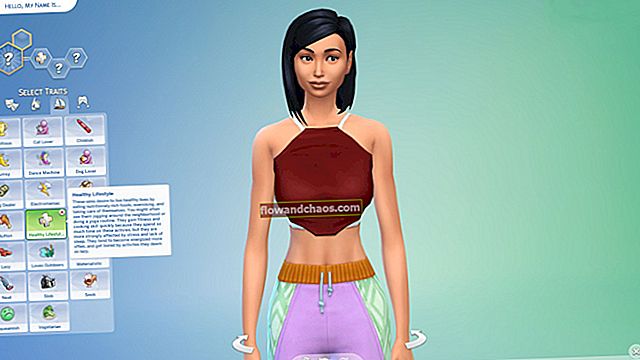A Google Play áruház a leghasznosabb alkalmazás - az összes többi alkalmazás forrása. Könnyedén letölthetjük és frissíthetjük az alkalmazásokat. A Google Play áruház azonban leállhat, ha azt mondja, hogy szerverhiba van. Az ilyen típusú hibák rendszerhibák, amelyeket néhány egyszerű lépésben kijavíthatunk. Az alábbiakban megtalálja a Google Play szerver hibáinak listáját és a javításukra vonatkozó útmutatókat.
Lásd még: A Google Play áruház hibájának kijavítása az RPC-vel

A Google Play áruház szerverhibájának kijavítása
A Google Play Áruház kérdései és megoldásai
A Google Play Áruház nem működik
Ha a Google Play nem működik megfelelően, lefagy, összeomlik, vagy ha az alkalmazások nem töltődnek le, a probléma megoldásához számos dolgot megtehet. A következő megoldások egyike biztosan működni fog.
1. módszer:
Törölje a Google Play gyorsítótárát. Válassza a Beállítások> Alkalmazások> Google Play menüpontot (az Összes szakasz alatt), és koppintson a Gyorsítótár törlése elemre.
2. módszer:
Törölje a Google Play adatait. Válassza a Beállítások> Alkalmazások> Google Play menüpontot (az Összes szakasz alatt), és koppintson az Adatok törlése elemre.
3. módszer:
Törölje a Google Play Services gyorsítótárát és adatait.
4. módszer:
Válassza a Beállítások> Alkalmazások> Google Play Áruház lehetőséget, és koppintson a Frissítések eltávolítása elemre. Ezután töltse le az alkalmazás régebbi verzióját olyan webhelyről, mint a //download.technobezz.com/android/.
5. módszer:
Lépjen a Beállítások> Fiókok elemre, majd válassza a Google-t a „Fiókok kezelése” alatt. Válassza ki fiókját, érintse meg a három pontot a menü megnyitásához, majd kattintson az Eltávolítás gombra. Ha több fiókja van, távolítsa el őket. Ha elkészült, válassza a Beállítások> Fiókok> Fiók hozzáadása lehetőséget, válassza a Google lehetőséget, és adja hozzá a fiókját.
6. módszer:
Ha semmi más nem működik, akkor elvégezheti a gyári adatok visszaállítását. Először készítsen biztonsági másolatot a fájljairól, majd válassza a Beállítások> Biztonsági mentés és visszaállítás menüpontot, válassza a Gyári adatok visszaállítása lehetőséget, majd erősítse meg a műveletet.
Google Play Áruház hiba 24
Ez a hiba általában akkor jelenik meg, amikor a felhasználók megpróbálnak új alkalmazásokat letölteni vagy frissíteni a már telepített alkalmazásokat. A WhatsApp alkalmazást gyakran érinti ez a hiba. Nézzük meg, hogyan lehet ezt kijavítani.
1. módszer:
Ehhez a módszerhez root szükséges. Először telepítse a Root Manager alkalmazást. Tallózás a belső tárhelyen. Lépjen az Android> Adatok> WhatsApp oldalra. Törölnie kell a „com.whatsapp” mappát. Ha végzett, telepítse újra a WhatsApp alkalmazást.
2. módszer:
Töltse le a Cleanmastert. Törölje a WhatsApp alkalmazást. Indítsa el a Cleanmastert, és tisztítsa meg a levélszeméteket. Ha néhány fontos fájl ki van jelölve, törölje a jelölést.
3. módszer:
Végezze el a gyári adatok visszaállítását, de először készítsen biztonsági másolatot az adatokról.
Google Play Áruház 498. hiba
A hiba oka elsősorban az eszköz cache-partíciójának mérete, de van néhány más oka is annak, hogy miért nem töltheti le az alkalmazásokat a Google Playről. Itt találhatók a módszerek a hiba kijavítására.
1. módszer:
Válassza a Beállítások> Alkalmazások> Google Play menüpontot (az Összes szakasz alatt), érintse meg a Gyorsítótár törlése és az Adatok törlése elemet.
2. módszer:
Próbálja meg letölteni az alkalmazást a Wi-Fi hálózaton keresztül.
3. módszer:
Válassza a Beállítások> Fiók> Új fiók hozzáadása lehetőséget, majd válassza a Google lehetőséget, és adjon hozzá egy fiókot.
4. módszer:
Ha androidos telefonja vagy táblagépe gyökerezik, távolítsa el a Google Play alkalmazást, és telepítse újra.
5. módszer:
„Csatlakoztassa a telefont egy számítógéphez adatkábel segítségével, és nyissa meg a Google Play áruházat a Computer böngészőjében. Amikor megszerzi az alkalmazást, kattintson rá, amelyen megjelenik a telepítés gomb. Kattintson a gombra, és az alkalmazás telepítésre kerül az okostelefonjára. Így a probléma elkerülése érdekében letöltheti az alkalmazást. ”
A Google Play Áruház 927. hiba
Ha a 927-es hiba miatt nem tudja letölteni vagy frissíteni az alkalmazásokat, íme a lehetséges megoldások.
1. módszer:
Válassza a Beállítások> Alkalmazások> Google Play menüpontot, majd érintse meg a Gyorsítótár törlése és az Adatok törlése elemet.
2. módszer:
Válassza a Beállítások> Alkalmazások> Google Play elemet, és érintse meg a Kényszer leállítás elemet.
3. módszer:
Válassza a Beállítások> Alkalmazások> Google Play elemet, és érintse meg a Frissítések eltávolítása elemet.
4. módszer:
Lépjen a Beállítások> Fiókok> Google> Gmail-fiókok eltávolítása lehetőségre. Használjon másik Gmail-fiókot a bejelentkezéshez. Ezután erőszakkal állítsa le az alkalmazást, törölje a gyorsítótárat és az adatokat, majd adja hozzá újra a Gmail-fiókját.
5. módszer:
Az elégtelen memória lehet az oka a hiba előfordulásának. Indítsa újra a készüléket a háttérben futó alkalmazások bezárásához és a memória felszabadításához.
A Google Play Áruház hiba RPC
Ez a hiba általában akkor fordul elő, amikor a Play Áruház nem képes információkat lekérni a szerverről.
1. módszer:
Töltse le a Google Play legújabb verzióját a //download.technobezz.com/android/ vagy a //download.technobezz.com/android/ webhelyről.
2. módszer:
Válassza a Beállítások> Alkalmazások> Google Play elemet, és érintse meg a Gyorsítótár törlése és az Adatok törlése elemet.
3. módszer:
Indítsa újra az eszközt.
A Google Play Áruház 919-es hibája
A 919 hiba az alkalmazások letöltésekor jelenhet meg, gyakran a memóriahiány miatt.
1. módszer:
A memória felszabadításához újraindíthatja készülékét.
2. módszer:
Válassza a Beállítások> Alkalmazások> Google Play menüpontot, érintse meg a Gyorsítótár törlése és az Adatok törlése elemet.
3. módszer:
Válassza a Beállítások> Alkalmazások> Letöltés kezelő elemet, és onnan is törölje a gyorsítótárat.
4. módszer:
Lassú internetkapcsolat lehet a probléma. Ha már használta a Wi-Fi-t, váltson mobil adatforgalomra, és ha már a mobil adatátvitelre, váltson Wi-Fi-re.
Google Play Store 403. hiba
Ha a 403 hiba miatt nem tudja letölteni az alkalmazásokat a Google Playről, próbálja ki az alább felsorolt megoldásokat.
1. módszer:
„A 403 hiba fő oka a proxy beállításai, ezért le kell tiltania. Ehhez lépjen a Beállítások> vezeték nélküli és hálózati> mobilhálózat> APN (Hozzáférési pont neve) elemre, majd válassza a proxy törlése opciót, hogy megerősítse, hogy a proxy beállítása ki van kapcsolva.
2. módszer:
Kapcsolja be, majd kapcsolja ki újra a Repülőgép módot.
3. módszer:
Nyissa meg a Google Play szolgáltatást, érintse meg a három vízszintes vonalat a menü megnyitásához, kattintson a Beállítások, majd a Helyi keresési előzmények törlése elemre.
4. módszer:
„A probléma oka néha a Gmail-fiókhoz kapcsolt alternatív Google-fiók lehet. Tehát hozzon létre egy új Gmail-fiókot, majd lépjen a Google Play áruházba, nyomja meg a menü gombot> Fiókok> válassza ki az alternatív Gmail-fiókot (egy újat), és próbálja meg most hiba nélkül letölteni az alkalmazást. ”
Google Play Áruház 491. hiba
Ez a hiba megjelenhet az alkalmazások letöltése, frissítése vagy telepítése során. Itt vannak a megoldások.
1. módszer:
Indítsa újra az Android-eszközt.
2. módszer:
Válassza a Beállítások> Alkalmazások> Minden> Google Play Áruház lehetőséget, koppintson a Gyorsítótár törlése elemre, majd az Adatok törlése elemre.
3. módszer:
Nyissa meg a Beállítások> Fiókok> Google> Gmail-fiókok lehetőséget, és törölje a fiókját. Ezután törölje a gyorsítótárat és az adatokat, indítsa újra a telefont, és ha végzett, adja hozzá újra a fiókját.
Google Play Áruház 492. hiba
Ez a hiba általában az egyedi szobával gyökerező Android-eszközökön jelenik meg. Itt vannak a javítások.
1. módszer:
Állítsa le a letöltési folyamatot, zárja be a Play Áruház alkalmazást, majd nyissa meg újra az alkalmazást, és próbálja meg telepíteni az alkalmazást.
2. módszer:
Válassza a Beállítások> Alkalmazások> Minden> Google Play Áruház lehetőséget, koppintson a Gyorsítótár törlése elemre, majd az Adatok törlése elemre.
3. módszer:
Ha egyéni ROM-ot használ, indítsa újra telefonját helyreállítási módba. Ezután lépjen a Beállítások> Speciális beállítások elemre, és érintse meg a Dalvik gyorsítótár törlése elemet a gyorsítótár törléséhez az egyéni ROM-ról.
4. módszer:
Néha az SD-kártya jelent problémát, ezért meg kell formáznia az SD-kártyát.
A Google Play Áruház hibája: df-bpa-09
Jó néhány felhasználó panaszkodott erre a hibára és arra, hogy nem tudták letölteni vagy frissíteni az alkalmazásokat. Itt vannak a megoldások.
1. módszer:
Lépjen a Beállítások> Alkalmazások (egyes Android-eszközökön az Alkalmazások, az Alkalmazások kezelése, az Alkalmazáskezelő stb.)> Minden> Google Play Áruház elemre, majd érintse meg a Gyorsítótár törlése és Adatok törlése elemet.
2. módszer:
Adja hozzá újra Google-fiókját. Ehhez lépjen a Beállítások> Fiók elemre, majd távolítsa el a Google-fiókot. Indítsa újra az eszközt. Válassza a Beállítások> Fiók lehetőséget, majd adja hozzá a fiókját.
A Google Play Store hitelesítési hiba
A többi Google Play-problémához hasonlóan ezt is könnyedén megoldhatja. Itt van, hogyan.
1. módszer:
Válassza a Beállítások> Fiók> Google> Google-fiók eltávolítása lehetőséget. Indítsa újra az eszközt, majd adja hozzá újra a fiókját.
2. módszer:
Válassza a Beállítások> Alkalmazások> Minden> Google Play Áruház, Gyorsítótár törlése és Adatok törlése lehetőséget.
3. módszer:
Távolítsa el a Google Play-frissítéseket. Ehhez lépjen a Beállítások> Alkalmazások> Minden> Google Play Áruház elemre, és érintse meg a Frissítések eltávolítása elemet. Ezután keresse fel a //www.apkmirror.com/ vagy a //download.technobezz.com/android/ webhelyet, és töltse le az alkalmazás legújabb verzióját.
A Google Play Áruház nincs kapcsolódási hiba
Néha a Google Play Áruház nem tud csatlakozni az internethez. Ezt könnyedén meg tudja oldani.
1. módszer:
Válassza a Beállítások> Alkalmazások> Minden> Google Play Áruház elemet, érintse meg a Kényszer leállítás gombot, majd érintse meg a Gyorsítótár törlése és az Adatok törlése elemet.
2. módszer:
A probléma akkor fordulhat elő, ha megváltoztatta Gmail jelszavát, és elfelejtett új jelszót adni a Google Play Áruházba. Meg kell adnia az új jelszót.
3. módszer:
Ellenőrizze, hogy az idő és a dátum helyes-e.
4. módszer:
Az újrakezdés mindenképpen megoldja a problémát. A gyári adatok visszaállítása. Először készítsen biztonsági másolatot az adatokról, mert a gyári adatok visszaállításával minden adat, személyes beállítás és harmadik féltől származó alkalmazás törlődik. Keresse meg a Beállítások> Biztonsági mentés és visszaállítás elemet, és érintse meg a Gyári adatok visszaállítása elemet. Ez megoldja a problémát, és eszköze hibátlanul fog működni.