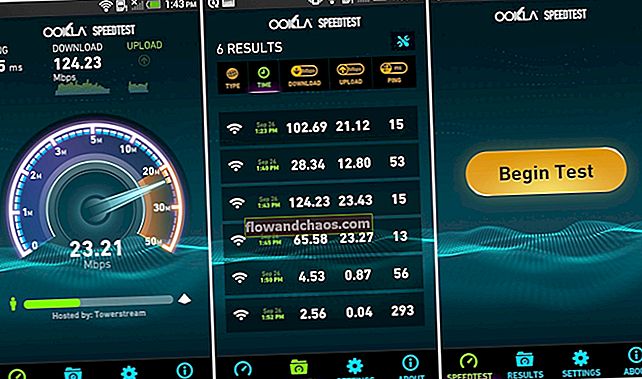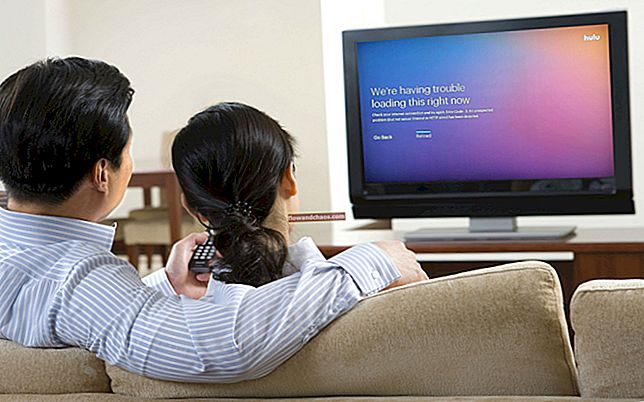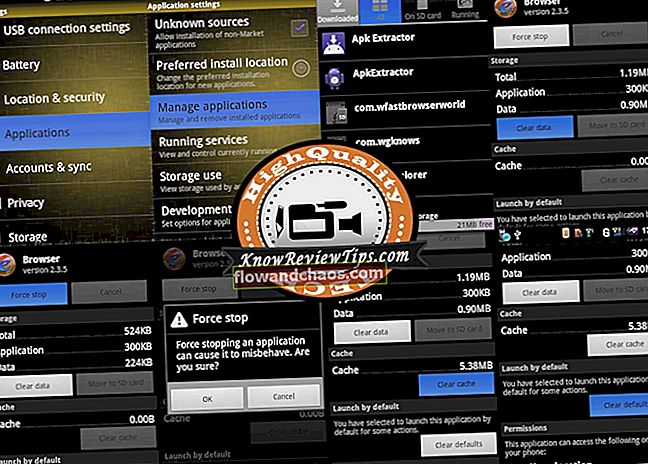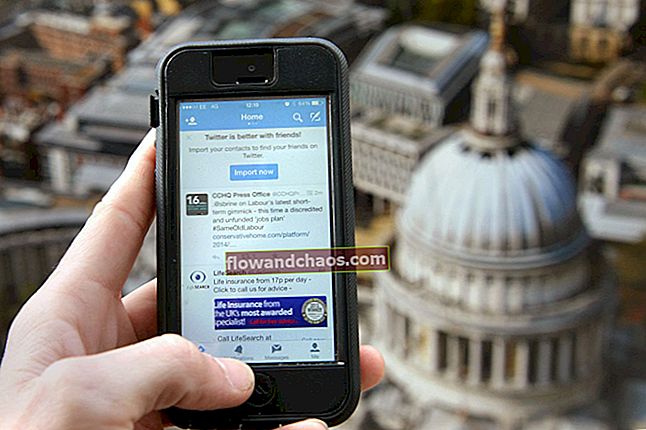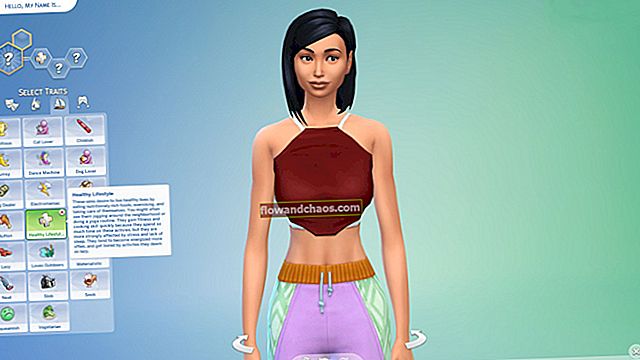Az iPhone GPS problémái nem olyan gyakoriak, mint a Wi-Fi problémák vagy a Bluetooth problémái, de egyesek arról számoltak be, hogy időnként a GPS nem pontos, vagy egyáltalán nem ismerhető fel a felhasználó tartózkodási helye. Legtöbbször GPS-problémák jelentkeznek az iPhone-on, miután a felhasználó frissítette készülékét az iOS legújabb verziójára. Amikor az Apple kiadta az iOS 8.4-et, sokan panaszkodtak a GPS pontatlansága miatt. Ugyanez vonatkozik az iOS 9.3-ra is - a felhasználók jelentenek egy problémát, mondván, hogy a GPS nem működik megfelelően az iOS 9.3 frissítés után. Számos megoldást fogunk felsorolni, amelyek segítenek megoldani az iPhone GPS problémáit, beleértve a Pokémon GO „GPS-jel nem található” lejátszásakor fellépő hibát.
Mielőtt elkezdenénk, lépjen a Beállítások> Adatvédelem> Helyszolgáltatások elemre, és ellenőrizze, hogy a Helyszolgáltatások be vannak-e kapcsolva.
Lásd még: Hogyan javítsunk ki semmilyen szolgáltatást iPhone-on
Az iPhone GPS-problémák megoldásának módjai
Toggle Location Services
Általában néhány egyszerű trükkel kezdjük, amelyek működhetnek, és ezúttal ugyanezt fogjuk megtenni. Néhány felhasználó észrevette, hogy amikor a GPS nem pontos, vagy a hely nem ismerhető fel, a Helyszolgáltatások egyszerű váltása mozgásba hozza a dolgokat. Kezdje onnan.
- Keresse meg a Beállítások lehetőséget
- Ezután koppintson az Adatvédelem elemre
- Koppintson a Helyszolgáltatások elemre
- Most kapcsolja ki a Helyszolgáltatásokat, várjon 15-20 másodpercet, majd kapcsolja be újra.

Repülőgép üzemmód be / ki
A következő kipróbálandó dolog szintén nagyon egyszerű. Navigálnia kell a Beállítások menübe, és engedélyeznie kell a Repülőgép módot. Hagyja bekapcsolva 20 másodpercig, majd kapcsolja ki. A Repülőgép üzemmód váltása hasznos lehet különböző helyzetekben, nemcsak akkor, ha a GPS nem működik. Ha „nincs szolgáltatás” hibát lát vagy Wi-Fi csuklást tapasztal, a Repülőgép üzemmód be- és kikapcsolása megoldhatja a problémát.

Dátum idő
Győződjön meg arról, hogy a dátum, az idő és az időzóna helyesek-e. Célszerű kiválasztani a „Beállítás automatikusan” opciót. Így teheti meg:
- Menj a beállításokhoz
- Koppintson a „Dátum és idő” elemre
- Válassza a „Beállítás automatikusan” lehetőséget.

Kapcsolja ki az LTE-t
Több felhasználó megoldotta az iPhone GPS problémáit az LTE kikapcsolásával. Ha az előző megoldások nem működtek az Ön számára, próbálja ki ezt.
- Menj a beállításokhoz
- Ezután koppintson a Cellular elemre
- Koppintson a Cellular Data Options elemre
- Koppintson a Hang és adat elemre
- Válassza a 3G lehetőséget.

Soft reset
A soft reset varázslatként működhet. Ez nem törli az Ön adatait. Az alábbiakban bemutatjuk, hogyan végezhet el soft reset-et az iPhone-on:
- Nyomja meg és tartsa lenyomva az Alvás / ébresztés és a bekapcsológombot egyszerre
- Tartsa ezeket a gombokat legalább 10 másodpercig
- Engedje el a gombokat, amikor meglátja az Apple logót.

Frissítse az alkalmazást
Ha csak egy adott alkalmazás használata során tapasztal GPS-problémákat, ellenőrizze, hogy az alkalmazás naprakész-e. Csak nyissa meg az App Store-t, koppintson a Frissítések elemre, keresse meg az alkalmazást, és töltse le a legújabb verziót.

A hálózati beállítások visszaállítása
Ha a GPS nem működik az iPhone készülékén, vagy ha működik, de nem pontos, akkor állítsa vissza a hálózati beállításokat. Később meg kell adnia a Wi-Fi jelszavakat. Így állíthatja vissza a hálózati beállításokat:
- Keresse meg a Beállítások lehetőséget
- Érintse meg az Általános elemet
- Érintse meg a Visszaállítás elemet
- Válassza a Hálózati beállítások visszaállítása lehetőséget
- Írja be a jelszavát
- Koppintson a Hálózati beállítások visszaállítása elemre

Zárja be az alkalmazásokat, engedélyezze a Repülő üzemmódot, állítsa vissza a hálózati beállításokat
Ha megpróbálta a fent említett megoldásokat, de az iPhone GPS nem működik, akkor talán az alábbi útvonalon haladva kijavítja:
- Zárja be az alkalmazásokat - érintse meg kétszer a Kezdőlap gombot, és megjelenik az Ön által használt alkalmazások előnézete. Amikor megjelenik egy alkalmazás képernyője, csúsztassa ujját felfelé a bezárásához. Tegye ezt az összes jelenleg nyitott alkalmazásnál.
- Keresse meg a Beállítások lehetőséget, és engedélyezze a Repülőgép módot
- Hálózati beállítások visszaállítása (kövesse az előző megoldásban bemutatott lépéseket)
- Válassza a Beállítások> Adatvédelem> Helyszolgáltatások menüpontot. Tiltsa le a Helyszolgáltatásokat, várjon néhány másodpercet, majd kapcsolja be újra
- Ezután keresse meg a Beállítások> Adatvédelem> Helyszolgáltatások elemet. Koppintson a Rendszerszolgáltatások elemre, és kapcsolja ki az Időzóna lehetőséget.
- Lépjen a Beállítások menübe, és kapcsolja ki a Repülőgép módot.
Frissítse a szoftvert
Amikor sok felhasználó panaszkodik ugyanazokra a problémákra, az iOS új verziója megoldja a problémát, és meghozza a javításokat. Ha elérhető az új verzió, telepítse.
- Csatlakoztassa iPhone készülékét egy áramforráshoz
- Csatlakozás Wi-Fi hálózathoz
- Válassza a Beállítások> Általános> Szoftverfrissítés menüpontot
- Koppintson a Letöltés és telepítés vagy Telepítés most elemre.

Állítsa vissza iPhone-ját a gyári beállításokra az iTunes használatával
Ha a fent felsorolt megoldások nem működtek, akkor állítsa vissza az eszköz gyári beállításait. Ne felejtsen el biztonsági másolatot készíteni az adatokról, és győződjön meg arról, hogy rendelkezik az iTunes legújabb verziójával.
- Az eszköz és a számítógép csatlakoztatásához használja az iPhone készülékéhez kapott USB-kábelt
- Amikor az iTunes felismeri az eszközét, válassza ki az iPhone-t
- Kattintson az Összegzés lapon található Visszaállítás elemre, és erősítse meg a műveletet
- A feladat elvégzése után az iPhone újraindul
- Állítsa be iPhone készülékét újként.

Az iPhone GPS nem működik az iOS frissítése után
A legtöbb esetben az iPhone GPS problémái az iOS frissítése után jelentkeznek. Ne feledje, hogy a probléma néhány óra múlva eltűnik. Az iPhone készülékeknek a frissítés után egy kis időre van szükségük a rendezéshez. Ha lehetséges, frissítse az iOS rendszert, és ha ez nem lehetséges, akkor megpróbálhatja kijavítani a problémát a fent említett megoldások követésével. Említsük meg őket még egyszer:
- Toggle Location Services
- Kapcsolja be a Repülőgép módot
- Lépjen a Beállítások> Dátum és idő lehetőségre, és válassza az „Automatikus beállítás” lehetőséget.
- Kapcsolja ki az LTE-t, és válassza a 3G lehetőséget
- Ha csak egy adott alkalmazás használatakor vannak GPS-problémái, frissítse azt
- Végezzen el egy soft reset-et
- A hálózati beállítások visszaállítása
- Amint elérhetővé válik az iOS új verziója, telepítse azt
- Állítsa vissza iPhone-ját a gyári beállításokra az iTunes használatával.
Az iPhone Pokémon GO javítása
A Pokémon GO jelenleg az egyik legnépszerűbb játék, amelyet milliók játszanak. Az iPhone-felhasználók hibáról számolnak be a Pokémon GO „GPS-jel nem található” lejátszása közben. A probléma azért jelenhet meg, mert a szerverek jelenleg túlterheltek. Ha a hibaüzenet folyamatosan felbukkan, az alábbiak szerint próbálkozzon:
- Győződjön meg arról, hogy az iPhone készülékén engedélyezve van a Wi-Fi (annak ellenére, hogy nincsenek Wi-Fi hálózatok a közelben)
- Ha a hiba bent tartózkodik, akkor menjen a szabadba egy-két percre, és a hiba eltűnik
- Győződjön meg arról, hogy az alkalmazás legújabb verzióját használja. Nyissa meg az App Store-ot, és keresse meg a Pokémon GO frissítést.
- Indítsa újra az alkalmazást. Koppintson kétszer a Kezdőlap gombra, csúsztassa ujját balra vagy jobbra a Pokémon GO megtalálásához, és csúsztassa felfelé a bezárásához. Indítsa újra az alkalmazást.
Ezek a problémák / megoldások megtalálhatók és hatékonyak az iPhone 4, iPhone 4s, iPhone 5, iPhone 5s, iPhone 5c, iPhone 6, iPhone 6 Plus, iPhone 6s, iPhone 6s Plus, iPhone SE, iPhone 7 és iPhone 7 Plus készülékeken.
Ha kipróbálta az összes megoldást, és az iPhone GPS nem működik, forduljon az Apple-hez, vagy látogasson el valamelyik üzletükbe.