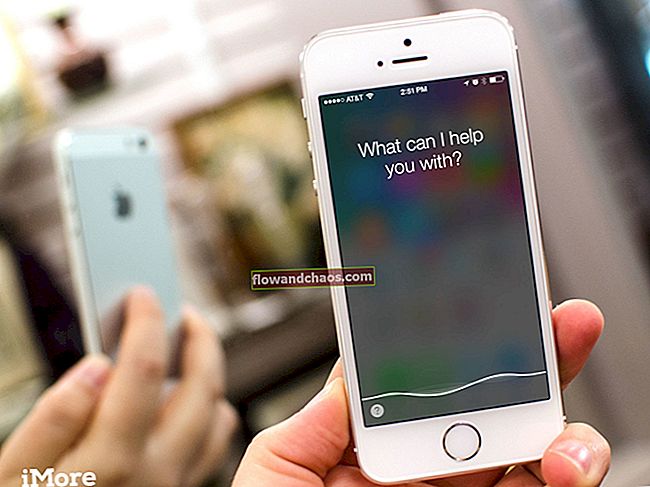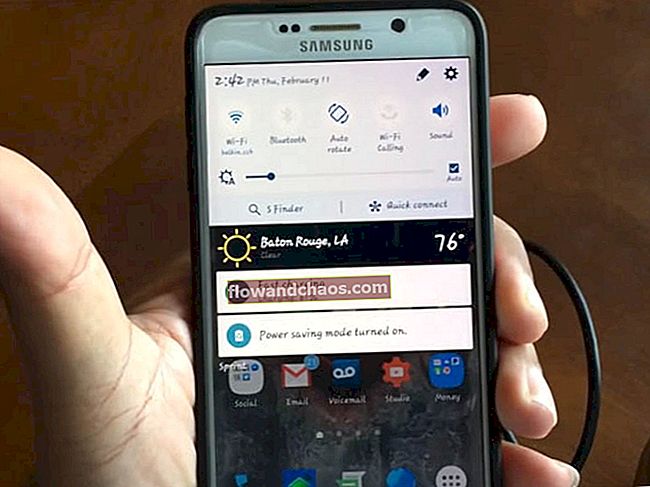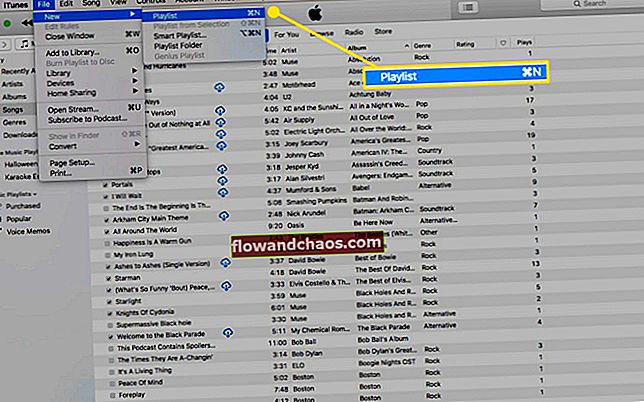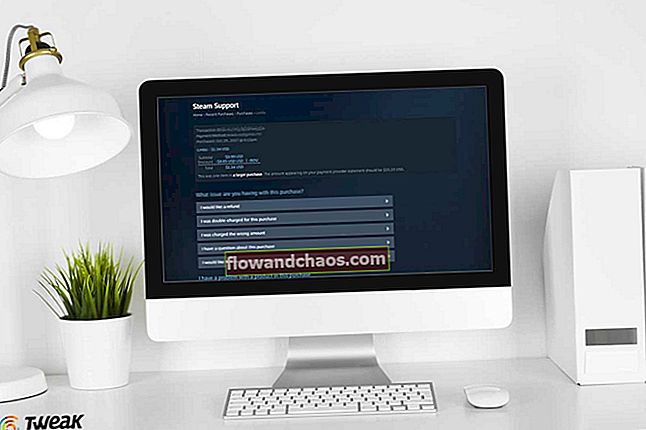Ha Ön egy Samsung Galaxy Phone tulajdonosa, akkor a fényképezőgép sikertelen problémáival szembesülhet okostelefonján. Egyes felhasználók a fórumon arról számoltak be, hogy egy felugró ablak jelenik meg a képernyőn, amely „figyelmeztetés: a fényképezőgép meghibásodik” -nak minősül, amikor a telefont próbálják elindítani.
A professzionális fotósoktól, akik egy gyönyörű pillanatot szeretnének megörökíteni egy olyan pillanatban, amikor a fényképezőgép nincs nála, egészen az anyáig, aki le akarja fotózni a gyerekét, az okostelefonok kulcsfontosságú szerepet játszottak abban, hogy az egész fotózás iránti szeretet elterjedjen. világ. Mivel a kamerák az okostelefon belső részévé váltak, nagyon nehézzé válik, ha nem a várt módon működnek. Vizsgáljuk meg tehát azokat a megoldásokat, amelyekkel a kamera nem sikerült a Samsungban.
Ha Samsung eszközt használ, és a fényképezőgép sikertelen üzenetet kapott a telefonjára, akkor nem Ön az egyetlen, mivel sok felhasználó szembesült ezzel a problémával. Csak néhány egyszerű hibaelhárítási lépést kell végrehajtania, és a Samsung eszközön a kamera meghibásodott problémája kijavításra kerül.
Lásd még: Az Android GPS-problémák megoldása
Megoldások a fényképezőgép hibás problémájához a Samsungban (minden változat)
1. megoldás: Indítsa újra a fényképezőgépet
Előfordulhat, hogy a hiba akkor fordul elő, amikor a fényképezőgépet hosszú ideig használják, így nem kell semmit sem elhárítania a készüléken. Várjon 30 másodpercet, és ismét érintse meg a kamera ikont a kamera alkalmazás elindításához. Időnként csak a fényképezőgép újraindítására van szükség, és a probléma megoldódik.
2. megoldás: Indítsa újra az eszközt
Ha fényképeket készített, és a kamera hirtelen kikapcsol egy hibaüzenettel, akkor a megoldást a készülék újraindításával lehet a legjobban megoldani. Ezzel gyorsan és egyszerűen megoldható a probléma. Az eszköz újraindításával könnyen megoldhatók az alapvető problémák, de van esély arra, hogy ugyanezt a problémát visszatérjen. Ha túl gyakran fordul elő, akkor fontolja meg a többi megoldás alkalmazását a probléma tartós megoldásához.

3. megoldás: Törölje a kamera gyorsítótárát és az adatokat
A kamera alkalmazás gyorsítótár és adatfájljai hatékonyabbá teszik az alkalmazást. A gyorsítótárfájlok lehetővé teszik a kamera gyors megnyitását, miközben az adatfájlok információkat tárolnak a kameraalkalmazás módjainak és opcióinak személyes kiválasztásáról. Ne feledje, hogy az adatfájlok törlése után elveszíti az alkalmazás összes módosított beállítását, és azok visszatérnek az alapértelmezett beállításokra.
- Lépjen a Samsung készülék Beállítások menüjébe
- Keresse meg az Application Manager alkalmazást, és érintse meg azt
- Válassza az Összes fület balra csúsztatással
- Görgessen lefelé, és érintse meg a Kamera elemet
- Először le kell állítania az alkalmazást, ezért érintse meg a Kényszer leállítás gombot
- Most érintse meg a Gyorsítótár törlése gombot

A gyorsítótár törlése után ellenőrizze, hogy a kameraalkalmazás működni kezd-e. Ha a probléma megoldódott, akkor nem kell törölnie az adatokat, és az összes beállítás megmaradhat. Ha azonban a probléma nem oldódott meg, akkor térjen vissza az alkalmazáskezelőbe a kameraalkalmazáshoz, és érintse meg az Adatok törlése gombot. Érintse meg annak megerősítéséhez, hogy törölni kívánja az adatokat, majd ha ez megtörtént, indítsa újra az eszközt, és ellenőrizze, hogy a Samsung eszközén a kamera meghibásodott-e.
4. megoldás: Törölje a galéria gyorsítótárát és az adatokat
A Kamera és a Galéria alkalmazások egymás mellett működnek, így kapcsolat van közöttük. Sok kameraprobléma merül fel a Galéria alkalmazás miatt, mivel a fényképeket a Kamera alkalmazás készíti, de a Galéria alkalmazásba menti őket. Ha a Galéria alkalmazás fájljai megsérülnek, akkor egy olyan fényképezőgéphez juthat, amelyik elkezd működni. Tehát annak biztosítása érdekében, hogy a galéria gyorsítótár és az adatfájlok ne okozzanak problémát, ezeket a fájlokat is törölnünk kell az eszközről.
- Lépjen a készülék Beállítások menüjébe, és menjen az Applications Manager alkalmazásba
- Most keresse meg a Galéria elemet, és koppintson rá
- Kényszerítve állítsa le a Galéria alkalmazást a Kényszer leállítás gomb megérintésével
- Ezután meg kell érintenie a Gyorsítótár törlése elemet a gyorsítótár fájlok törléséhez
- Érintse meg az Adatok törlése lehetőséget a galéria adatfájljainak törléséhez is
- Érintse meg az OK gombot a megerősítéshez
A fájlok törlését követően térjen vissza a kamera alkalmazáshoz, és ellenőrizze, hogy hiba nélkül működik-e.

5. megoldás: Kapcsolja ki az intelligens tartózkodást
Az intelligens tartózkodás funkció kiválóan használható, de sok Samsung-felhasználó arról számolt be, hogy a probléma akkor jelentkezik, amikor Smart Stay-ot használnak. A Smart Stay a készülék elülső kameráját használja, és van esély arra, hogy zavarja a kameraalkalmazást, amikor megpróbál fényképezni. Ha a Smart Stay opciót nem használják annyira, vagy ha egy működő kameraalkalmazást szeretne többet, mint a Smart Stay funkciót, akkor fontolja meg a Smart Stay letiltását.
- Menjen a készülék Beállítások menüjébe
- Keresse meg a Display elemet, és koppintson rá
- Érintse meg az Intelligens tartózkodás lehetőséget
- A kikapcsoláshoz érintse meg a váltógombot

Ha az Intelligens tartózkodás ki van kapcsolva, indítsa újra készülékét, és próbálja meg a fényképezőgépet használva ellenőrizni, hogy a probléma megoldódott-e.
6. megoldás: Indítsa újra csökkentett módban
Előfordulhat, hogy a készülékben a fényképezőgépet használó alkalmazás lehet a tettes. Ilyen helyzetben nehéz rámutatni arra, hogy a probléma egy harmadik fél által telepített alkalmazással vagy maga a kamera szoftverével lehet-e. Amikor újraindítja eszközét csökkentett módban, az összes harmadik féltől származó alkalmazás le lesz tiltva. Ez segít azonosítani, hogy a probléma az eszközére telepített harmadik féltől származó alkalmazások valamelyikében rejlik-e.
- Nyomja meg és tartsa lenyomva a Samsung készülék bekapcsológombját, amíg meg nem jelenik a Tápellátás menü a telefonján
- Ebben a bekapcsolási menüben nyomja meg és tartsa lenyomva a Kikapcsolás opciót, amíg a képernyőn megjelenik egy felugró ablak, amely megkérdezi, hogy újra szeretné-e indítani készülékét csökkentett módban.
- Nyomja meg az OK gombot, és a készülék újraindul, és a képernyőn észreveszi a Biztonságos mód szót.

Ellenőrizze, hogy a kamera csökkentett módban működik-e. Hagyja, hogy telefonja ebben az üzemmódban maradjon néhány órán keresztül, és próbálja a lehető leggyakrabban használni a fényképezőgépet, hogy ellenőrizze a probléma ismétlődését. Ha a probléma megoldódott, akkor a tettes a harmadik féltől származó alkalmazások egyike.
Indítsa újra a telefont a normál módba való visszatéréshez. Ezután tiltsa le a nemrég telepített alkalmazásokat, és ellenőrizze, hogy megoldódott-e a kamera problémája. Ha nem tudja azonosítani a problémát okozó alkalmazást, fontolja meg az eszköz gyári beállításainak visszaállítását. Ennek során azonban minden adatot elveszít.
7. megoldás: Törölje a gyorsítótár partícióját
Abban az esetben, ha a Samsung eszközön a kamera meghibásodott problémája nem oldódik meg a fent említett lépésekkel, akkor próbálja meg törölni az eszköz cache partícióját. Előfordulhat, hogy a rendszer cache fájljai lehetnek a tettesek. Ezeket a fájlokat eszközével könnyen újra létrehozhatja, amikor az alkalmazásokat újra megnyitják, és a gyorsítótár törlésével nem veszít semmilyen adatot.
- Kapcsolja ki a telefont, majd tartsa lenyomva a Bekapcsolás, a Hangerő növelése és a Kezdőlap gombokat, amíg a telefon rezeg.
- A készülék helyreállítása menüben lesz.
- Jelölje ki a „gyorsítótár-partíció törlése” opciót a Hangerő csökkentése gombbal, majd nyomja meg a Bekapcsológombot az opció kiválasztásához.
A gyorsítótár-partíció törlése után visszatér a Helyreállítás menübe. A hangerő csökkentő gombbal jelölje ki az Újraindítás elemet, majd válassza a Bekapcsológomb megnyomásával. Miután a telefon újraindult, ellenőrizze, hogy a kamera a várt módon működik-e.

8. megoldás: Gyári visszaállítás
Ha a Samsung meghiúsult problémája továbbra sem oldódik meg, akkor a következő dolog a gyári beállítások visszaállítása. De előtte készítsen biztonsági másolatot a fontos adatairól, mivel a lépés befejezése után minden eltűnik.
A gyári beállítások visszaállításához érintse meg a Menü gombot a kezdőképernyőn, válassza a Beállítások lehetőséget, érintse meg a Fiókok fület, és válassza a Biztonsági mentés és visszaállítás lehetőséget, érintse meg a Gyári adatok visszaállítása elemet, majd kattintson az Eszköz visszaállítása elemre, majd érintse meg az Összes törlése gombot.
A gyári beállítások visszaállítása néhány percet igénybe vehet, majd a telefon összes adata törlődik. A Samsung készüléke újraindul, majd ellenőrizheti, hogy a kamera meghibásodott-e.

Ha a fenti lépések nem oldják meg a problémát, akkor a probléma a telefon kamerájának érzékelőjében rejlik. Ezért a legjobb megoldás az, ha telefonját egy technikushoz vagy egy kiskereskedőhöz viszi, ahol megvásárolta a készülékét, hogy ellenőrizzék az érzékelők fizikai sérüléseit vagy problémáit, amelyek okozhatják a problémát.
Ha készülékére garancia vonatkozik, akkor előfordulhat, hogy beszerezheti a készülék cseréjét, ha a probléma az érzékelőkben rejlik. Ezt a boltban dolgozó szakember vagy a szolgáltatója fogja megerősíteni.
további információ
„A fényképezőgép nem sikerült” kiadás a Samsung Galaxy S5 készüléken
A Samsung Galaxy S5 fantasztikus kamerával rendelkezik, de úgy tűnik, hogy a Samsung készülék sok tulajdonosának hibát tapasztalt a kameraalkalmazása. A „Figyelmeztetés: A fényképezőgép nem sikerült” néven leírt hiba lefagyasztja a kameraalkalmazást indításkor, és a telefon újraindítását igényli.
- Tartsa lenyomva a bekapcsológombot, és válassza az Újraindítás lehetőséget. „Soft Restart”
- Törölje a fényképezőgép alkalmazást, lépjen a beállításokhoz, válassza ki a kamera alkalmazást - Kényszer leállítás, Gyorsítótár törlése és Adatok törlése.
- Próbálja meg törölni a gyorsítótár partícióját
- Indítsa a telefont csökkentett módba, és ellenőrizze a telepített alkalmazásokat. Ha a kamera csökkentett módban jól működik, akkor a problémák az alkalmazásokban rejlenek: „A zseblámpa-alkalmazások elsősorban tapasztalataim szerint okozzák ezt a problémát”
- Ha micro SD-kártyát használ fényképei tárolásához, megpróbálhatja máshová menteni, és megnézheti, hogy ez változtat-e. Előfordulhat, hogy a telefon nem fogadja el a külső memóriakártyát.
Tippek:
"Megoldhatja az SD-kártya újbóli behelyezésével."
“A Snapchat eltávolítása”
„A fényképezőgép nem sikerült” kiadás a Samsung Galaxy S3 és S4 készülékeken
- Csatlakoztassa Samsung Galaxy S3 és S4 készülékét a számítógépéhez USB-n keresztül
- Kattintson a számítógépemre
- Kattintson a Samsung Galaxy S4 vagy S3 készülékre
- SAMSUNG-SGH-I747
- Telefon
- Applidium Image Cache
- Törölje ezt a mappát, és eltávolítja a korábban tárolt gyorsítótárat, amely a kamera meghibásodását okozza
- Következő
- Kattintson a számítógépemre
- SAMSUNG-SGH-I747Phone> Android> adatok> com.sec.android.gallery3d> gyorsítótár
- Törölje ezt a mappát is
- Húzza ki a Samsung készülékét
- Indítsa újra a telefont
A Samsung fényképezőgépének hibája nem sikerült
Kétségtelen, hogy sokan megvettük ezt a két gyönyörű telefont abban a reményben, hogy remek szelfiket készíthetünk és remek videókat készíthetünk. De frusztráló lehet, ha meg akar ragadni egy pillanatot, és csak egy üzenet marad a képernyőn, amely azt mondja: „Figyelem: A kamera meghibásodott”. Most nincs más lehetősége, csak csukja be a fényképezőgépet, és próbálja újra kinyitni, remélve, hogy a hiba önmagában megoldódik. Míg a figyelmeztetés néhány felhasználó számára folyamatosan érkezik, a többi felhasználó észrevette, hogy a hiba szakaszos.
Tiltsa le az intelligens tartózkodást, és indítsa újra a telefont
Ha a kamera újraindítása nem oldja meg a problémát, indítsa újra a telefont a probléma megoldásához. Néha a telefon újraindítása hasznos lehet a hibák javításában. De a telefon újraindítása előtt tiltsa le az intelligens tartózkodás funkciót. Mivel az intelligens tartózkodás a kamerát is használja a felhasználó arcának felismerésére, amikor megpróbálja használni a telefon elülső kameráját, figyelmeztetést kaphat. Az intelligens tartózkodás letiltásához érintse meg az Alkalmazások ikont a kezdőképernyőn, keresse meg a „Beállítások” elemet, és érintse meg azt. Most érintse meg a „Kijelző”, majd a „Smart Stay” elemet. Kapcsolja ki a kapcsoló megérintésével, majd indítsa újra a telefont.
Ezek a megoldások hatékonyak az összes Samsung változatban, beleértve a Samsung Galaxy S3, Samsung Galaxy S4, Samsung Galaxy S5, Samsung Galaxy S6, Samsung Galaxy S6 Edge, Samsung Galaxy S7, Samsung Galaxy S7 Edge és Samsung Galaxy Note sorozatokat.
![Az iCloud aktiválásának megkerülése iPhone 4 iOS 7.1.2 [Mac]](https://img.flowandchaos.com/wp-content/uploads/guides/323/8PDX2ODDVLpic.jpg)