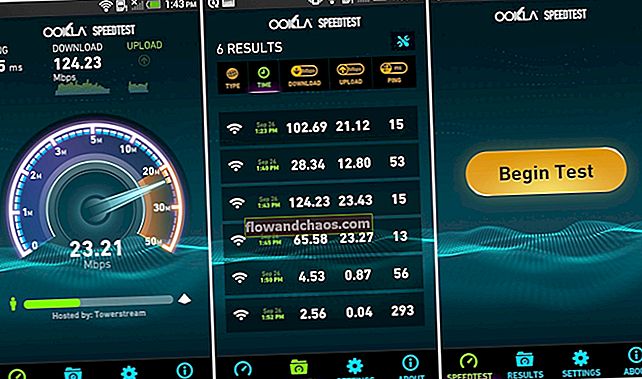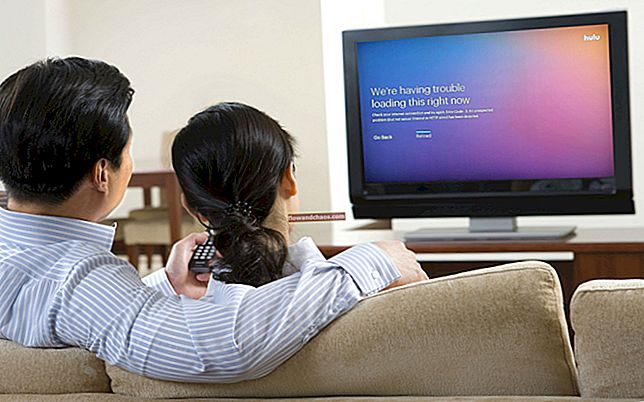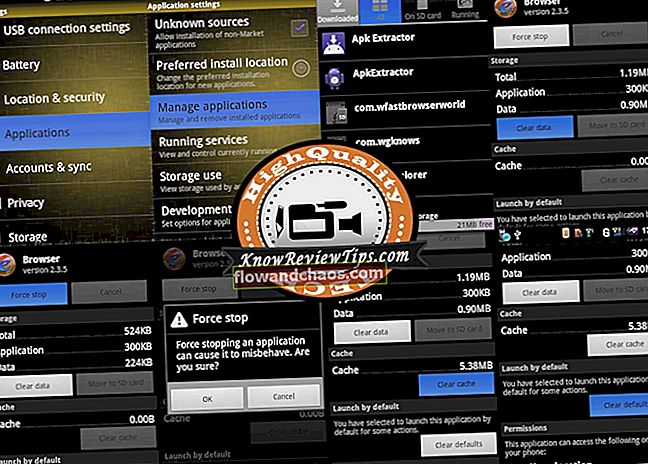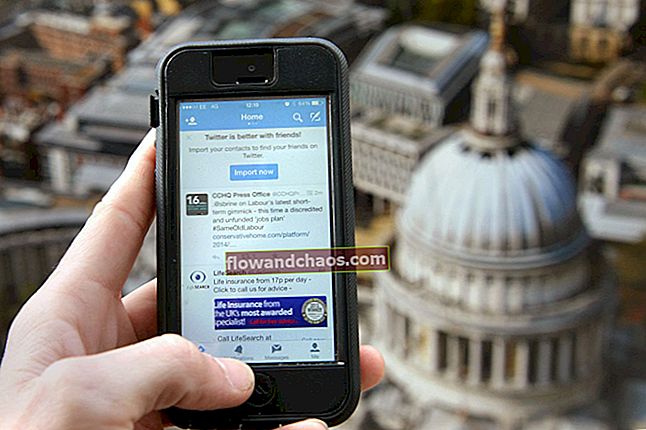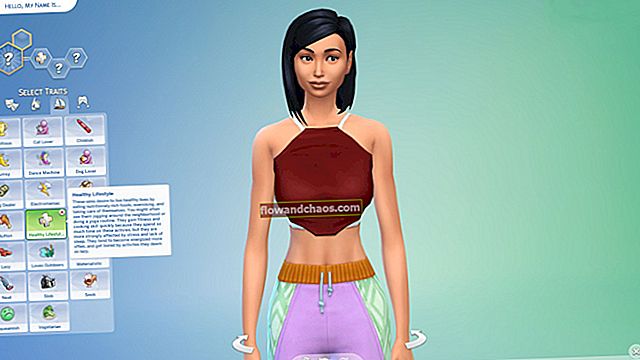Windows-felhasználóként bizonyára valamikor tapasztalt bizonyos problémákat a Windows Intézővel kapcsolatban. A Windows Intéző furcsán viselkedhet, vagy teljesen nem válaszol. Amikor ez megtörténik, újraindítja a számítógépet, de erre valójában nincs szükség. Újraindítás nélkül újraindíthatja a Windows Intézőt. Lehetséges, hogy új program telepítése után újra kell indítania az Intézőt, és itt elmagyarázzuk, hogyan.
Lásd még: A lassú számítógép javítása
A Windows Intéző újraindítása
Az explorer.exe újraindításához kövesse az alábbi lépéseket.
Ha Windows 7 rendszert használ, kattintson a Start gombra, tartsa lenyomva a CTRL + SHIFT billentyűt, majd kattintson a jobb gombbal a Start menü üres helyére. Ha ezt megteszi, megjelenik a Tulajdonságok és az Exit Explorer. Válassza az Exit Explorer elemet. Ez Windows Vista rendszeren is működik.
Ha Windows 8 vagy Windows 10 rendszert használ, nyomja meg és tartsa lenyomva a CTRL + SHIFT billentyűt, majd kattintson a jobb gombbal a tálcára, és megjelenik az Exit Explorer kilépés opció, csak kattintson rá.

Az Explorer újraindításához indítsa el a Feladatkezelőt a CTRL + ALT + DELETE billentyűkombinációval. Amikor megnyílik egy új ablak, kattintson a Fájl elemre, és válassza az Új feladat (Futtatás) vagy az Új feladat futtatása lehetőséget - ez attól függ, hogy melyik Windows-t használja. Megjelenik az „Új feladat létrehozása” ablak, és csak írja be: explorer.exe és nyomja meg az Enter billentyűt.

Indítsa újra a Windows Intézőt a Windows 8 és 10 rendszerben a Feladatkezelő használatával
A Windows 8 és 10 számos fejlesztést és nagyszerű funkciókat hozott. Ha bármilyen problémája merülne fel, vagy egyszerűen újra szeretné indítani a Windows Intézőt, mert új szoftvert telepített, a Feladatkezelő megnyitásakor lesz egy újraindítási lehetőség, amikor az Intézőre kattint. Tehát kövesse ezeket a lépéseket:
- Nyomja meg a CTRL + ALT + DELETE gombot, és indítsa el a Feladatkezelőt
- Keresse meg a Windows Intézőt, és válassza ki

- Az ablak alján lesz egy Újraindítás lehetőség, kattintson rá.
- A Windows Intéző újraindul.
A legtöbb esetben a Windows Intéző újraindításakor az újra elindul, de ha ez nem történik meg, kövesse a fent említett lépéseket az Intéző újraindításához.
Amikor újra kell indítania az Intézőt, ne indítsa újra a számítógépet, inkább használja ezeket az egyszerű módszereket.
Azt is olvashatja: A Windows 10 letöltése számítógépre