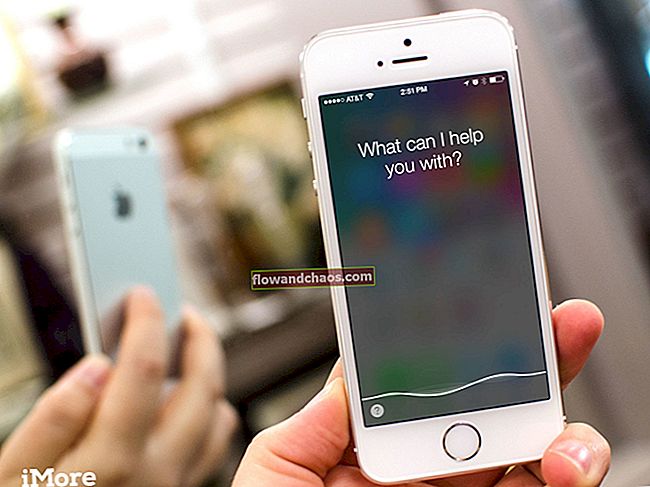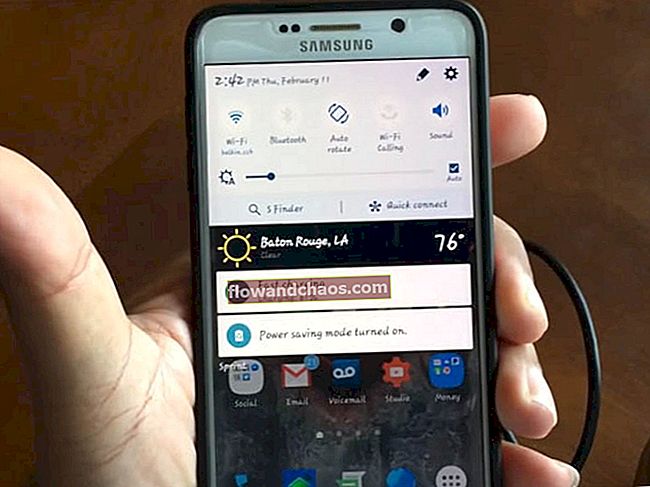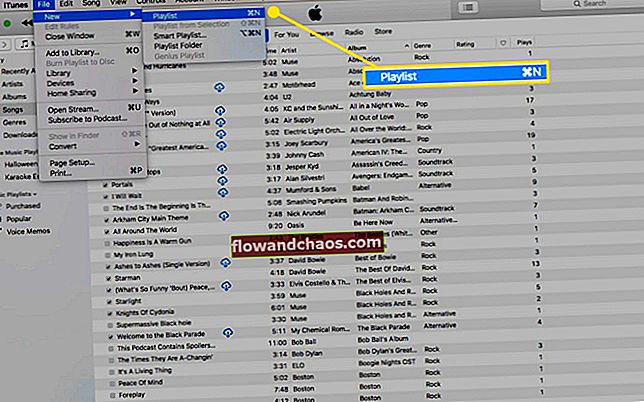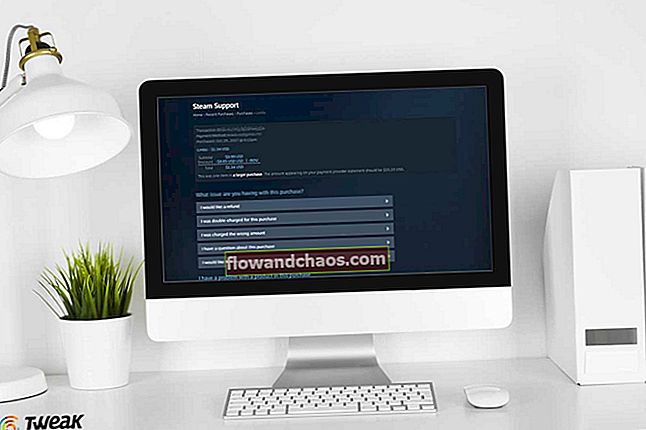Ma kaptam egy üzenetet egy olyan felhasználótól, aki Android-eszközön szeretné átvinni vagy áthelyezni alkalmazásait, játékait és zenéit a memóriakártyájára. A cikkben megválaszolom ezt a kérdést, és beszélek az alkalmazások SD-kártyára történő áthelyezésének különböző módjairól.
Áthelyezzem az alkalmazásokat a MicroSD kártyára?
Míg a nagy alkalmazások SD-kártyára történő áthelyezése ésszerű, így a belső memóriában lévő tárhelyet más kisebb alkalmazásokhoz is felhasználhatja, nem alkalmas widgetek vagy más alapvető alkalmazások SD-kártyára történő áthelyezésére.
Az Android-fejlesztők arra ösztönzik az alkalmazás-fejlesztőket, hogy az alkalmazásokat mozgassák az SD-kártyára, ha az alkalmazás nagyobb, mint 10 MB. Mivel azonban az Android nyílt platformot biztosít a fejlesztők számára, fennáll annak az esélye, hogy nagyobb alkalmazásokat úgy lehet létrehozni, hogy azokat ne lehetne áthelyezni. Teljesen a fejlesztőtől és az alkalmazás felépítésének módjától függ.
Néhány oka annak, hogy a fejlesztők nem teszik mozgathatóvá az alkalmazásokat az SD-kártyára, a biztonság. Könnyebbé teszik az alkalmazások biztonságának megőrzését, ha azok a telefon belső tárhelyére vannak telepítve, különösen akkor, ha fizetős alkalmazásokról beszélünk. Nehéz ezeket az alkalmazásokat biztonságossá tenni, ha külső tárhelyen helyezkednek el, például az SD-kártyán, amely könnyen eltávolítható és más eszközön használható.
Tájékozódjon arról, hogy miként helyezheti át az alkalmazásokat az SD-kártyára.
Lásd még: Javítás: „Sajnos az Android billentyűzet leállt”

Hogyan helyezhetjük át az alkalmazásokat a microSD-re a Samsung Galaxy S4-en
Alkalmazások áthelyezése SD-kártyára Android-on
Mielőtt az alkalmazásokat és a zenét áthelyezné az Android készülékén található MicroSD-re, fontos, hogy ne helyezze át a modulokat, mert a készüléken lévő modulok nem fognak megfelelően működni.
1. megoldás: Fájlok áthelyezése számítógép segítségével
Az első módszer az alkalmazások, képek, játékok és fájlok MicroSD-kártyára történő áthelyezésére PC-n keresztül történik.
Először is be kell kapcsolnia az USB-hibakeresési módot Android-eszközén.
- Lépjen a Beállítások menübe
- Görgessen le a Fejlesztői beállítások elemig
- Jelölje be az „USB-hibakeresés” jelölőnégyzetet

lg-g3.wonderhowto.com
Most, hogy a hibakeresési mód be van kapcsolva, csatlakoztassa az eszközt a számítógéphez egy USB segítségével. Ellenőrizze, hogy az SD-kártya be van-e helyezve.
Várja meg, amíg a számítógép hitelesíti az eszközét, majd a számítógépen,
- Lépjen a Saját számítógép oldalra
- Két eszközt fog látni: „Telefon”És„SD kártya”
- Vigye a zenét és fájlokat a telefonról az SD-kártyára
Nem lehet fájlokat vagy adatokat átvinni a PC-ről a micro SD kártyára?
Ne húzza a fájlokat a telefonjára, bizonyos esetekben nem fog működni. Kattintson a jobb gombbal a fájlokra, majd kattintson a másolás vagy kivágás elemre. Keresse meg a telefon memóriáját, és illessze be oda.
2. megoldás: Az alkalmazások és fájlok áthelyezése a telefonjára
A készülék lehetővé teszi, hogy a nagy alkalmazások egy részét áthelyezhesse az SD-kártyára, feltéve, hogy az alkalmazásfejlesztő ezzel a rendelkezéssel építette fel az alkalmazást.
- Menjen a készülék Beállítások menüjébe
- Görgessen lefelé, és keresse meg az Application Manager elemet. Érintse meg.
- Most érintse meg a jobb felső sarokban található három pontot a legördülő menü megnyitásához.
- Érintse meg a méret szerinti rendezés lehetőséget.
- Most érintse meg az összes alkalmazást, és görgessen a gomb kereséséhez, amely azt írja: Áthelyezés SD kártyára.
- Ha ez a gomb szürkén jelenik meg, akkor nincs szerencséje, és az alkalmazást nem lehet áthelyezni, de ha ki van emelve, akkor az alkalmazást áthelyezheti SD-kártyájára.
Jelölje be azokat az alkalmazásokat, amelyeket át szeretne helyezni az SD-kártyára, és foglaljon helyet az eszköz belső tárhelyén.

www.raghlenka.in
3. megoldás: Harmadik féltől származó alkalmazások használata
Egy másik egyszerű és hatékony módja a fájlok áthelyezésére az Androidon a MicroSD-kártyára harmadik féltől származó alkalmazások használatával.
Töltse le a következő alkalmazások egyikét:
Astro File Manager
Az Astro File management a legfejlettebb fájlkezelő alkalmazás. Könnyen használható és nagyon hatékony az alkalmazások, játékok, képek és dokumentumok gondtalan áthelyezése az SD-kártyára.
ES File Explorer File Manager
Az Es File management több mint 300 millió globális letöltéssel rendelkezik, ez egy másik vezető Samsung Galaxy S4 fájlkezelő. Elvégzi az alapvető működést, és kompatibilis a Dropbox, a Google Drive, a SkyDrive, a Box.net, a Sugarsync, a Yandex, az Amazon S3 és az Ubuntu One .
Fájlkezelő (Intéző)
A File Manager Explorer gazdag és vonzó felhasználói felülettel rendelkezik. Kompatibilis az FTP-vel és a népszerű felhőtárolókkal
OI File Manager
Dray megjegyzése:
Megteszi, amit kell, és nyílt forráskódú Olyan jó látni egy hirdetésmentes fájlkezelőt, ami pontosan azt csinálja
Az alkalmazás áthelyezése SD-kártyára
Ez az alkalmazás kezeli és rendszerezi az összes alkalmazás-játékot és zenét az Android-on. Lehetővé teszi az alkalmazások átvitelét, rendezését és szűrését a belső memóriájába és az SD-kártyájára.
Ez az összes módja annak, hogyan lehet az alkalmazásokat Android-eszközön MicroSD-re áthelyezni. Bár az alkalmazások segíthetnek az eszközbeállítások módosításában, hogy az alkalmazásokat áthelyezhesse az SD-kártyára, előfordulhat, hogy egyes alkalmazások nem működnek megfelelően, ha áthelyezik őket. Javasoljuk, hogy az alapvető alkalmazásokat a belső tárhelyen tartsa, hogy azok működése ne szakadjon meg. Az alkalmazások áthelyezésének legmegfelelőbb módja, ha eszközével ellenőrzi, hogy a fejlesztő engedélyezi-e az alkalmazás áthelyezését vagy sem.
Ha azonban úgy találja, hogy túl gyorsan fogy a tárhely, akkor a harmadik féltől származó alkalmazásokat használhat a nagyobb alkalmazások SD-kártyára történő áthelyezéséhez, de ha nem működnek, akkor távolítsa el az alkalmazást, majd telepítse újra a az eszköz belső tárhelye még egyszer, hogy zavartalan szolgáltatásokat élvezhessen az adott alkalmazáson.
Azt is olvashatja: Hogyan lehet kijavítani az alkalmazások fagyását és összeomlását Androidon
![Az iCloud aktiválásának megkerülése iPhone 4 iOS 7.1.2 [Mac]](https://img.flowandchaos.com/wp-content/uploads/guides/323/8PDX2ODDVLpic.jpg)