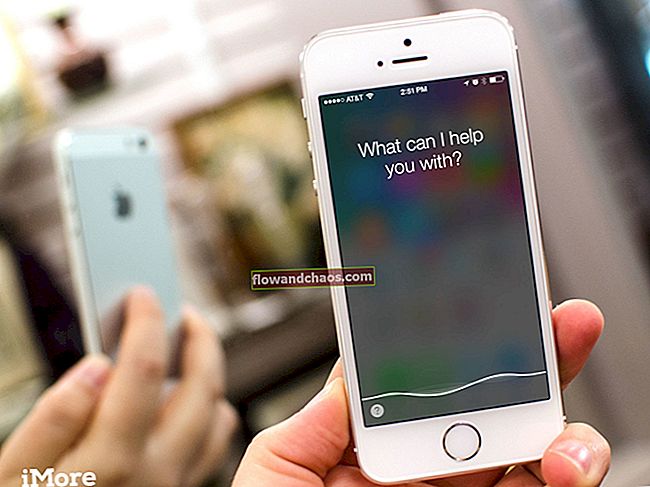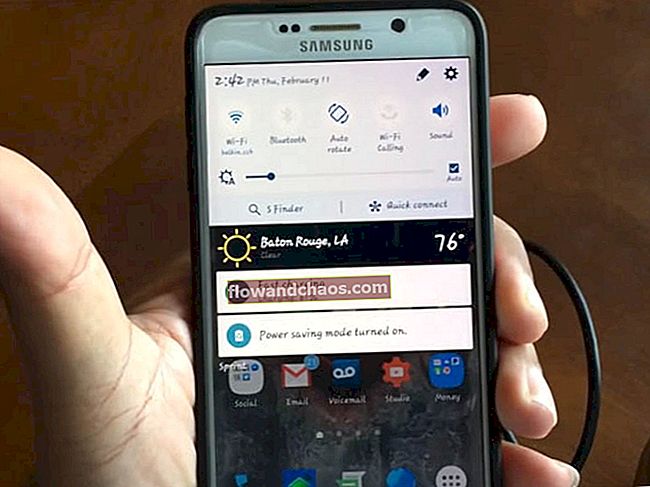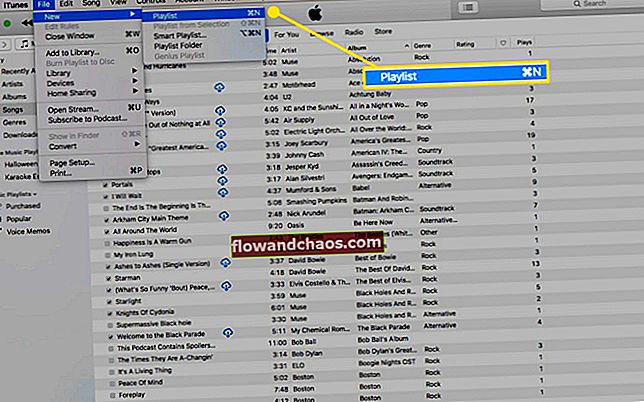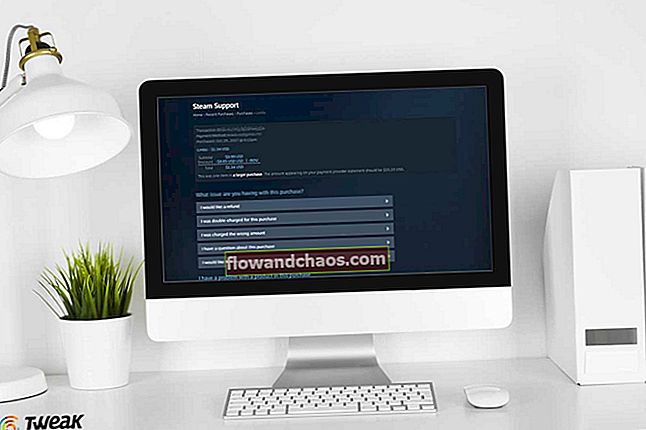Szeretne videót nézni, de az iPhone videólejátszása nem működik - mit tehet ennek kijavítása érdekében? Mielőtt áttérnénk a megoldásokra, mutassunk ki néhány dolgot. Előfordul, hogy az iPhone nem játszik le egy adott alkalmazás, például a YouTube videóit. Másrészt észreveheti, hogy iPhone-ja nem játssza le a videókat olyan alkalmazásokból, amelyek lehetővé teszik ezt a lehetőséget, beleértve a Safari böngészőt, a Facebookot stb. Mi okozhatja a problémát? Íme néhány dolog: hibás alkalmazás, az a tény, hogy az alkalmazásai nem naprakészek, vagy a szoftver hibája. Ha ugyanazzal a problémával szembesül, próbálkozzon az alább felsorolt megoldásokkal.
Lásd még: Hogyan javítsuk ki az alkalmazások fagyását és összeomlását az iPhone-on
Az iPhone videólejátszásának kijavításának módjai nem működnek

Forrás: thenextweb.com
1. megoldás: Végezzen el egy soft reset-et
Sok probléma megoldható puha visszaállítással. Ha valami nem működik az iPhone-ján, ahogy kell, akkor a soft reset jó hely a probléma megoldásának megkezdéséhez. Ez nem törli az Ön adatait. A következőket kell tennie:
- Nyomja meg és tartsa lenyomva az alvás / ébresztés és a Kezdőlap gombot egyszerre
- Tartsa nyomva a gombokat, amíg meg nem jelenik az Apple logó.

support.apple.com
2. megoldás: Törölje a Safari előzményeit és a webhely adatait
Ha elindította a Safarit, és videót akart lejátszani, de a videólejátszás nem működik, akkor törölnie kell a Safari előzményeit és a webhely adatait. Lépjen a Beállítások elemre, és válassza a Safari lehetőséget. Koppintson az Előzmények és webhelyadatok törlése elemre, és amikor megjelenik egy előugró ablak, erősítse meg a műveletet az Előzmények és adatok törlése elemre koppintva.

www.idownloadblog.com
3. megoldás: Kényszerítetten lépjen ki egy alkalmazásból
Tegyük fel, hogy az iPhone videólejátszása nem működik, amikor megnyitja a YouTube-ot vagy a Facebookot. Mielőtt más megoldásokra térne, kényszerítenie kell az alkalmazás bezárását és újraindítását.
- Koppintson kétszer a Kezdőlap gombra
- Megjelenik az Ön által használt alkalmazások előnézete
- Húzza ujját balra vagy jobbra az alkalmazás megtalálásához (YouTube, Facebook vagy bármely más alkalmazás, amely nem fogja lejátszani a videókat)
- Húzza ujját felfelé az alkalmazás bezárásához.
- Miután az alkalmazás bezárult, térjen vissza a kezdőképernyőre, és nyissa meg újra az alkalmazást.

4. megoldás: Hibás kb
A videólejátszás nem működik oka lehet egy nemrégiben telepített hibás alkalmazás. Ha az alkalmazás rosszul kódolt, akkor nem fog megfelelően működni, de nem csak ez. Számos problémát okozhat az iPhone készülékén. Győződjön meg róla, hogy törli a lehetséges hibás alkalmazásokat, ha megtalálja az alkalmazás ikonját a kezdőképernyőn. Érintse meg az ikont, és tartsa lenyomva, amíg egy X meg nem jelenik. Kattintson rá az alkalmazás törléséhez.

osxdaily.com
5. megoldás: Frissítse az alkalmazást
Győződjön meg arról, hogy az eszközén lévő alkalmazások naprakészek-e. Minden frissítés mindig tartalmaz néhány fejlesztést, új funkciót és hibajavítást. Éppen ezért, ha az iPhone videólejátszása nem működik az adott alkalmazáson, javasoljuk, hogy frissítse a legújabb verzióra.
- Indítsa el az App Store-t
- Koppintson a Frissítések szakaszra a jobb alsó sarokban
- Kiválaszthatja az Összes frissítése lehetőséget, vagy megkereshet egy adott alkalmazást, és a frissítéshez érintse meg az alkalmazás neve melletti négyzetet.

Azt is olvashatja: Az iPhone javítása nem fog csatlakozni az iTunes Store-hoz
6. megoldás: Telepítse újra az alkalmazást
Az alkalmazás eltávolítása az iPhone készülékről, majd az újratelepítés szintén hasznos. Ez a módszer a lefagyott alkalmazás problémájánál is működik. Az alkalmazást törölheti úgy, hogy hosszan megérinti az alkalmazást, amíg az nem rándul, és megjelenik az „x” jel. Érintse meg az „x” jelet, és a megerősítéshez válassza a felugró képernyőn a „Törlés” lehetőséget. Ezt követően nyomja meg egyszer a kezdőlap gombot.

7. megoldás: Hálózati beállítások visszaállítása
Sokszor az internetkapcsolat problémái okozzák a problémát. Ha Wi-Fi hálózathoz csatlakozik, váltson mobil adatátvitelre, hogy lássa, van-e ebben valami változás, vagy csatlakozzon egy másik Wi-Fi hálózathoz. Indíthatja újra az útválasztót is. Ha ez nem oldja meg a problémát, visszaállíthatja a hálózati beállításokat a gyári alapértékekre. Csak ne feledje, hogy újra meg kell adnia a Wi-Fi jelszót. Ha iPhone készülékét párosítja egy Bluetooth eszközzel, akkor újra és újra párosítania kell őket. A hálózati beállítások visszaállítása:
- Nyisd meg a beállításokat
- Koppintson az Általános elemre
- Ezután koppintson a Visszaállítás elemre
- Koppintson a Hálózati beállítások visszaállítása elemre
- Írja be a jelszót
- Koppintson a Hálózati beállítások visszaállítása elemre a művelet megerősítéséhez

8. megoldás: Frissítse a szoftvert
A szoftver hibája felelős lehet különböző kérdésekért, beleértve ezt is. Megoldhatja a problémát, ha frissíti iPhone készülékét az iOS legújabb verziójára. Ehhez:
- Győződjön meg róla, hogy iPhone-ja fel van töltve, vagy csatlakoztassa az áramforráshoz
- Csatlakozás Wi-Fi hálózathoz
- Keresse meg a Beállítások> Általános> Szoftverfrissítés lehetőséget
- Koppintson a Letöltés és telepítés vagy Telepítés most elemre

9. megoldás: Állítsa vissza az összes beállítást
Ez a módszer visszaállítja az összes beállítást, amelyet a vágyai szerint állított be. Ez egy biztonságos módszer, és nem törli az Ön adatait. Az összes beállítás visszaállítása:
- Menj a beállításokhoz
- Koppintson az Általános elemre
- Koppintson a Visszaállítás elemre
- Ezután koppintson az Összes beállítás visszaállítása elemre
- Írja be a jelszót
- A megerősítéshez koppintson az Összes beállítás visszaállítása gombra.

10. megoldás: Állítsa vissza az iPhone gyári beállításait
Ez megoldhatja a problémát. Mielőtt elkezdené, készítsen biztonsági másolatot a fájlokról, és ellenőrizze, hogy a számítógépre telepítve van-e az iTunes legújabb verziója. Kövesse az alábbi lépéseket:
- Nyissa meg az iTunes szoftvert a számítógépén
- Használja a készülékhez kapott kábelt az iPhone és a számítógép csatlakoztatásához
- Amikor iPhone megjelenik az iTunes alkalmazásban, válassza ki
- Az Összegzés panelen kattintson az iPhone visszaállítása elemre
- Kattintson a Visszaállítás gombra a művelet megerősítéséhez
- Az iTunes szoftver törli az eszközt, és telepíti az iOS legújabb verzióját
- Miután az iPhone visszaállt a gyári alapértékekre, újraindul
- Kövesse a lépéseket a készülék újként történő beállításához

Ezek a problémák / megoldások megtalálhatók és hatékonyak az iPhone 4, iPhone 4s, iPhone 5, iPhone 5s, iPhone 5c, iPhone 6, iPhone 6 Plus, iPhone 6s, iPhone 6s Plus és iPhone SE készülékeken.
Felsoroltunk különböző megoldásokat, amelyeket kipróbálhat, de ha semmi sem működik, vegye fel a kapcsolatot az Apple-vel, vagy látogasson el valamelyik üzletükbe.
![Az iCloud aktiválásának megkerülése iPhone 4 iOS 7.1.2 [Mac]](https://img.flowandchaos.com/wp-content/uploads/guides/323/8PDX2ODDVLpic.jpg)