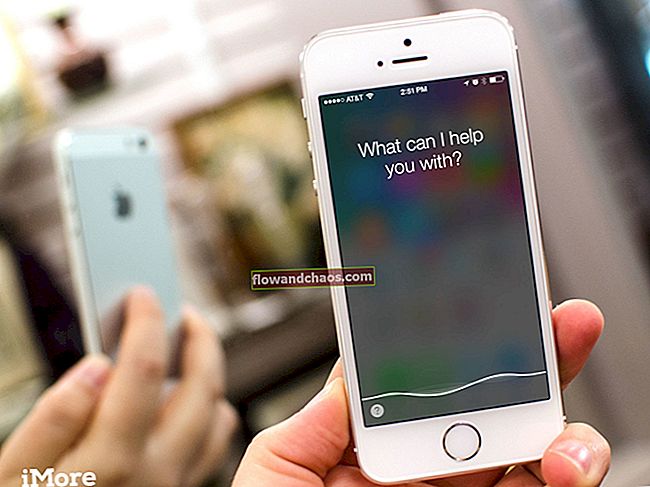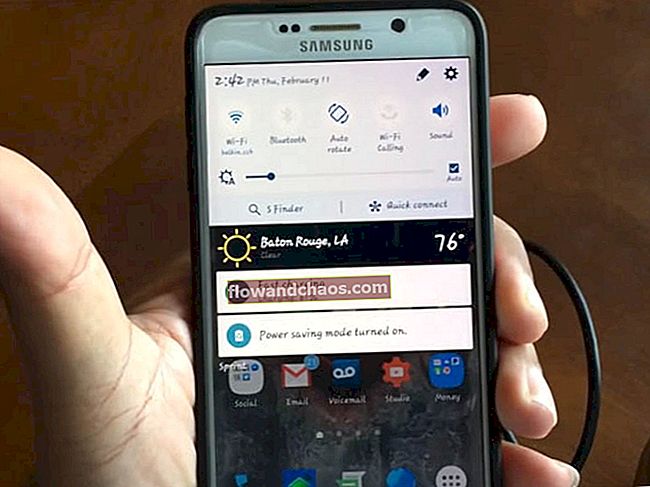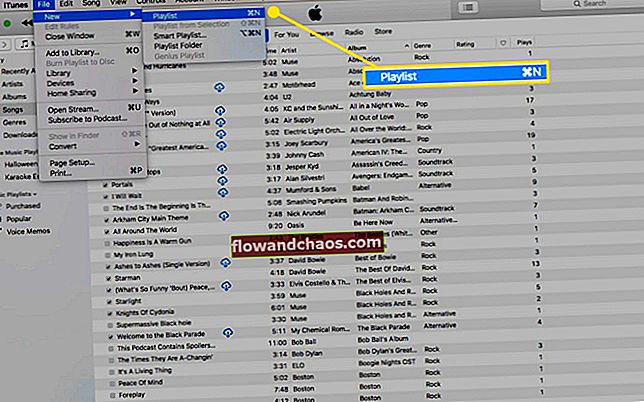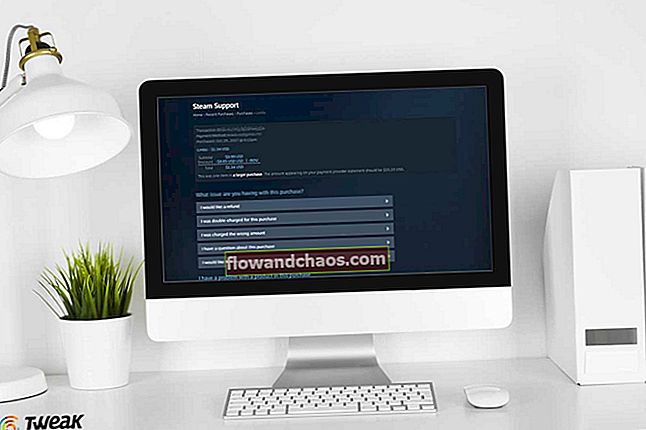Az összes elérhető böngészőben, különösen a Microsoft Edge-ben mindig hatalmas fejlesztések vannak. A Google Chrome azonban továbbra is a világ leggyakrabban használt böngészője. Annak ellenére, hogy a legtöbbször remekül működik, néhány felhasználó szembesült azzal a problémával, hogy a Google Chrome folyamatosan összeomlik. Az alábbi módszerekkel kijavíthatja a gyakori összeomlásokat, és jelentősen javíthatja a böngészési élményt a Chrome-mal.
Lásd még: A Google Chrome frissítése
Bővítmények és kiegészítők
Ezek a dolgok nagyon hasznosak, de a Chrome gyakran instabillá válik számos böngészőbővítmény, beépülő modul vagy bővítmény miatt. Bár ez nem túl kielégítő megoldás, a Chrome böngészőben csak 2-3 kiegészítő fenntartása jelentősen csökkentheti a Chrome összeomlások gyakoriságát. Próbálkozzon a jelenleg használt bővítmények és kiegészítők számának csökkentésével, és feltétlenül észreveszi a változást.
Tiltsa le az ütköző modulokat a Chrome-ban
Most egy modulról beszélünk, amely minden alkalmazás kulcsfontosságú eleme. Ez egy sor programozási eljárást tartalmaz, amelyek szükségesek az alkalmazások futási idejéhez. Ha ezek a modulok problémákat okoznak, akkor a Chrome összeomlik. A problémák azonosításához írja be chrome: // konfliktusok a ’Címsorban’. Ezután a böngésző betölti az összes modult, és azonosítja a hibásakat is, lehetővé téve azok letiltását. Megemlíti a problémás alkalmazást vagy bővítményt a modulokkal együtt.

Ezért a legjobb az ilyen ütközéseket a rendszerből a „Vezérlőpult” program hozzáadása vagy eltávolítása funkciójával eltávolítani vagy eltávolítani. Ehhez hasonlóan eltávolíthatja az ütköző kiterjesztéseket a Google Chrome-ból.
Javítsa ki a Chrome felhasználói profil adatait
Sok ok miatt a Google Chrome felhasználói profiljának adatai megsérülnek. A Chrome-ot le kell zárni a Windows leállítása előtt, mert el kell mentenie az adatokat a felhasználói profilba. Ha a Chrome váratlan leállás miatt nem tudja frissíteni a felhasználói profilt, károsíthatja vagy megrongálhatja a nem mentett adatokat, ami végül problémát okoz. A probléma megoldásához nyissa meg a „File Explorer” alkalmazást, és jelölje be a „Rejtett elemek” lehetőséget a „Nézet” fül alatt. Zárja be a Chrome-ot, ha nyitva van, majd az alábbi könyvtár segítségével kövesse a Chrome felhasználói profil mappáját:
C: \ Felhasználók \fiókja\ AppData \ Local \ Google \ Chrome \ User Data (fiókja a Microsoft-fiók nevét jelenti)
Kattintson a jobb gombbal a ‘Default’ mappa ‘Átnevezése’ elemre, például Default_1, Default_bkup stb. Ez tényleg ennyi. Tesztelje újra a böngésző újbóli megnyitásával.
Ideiglenesen tiltsa le a Sandbox biztonságát
A Chrome a Sandbox nevű biztonsági eszközt futtatja, amely megvédi a HTML és a JavaScript megjelenítését a rosszindulatú programoktól. Ellenőrzött és korlátozott környezetet fejleszt ki a Chrome körül, hogy megvédje az operációs rendszert a sérülésektől. A Sandbox funkció letiltása néhány ember számára bevált, de a legtöbb nem javasolja. Kattintson a jobb gombbal a Chrome ikonra, és a módosításokhoz nyissa meg a „Tulajdonságok” elemet. A Parancsikon fül alatt megjelenik a „Cél” mezőbe beírt útvonal. Nyomja meg a szóköz billentyűt a szöveg végén, csak adja hozzá -nem-homokozó és kattintson az OK gombra.
Előzmények, sütik és egyéb böngészési adatok törlése
A leggyakoribb és egyszerű megoldás a Chrome-ban tárolt böngészési adatok gyakori tisztítása. Nyissa meg a Chrome-menüt a hamburger gombra vagy a böngésző jobb felső sarkában található háromsoros ikonra kattintva, és nyissa meg a „Beállítások” lehetőséget. A Beállítások oldal alján kattintson a „Speciális beállítások megjelenítése” elemre, az Adatvédelem fejléc alatt pedig először a „Tartalombeállítások” elemre. Ezután a Cookie-k címsor alatt válassza ki a „Csak a helyi adatok megőrzése mindaddig, amíg ki nem lép a böngészőből” lehetőséget, majd kattintson az OK gombra. Ez lehetővé teszi a Chrome számára, hogy automatikusan törölje a cookie-kat.
Másodszor kattintson a „Böngészési adatok törlése” elemre, amely közvetlenül a „Tartalombeállítások” mellett található, és válassza a „Jelszavak” kivételével az összes lehetőséget. Ez lehetővé teszi, hogy bejelentkezve maradjon webhelyein vagy a közösségi média fiókjaiban.
![Az iCloud aktiválásának megkerülése iPhone 4 iOS 7.1.2 [Mac]](https://img.flowandchaos.com/wp-content/uploads/guides/323/8PDX2ODDVLpic.jpg)