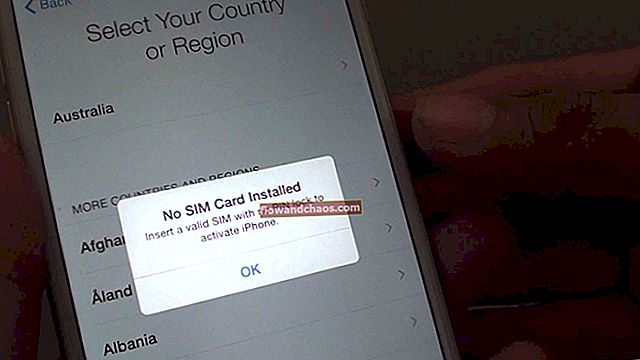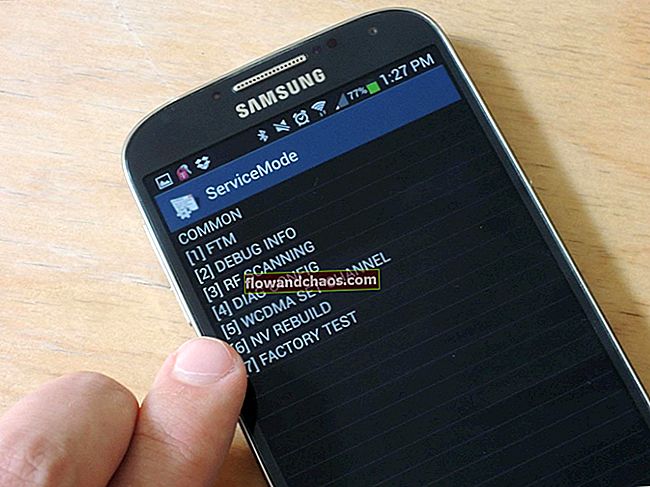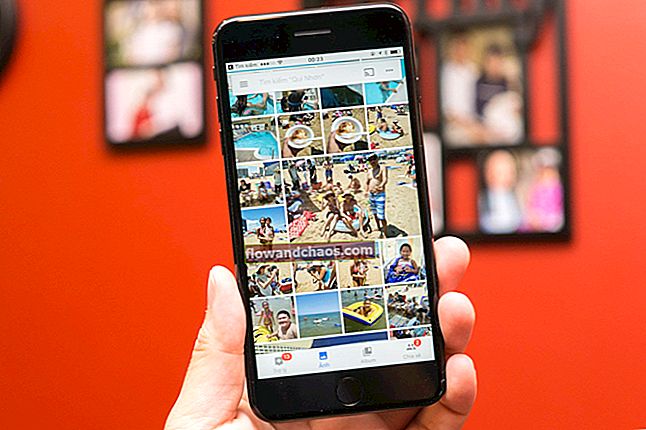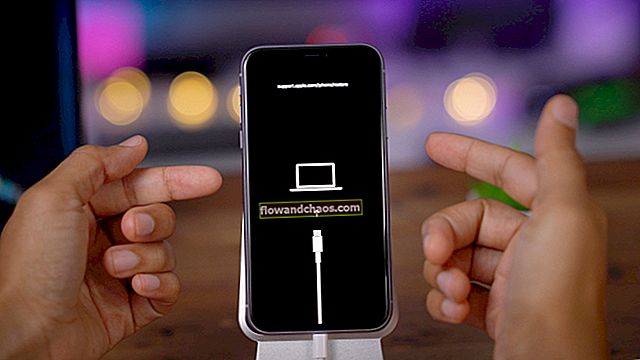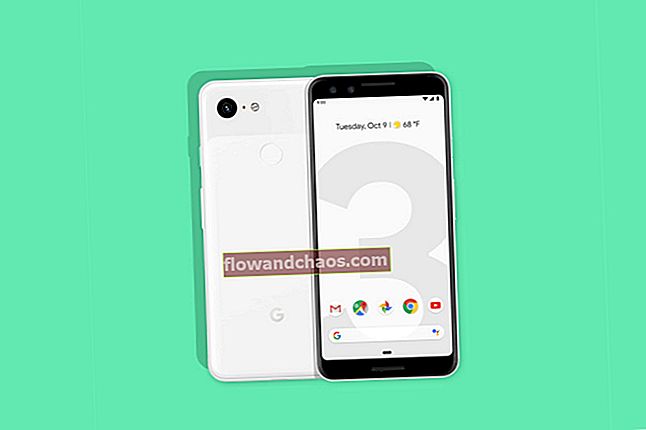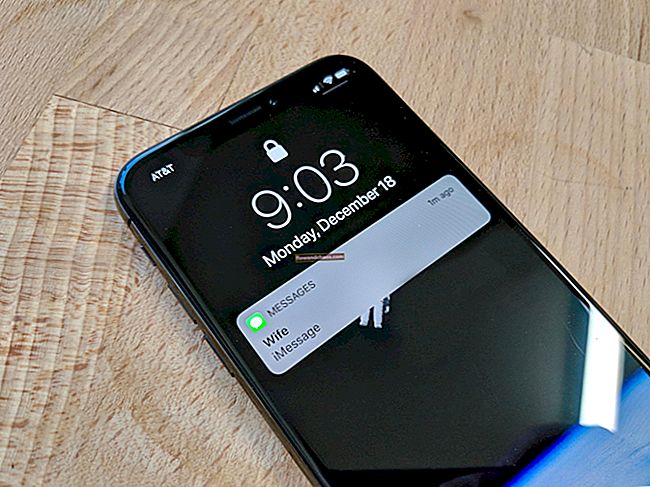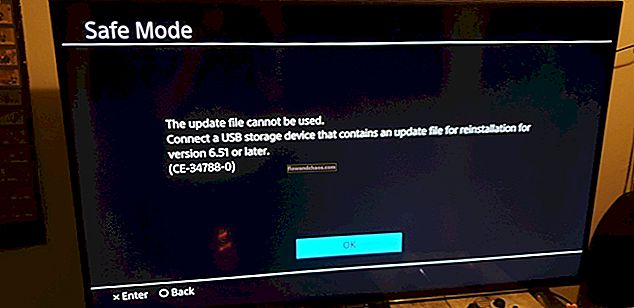Az Android telefonok lenyűgözőek. Jellemzőik és kialakításuk sok felhasználót meghökkentett; de találkozott Wi-Fi-kapcsolati problémákkal androidos telefonján vagy táblagépén? Ha mégis, nem te vagy az egyetlen, mert az androidos Wi-Fi problémák meglehetősen gyakoriak. Ezért létrehoztunk egy listát azokról a megoldásokról, amelyek segítenek megoldani az androidos eszközök Wi-Fi problémáit.
Beszélünk az „androidos okostelefonok” tippjeiről, megoldásairól és megoldásairól: Samsung Galaxy, HTC, Nexus és LG és az összes változat. Kezdjük az egyszerű megoldásokkal, és áttérünk a komplex megoldásokra, miközben megpróbáljuk kijavítani a problémát.
Lásd még: A Samsung Galaxy S7 Edge indítása csökkentett módba és az Android nem fog bekapcsolni
Kapcsolódó: A Samsung Galaxy S9 Wi-Fi problémák megoldása
Az Android-megoldások nem fognak csatlakozni a Wi-Fi-hez
Miért nem csatlakozik az androidos telefonom / táblagépem az internethez?
Bár egyetlen oka van annak, hogy miért találkozik Wi-Fi-problémákkal androidos telefonjával, 4 körülményre lehet sorolni.
4 Lehetséges okok:
- Hálózati konfigurációk, például IP-cím és DHCP
- A szoftver és a firmware hibája
- Jelszavak és téves információk
- Rádióhullám-eloszlás: (A WiFi egyenes vonalban haladó rádióhullámok, értelmezhető, ha a modemetől távoli helyen vagy különálló falak mögött tartózkodik)
1. megoldás: Kapcsolja be a Wi-Fi-t
Függetlenül attól, hogy egyáltalán nem tud csatlakozni, vagy a Wi-Fi-kapcsolata folyamatosan csökken, a Wi-Fi-kapcsolat váltása sok esetben hatékony. Húzza le a telefon értesítési területét, és keresse meg a Wi-Fi ikont, érintse meg a kikapcsolásához, várjon öt másodpercet, majd kapcsolja be újra. Engedje meg, hogy a telefon megkeresse az elérhető Wi-Fi kapcsolatokat, és ellenőrizze, hogy a probléma megoldódott-e. Ez az egyszerű trükk hatékony, függetlenül attól, hogy melyik modell van. Javította a Samsung Galaxy S2 Wi-Fi problémáit, de jó néhány felhasználó számára megoldotta a Samsung Galaxy S7 Edge Wi-Fi problémáit is.
2. megoldás: Váltsa át a Repülőgép módot
Ez egy olyan javítás, amely sok felhasználó számára bevált, ezért próbálkozzon a Repülőgép váltásával. Megtalálhatja a Repülőgép módot a Samsung Galaxy telefon értesítési területén, aki nem találja, akkor érintse meg az ikont, amely lehetővé teszi az értesítési terület összes ikonjának ellenőrzését és a Repülőgép mód keresését. Kapcsolja ki, várjon öt másodpercet, majd kapcsolja be újra.
3. megoldás: Be van kapcsolva a telefon Bluetooth-ja?
A Bluetooth konfliktust okozhat a Wi-Fi számára, mert egyes felhasználók észrevették, hogy bizonyos telefonokon, amikor a Bluetooth be van kapcsolva, a Wi-Fi nem működik. Ha az Android okostelefonja Bluetooth be van kapcsolva, kapcsolja ki az értesítési területről, majd próbálja újra használni a Wi-Fi-t, hogy ellenőrizze, hogy a probléma megoldódott-e.
4. megoldás: Energiatakarékos mód
Az energiatakarékos üzemmód célja, hogy az akkumulátor kevesebb energiát használjon fel. Mivel a Wi-Fi köztudottan gyorsan lemeríti az akkumulátort, az energiatakarékos mód bekapcsolásakor általában leválasztja a Wi-Fi-t. Ellenőrizze, hogy az Energiatakarékos mód ki van-e kapcsolva. Az energiatakarékos módot a Samsung Galaxy telefon Beállítások menüjéből érheti el.
Sok Samsung Galaxy S3 felhasználó jelentett egy olyan problémát, amely miatt a Samsung Galaxy nem csatlakozik a Wi-Fi-hozzáféréshez, mondván, hogy ez rossz kapcsolat miatt van. Megállapították, hogy amikor a telefon visszatért alvó üzemmódból, az energiatakarékos mód megzavarta a Wi-Fi-t, és ez valahogy megszakította a kapcsolatot. A probléma a szoftverben volt, így a felhasználóknak biztosítaniuk kellett az energiatakarékos mód kikapcsolását, ha stabil Wi-Fi kapcsolatot akartak használni.
Ellenőrizze, hogy az energiatakarékos mód nem ütközik-e a telefonon, hogy megoldja-e a Wi-Fi problémát a Samsung Galaxy vagy bármely más Android eszközön.

5. megoldás: Felejtse el az összes Wi-Fi hálózatot, és kezdje újra
Hasznos módszer a Wi-Fi problémák megoldására, különösen akkor, ha nem tud csatlakozni a hálózathoz, az összes hálózat törlése, hogy a telefon Wi-Fi-je újrakezdődjön. Mielőtt azonban tovább döntene, győződjön meg arról, hogy rendelkezik-e minden szükséges információval, hogy újból csatlakozzon a Wi-Fi hálózathoz. Ez tartalmazza a hálózat nevéhez és a hálózathoz való csatlakozáshoz szükséges jelszót.
- Lépjen a telefon Beállítások menüjébe
- Érintse meg a Kapcsolat elemet
- Keresse meg a Wi-Fi-t, és koppintson rá
- Az összes Wi-Fi hálózatot, amelyet hozzáadott a telefonjához, itt sorolja fel. Érintse meg az egyes hálózati neveket, majd érintse meg a Felejts elemet.

Most, hogy a hálózatok törlődnek, hozzá kell adnia a csatlakozni kívánt hálózatot a Beállítások menübe való belépés után, és koppintson a Wi-Fi, majd a Wi-Fi hálózat elemre. Itt megtalálja azt a hálózatot, amelyhez csatlakozni szeretne, érintse meg, írja be a jelszót, és képesnek kell lennie a csatlakozásra.
A Wi-Fi csatlakozási problémák sok androidos telefon tulajdonosát zavarták, és rengeteg kérdést kaptunk tőlük, például a Samsung Galaxy 2 Wi-Fi problémáinak és a Samsung Galaxy S4 Wi-Fi-vel kapcsolatos problémáinak megoldásáról. Bizonyos S7 és S7 Edge tulajdonosok panaszkodtak telefonjaik csatlakozási problémáiról, és ez a megoldás jó néhány Samsung Galaxy felhasználó számára megoldotta a problémát.
6. megoldás: Minden a jelszavakról
A jelszavak óhatatlanul fontosak, mivel azok célja a hálózat védelme az illetéktelen hozzáféréstől, és ha végül rossz jelszót ad meg, akkor nem fog tudni kapcsolatot létesíteni. Bár ismeri a jelszót, fennáll annak a lehetősége, hogy helytelenül írja be. Ellenőrizze, hogy helyesen írja-e be a betűket, és hogy be van-e kapcsolva a telefon nagybetűvel vagy sem. Samsung Galaxy S3 Wi-Fi hitelesítési hiba történt, amikor az ügyfelek megpróbáltak csatlakozni egy olyan hálózathoz, amely WPA2-t használt, de a problémát frissítések segítségével oldották meg.

7. megoldás: A megfelelő hálózathoz csatlakozik?
Gyakrabban előfordulhat, hogy több hasonló nevű hálózatot észlel. Győződjön meg róla, hogy a megfelelő hálózathoz csatlakozik, különben nem tudja létrehozni a kapcsolatot.

8. megoldás: Intelligens hálózati kapcsoló
Bizonyos Samsung Galaxy telefonokhoz tartozik az Intelligens hálózati kapcsoló funkció, ami azt jelenti, hogy ha a Wi-Fi kapcsolat instabil, akkor a telefon automatikusan mobiladatra vált, és a mobil adatkapcsolatot használja. Noha megkönnyíti számunkra a Wi-Fi-vel kapcsolatos problémák feledését, ha nem akarja használni a mobil adatkapcsolatot, kapcsolja ki. Sok felhasználó, aki panaszkodott a Samsung Galaxy S5 miatt, folyamatosan dobja a Wi-Fi jelet, ezt hasznos megoldásnak találta.
- Húzza le az Értesítések árnyékot
- Érintse meg a Wi-Fi ikont a Wi-Fi Beállítások menü megnyitásához
- Most érintse meg a Tovább elemet a telefon jobb felső sarkában
- Egy új doboz jelenik meg a képernyőn, amely részleteket tartalmaz az intelligens hálózati kapcsolóról
- Érintse meg a Kikapcsol gombot a Smart Network Switch használatának leállításához.

www.guidingtech.com
9. megoldás: Indítsa újra a telefont
A telefon újraindítása segíthet megoldani a telefon néhány Wi-Fi-problémáját. Nyomja meg és tartsa lenyomva a Bekapcsológombot, amíg meg nem jelenik a Bekapcsolás menü, majd érintse meg az Újraindítás gombot. Néhány másodperc múlva a telefonjának újra be kell kapcsolnia. Hagyja a Wi-Fi-t csatlakozni, és ellenőrizze, hogy a várt módon működik-e.
10. megoldás: OS frissítés
Az operációs rendszereket rendszeresen frissíteni kell. Az androidos telefon jobban fog működni, ha telefonjának szoftverét időben frissítik. Előfordulhat, hogy a telefon hibája miatt a telefon Wi-Fi-je nem működik. Amikor a vállalatnak tudomása van egy hibáról, javításokat bocsát ki a frissítésekben. Amikor a Samsung Galaxy S3 trend volt, a felhasználók egyik leggyakoribb problémája az volt, hogy a Samsung Galaxy S3 képes csatlakozni a Wi-Fi-hez, de nincs internet. Ez egy olyan megoldás volt, amely sok felhasználónak segített megoldani a problémát. Nem csak az S3-on működik, de sok Samsung Galaxy felhasználó is beszámolt arról, hogy ez a megoldás nekik is működött a telefonjukon.
- A Beállítások menüben ellenőrizheti, hogy a telefon a legújabb szoftvert használja-e
- Érintse meg az About Device elemet
- Érintse meg a Frissítések keresése vagy a Frissítések manuális letöltése lehetőséget. A használt telefontól függően különböző lehetőségeket találhat, de meg kell keresnie azt a lehetőséget, amely lehetővé teszi, hogy ellenőrizze a telefonon található frissítéseket, hogy a telefon a legújabb szoftvert használja.

11. megoldás: Tartsa bekapcsolva a Wi-Fi-t alvás közben
Ha az eszköz folyamatosan megszakítja a Wi-Fi kapcsolatot, akkor célszerű ellenőrizni a Wi-Fi beállításait. Egyik olvasónk azt panaszolta, hogy „A Samsung Galaxy S5 folyamatosan elveszíti a kapcsolatot”, és ez megoldotta a problémát:
- Húzza le az értesítési árnyékot, és érintse meg a fogaskerék ikont a telefon beállításaihoz való belépéshez
- Most keresse meg a Wi-Fi-t, és koppintson rá.
- A használt Samsung Galaxy telefontól vagy verziótól függően különböző lehetőségeket láthat, érintse meg a jobb felső sarokban található három pontot vagy a „Tovább” szót
- Most keresse meg a Speciális elemet a legördülő menüből, és érintse meg azt
- A Speciális beállítások alatt észreveszi a „Wi-Fi bekapcsolása alvás közben” funkciót
- Választhat a Mindig, Csak akkor, ha csatlakoztatva van, és soha.
- Érintse meg a Mindig gombot, hogy megbizonyosodjon arról, hogy a Wi-Fi mindig csatlakozik.
Ez segíthet megoldani a kapcsolat megszakadásának problémáját, amikor a Wi-Fi végül megszakadt, mert a telefon alvó üzemmódba vált. Hasznos sok Android-felhasználó számára, akik nem vették észre, hogy az alvó üzemmód beállításai beavatkoznak a Wi-Fi kapcsolatukba.

12. megoldás: Indítsa újra a modemet
Ha a modemhez csatlakoztatott összes eszköz nem működik, akkor célszerű újraindítani a modemet. Ehhez be kell tartania a modemmel együtt kapott kézikönyvet. A használt modem típusától és típusától függően előfordulhat, hogy különböző lépéseket kell végrehajtania. A modem újraindítása segít megoldani a modem problémáiból fakadó Wi-Fi kapcsolat problémáit.
Ha azt veszi észre, hogy a modem újraindítása - (A WikiHow.com webhelyen olvassa el a modem újraindításának módját) nem oldotta meg a problémát, ellenőrizze, hogy csatlakozhat-e a hálózathoz, és használhatja-e a Wi-Fi-t egy másik eszközről ugyanazzal a modemmel. Ha az összes többi eszköz képes problémamentesen csatlakozni és használni a kapcsolatot, folytathatja a telefon hibaelhárítását.
Másrészt, ha egyik eszköz sem képes csatlakozni, akkor meg kell oldania a modemet. Ehhez hívhatja a modem gyártóit, vagy kövesse a modemmel együtt kapott kézikönyvben említett utasításokat.

www.youtube.com
13. megoldás: Harmadik féltől származó alkalmazás
Bizonyos harmadik féltől származó alkalmazások konfliktust okozhatnak, amely nem teszi lehetővé a Wi-Fi megfelelő működését. Ellenőrizze, hogy nemrég töltött-e le egy alkalmazást azóta, hogy szembesült a problémával. Ha így tett, akkor ellenőriznie kell, hogy az alkalmazás frissült-e. Ha frissül, és lehetséges, hogy a probléma az alkalmazásból származik, akkor távolítsa el vagy tiltsa le az alkalmazást, és próbálja újra használni a Wi-Fi kapcsolatot.
Amikor egyik olvasónk panaszkodott arra, hogy Samsung Galaxy S4 Wi-Fi-jük nem kapcsol be, számos hibaelhárítási lépést követett, mielőtt rájött, hogy egy harmadik féltől származó alkalmazás okozza a problémát. Ha azt szeretné ellenőrizni, hogy egy harmadik féltől származó alkalmazás okozza-e a problémát, kapcsolja be telefonját csökkentett módban.
- Tartsa nyomva a Bekapcsológombot
- Ezután érintse meg és tartsa lenyomva a Kikapcsolás gombot
- Megkérdezi, hogy újra kíván-e indítani csökkentett módba
- Tao OK
- Az eszköz csökkentett módba indul
- A kezdőképernyőn a képernyő bal alsó sarkában fel kell tüntetni a Csökkentett mód szót.

Próbálja meg csökkentett módban használni telefonját, és ellenőrizze, hogy a Wi-Fi kapcsolat problémamentesen működik-e. Ha mégis, akkor egy harmadik fél okozhatja a problémát. Ezután újraindíthatja telefonját a szokásos módba való belépéshez, majd ellenőrizheti az alkalmazások frissítéseit. Ha az összes alkalmazás frissül, de a probléma továbbra is fennáll, érdemes eltávolítania azokat az alkalmazásokat, amelyekről úgy gondolja, hogy ez okozhatja a problémát, amíg a Wi-Fi nem működik megfelelően.
14. megoldás: Ellenőrizze a vezeték nélküli útválasztó beállításait
Amikor az androidos telefonom nem csatlakozik a Wi-Fi-hez, általában fontolóra veszem a vezeték nélküli útválasztó beállításainak ellenőrzését - (Olvassa el a hivatalos útmutatót a linksys.com címen), ezt is használom, mert lehet, hogy rontottam a beállításokon és véget értem blokkolja a telefonom csatlakozását a Wi-Fi-hez. Győződjön meg arról, hogy telefonja hozzáférhet a Wi-Fi-hez, és a Mac-címe nincs blokkolva, különben nem tud csatlakozni a vezeték nélküli útválasztóhoz.

további információ: //www.linksys.com/my/support-article?articleNum=142912
15. megoldás: Dátum és idő
Azok, akik gyakran utaznak, főleg az időzónák között, észrevehetik a Wi-Fi-vel kapcsolatos problémákat, mivel az androidos okostelefon dátuma és ideje fontos szerepet játszik. Ennek meg kell egyeznie a router dátumával és idejével, amelyhez csatlakozni próbál, különben nem tudja létrehozni a kapcsolatot.
Győződjön meg arról, hogy a telefon dátuma és ideje tükrözi a tartózkodási hely dátumát és idejét. A részleteket úgy módosíthatja, hogy navigál a telefon Beállítások menüjébe, majd megérinti a Dátum és idő elemet. Ezután meg kell változtatnia a dátumot és az időt az aktuális tartózkodási helyére, majd megpróbálnia csatlakozni a Wi-Fi-hálózathoz.

16. megoldás: Frissítse a modem firmware-jét
Bizonyos Android-telefonos Wi-Fi problémák egyáltalán nem a telefonból származnak, hanem a vezeték nélküli hálózathoz való csatlakozáshoz használt útválasztóról. Az útválasztó okozhatja a problémát, és firmware-frissítést igényelhet, hogy a probléma megoldódjon. Ellenőrizze, hogy várakozik-e firmware frissítés az útválasztóhoz, és frissítse azt. Lehet, hogy a kézikönyv használatával követnie kell az útválasztó frissítésének lépéseit, vagy online segítséget kaphat az útválasztóhoz.
Miután frissítette az útválasztót, próbálja újra csatlakoztatni a telefont a Wi-Fi hálózathoz, és ellenőrizze, hogy a probléma megoldódott-e.
A firmware frissítése a modemben - Olvassa el ezt a PDF útmutatót a d-linkről (forrás)
17. megoldás: Távolítsa el a Wi-Fi Direct gyorsítótárát és adatait
Ha a Samsung Galaxy nem tud csatlakozni a WiFi hálózathoz, akkor a probléma megoldásának egyik lépése a Wi-Fi Direct gyorsítótárának és adatainak törlése. Ez a megoldás minden Samsung Galaxy telefonhoz használható, egészen a legújabb Samsung Galaxy S7 és S7 Edge-ig. Ezen adatok törlése nem okoz problémát, mert a telefon automatikusan létrehozott új gyorsítótárfájlokat, ha a régit törölték. Előfordulhat azonban, hogy elveszít minden jelszót, amelyre mentették. Tehát győződjön meg arról, hogy ismeri annak a hálózatnak a hálózat nevét és jelszavát, amelyhez általában csatlakozik.
- Lépjen a telefon Beállítások menüjébe
- Menjen az alkalmazásokba
- Érintse meg az Alkalmazáskezelő elemet, és keresse meg a Wi-Fi Direct lehetőséget az Összes alatt
- Érintse meg a Wi-Fi Direct elemet
- Érintse meg az Adatok törlése elemet, és erősítse meg
- Érintse meg a Gyorsítótár törlése elemet, és erősítse meg

Indítsa újra a telefont, és próbálja meg használni a Wi-Fi-t. Ellenőrizze, hogy a probléma megoldódott-e.
18. megoldás: Törölje androidos telefonja Cache partícióját
Amikor a Samsung Galaxy S5 felhasználói frissítettek Android Lollipop-ra, sok felhasználó arról számolt be, hogy a Samsung Galaxy S5 Wi-Fi a Lollipop-ra való frissítést követően lassabbá válik. Ezt a problémát a telefon gyorsítótár-partíciójának törlésével oldották meg, így új gyorsítótár-fájlok hozhatók létre a telefon számára. Ha hasonló problémával szembesült a telefon frissítésekor, hasznosnak találhatja ezt a megoldást. A gyorsítótár-partíció törlése után automatikusan új adatok jönnek létre a telefonon.
Gyorsítótár-partíció törlése az LG G5-en / Gyorsítótár-partíció törlése HTC ONE M9-en / Gyorsítótár-partíció törlése a Nexuson
- Kapcsolja ki a telefont
- Nyomja meg és tartsa lenyomva a Hangerő csökkentése és a Kezdőlap gombot, majd kapcsolja be a telefont a Bekapcsoló gomb lenyomásával és nyomva tartásával.
- Amikor megjelenik az Android ikon a képernyőn, engedje fel a Bekapcsológombot, de továbbra is nyomja meg és tartsa lenyomva a másik két gombot, amíg meg nem jelenik egy menü a képernyőn.
- Ha a menüben van, a Hangerő csökkentése gombbal jelölje ki a „Gyorsítótár-partíció törlése” lehetőséget
- Most nyomja meg a Bekapcsológombot a választás megerősítéséhez
A gyorsítótárfájlok eltávolításának befejezése után ugyanabba a menübe fog visszatérni. A Hangerő gombokkal jelölje ki az Újraindítás a rendszer most lehetőséget, és a telefon újraindul, és visszatér normál módba. Csatlakozzon a Wi-Fi-hez, és ellenőrizze, hogy működik-e. Ez a megoldás különösen hasznos volt, ha a Wi-Fi nem működik egy friss frissítés után, vagy ha nem működik, mert a rendszer cache fájljai sérültek.

www.talkandroid.com
További információ –Android akkumulátor lemerülése
19. megoldás: Állítsa vissza Android-eszközét a gyári beállításokra
Ez az utolsó, de leghatékonyabb megoldás az Android számára nem fog csatlakozni a Wi-Fi problémához. Amikor visszaállítja az eszköz gyári beállításait, akkor visszaállítja az eredeti állapotba. Ez azt jelenti, hogy minden adat, beleértve a letöltött alkalmazásokat is, elvész. Ezért szükséges a biztonsági mentés létrehozása az adatokról, mielőtt folytatná a gyári visszaállítást. Minden Samsung Galaxy telefon lehetőséget ad az adatok biztonsági mentésére a visszaállítás előtt a telefon Beállítások menüjében. Használhatja a beépített biztonsági mentési opciót, vagy választhatja az adatok manuális biztonsági mentését egy számítógépre vagy egy alkalmazás használatát.
A biztonsági mentés létrehozása után hajtsa végre az alábbi lépéseket:
- Menjen az androidos telefon Beállítások menüjébe.
- Érintse meg a Biztonsági mentés és visszaállítás elemet. Az Ön által használt Android verziótól függően hasonló lehetőséget láthat
- Most érintse meg a Gyári adatok visszaállítása elemet
- Koppintson a Telefon visszaállítása elemre

Telefonjának eltart egy ideig a gyári beállítások visszaállítása, és újraindul. Miután ez megtörtént, próbálja meg ellenőrizni, hogy a probléma megoldódott-e a gyári visszaállítás után.
Gyakran Ismételt Kérdések
Mi a teendő, ha a Samsung Galaxy telefon nem tud beolvasni egy Wi-Fi hálózatot?
Ezt általában sok Android-telefonon észlelik. Ha egy rejtett hálózatot próbál meg beolvasni, akkor nem fog tudni csatlakozni hozzá. A probléma megoldásához vagy elrejtheti a hálózatot, ha rendelkezik hozzáféréssel a hálózati beállításokhoz, vagy manuálisan hozzáadhatja a hálózatot a csatlakozáshoz. A hálózat manuális hozzáadásához ismernie kell a hálózat nevét (SSID) és jelszavát, valamint a titkosítás típusát.
- Kapcsolja be a Wi-Fi-t úgy, hogy belép a telefon Beállítások menüjébe, és megérinti a Wi-Fi lehetőséget.
- Most koppintson az ikon melletti gombra a Wi-Fi bekapcsolásához, hogy az elkezdhesse a hálózatok szkennelését.
- A képernyő alján észreveszi a Wi-Fi hálózat hozzáadása lehetőséget. Érintse meg.
- Írja be a helyes hálózati nevet és jelszót, és érintse meg a „Connect” gombot

www.androidcentral.com
Mi a teendő, ha a Wi-Fi kapcsolat megszakad?
A Wi-Fi kapcsolat megszakad minden alkalommal, amikor a telefon alszik? A kapcsolat megszakadásának problémáját általában a Wi-Fi beállításai okozzák, amelyek miatt a Wi-Fi minden alkalommal megszakad, amikor a telefon alvó üzemmódban van.A beállítások úgy módosíthatók, hogy a Wi-Fi folyamatosan be legyen kapcsolva, és ne hagyja ki a fontos e-maileket vagy üzeneteket, amikor a telefon inaktív. Nyissa meg a Wi-Fi beállításait a beállítások módosításához, hogy a Wi-Fi mindig be legyen kapcsolva. További részletekért ellenőrizze a 10. megoldást.
Mi van, ha a Wi-Fi-m nem fog bekapcsolni?
Olvassa el a cikket arról, hogy a Wi-Fi nem kapcsol be
TIPP: Győződjön meg róla, hogy az ügye ki van kapcsolva.
Mi van, ha csatlakozom a WiFi-hez, de nincs internet-hozzáférés?
Egyszerűen, a készülék 1-3 alkalommal történő újraindítása megoldhatja ezt a problémát. Ha nem, olvassa el a WIFI-t, de nincs internet, vagy próbáljon meg egy teljes újraindítási fázist végrehajtani.
Kapcsolja ki az androidos eszközt
- Kapcsolja be a Repülő üzemmódot
- Tartsa lenyomva a bekapcsológombot 7 másodpercig - A telefon kikapcsolásához
- Vegye ki az akkumulátort (3-5 perc)
- Tartsa lenyomva a bekapcsológombot 1-2 percig
- Cserélje ki az akkumulátort, és kapcsolja be a készüléket
- 2 perc múlva próbáljon meg csatlakozni a Wi-Fi-hálózathoz. Ellenőrizze, hogy a repülőgép üzemmód ki van-e kapcsolva.
Mi a teendő, ha a Galaxy telefonom Wi-Fi-kapcsolata túl lassú?
A lassú kapcsolatok nagyon idegesítőek lehetnek. Egyikünk sem élvez olyan Wi-Fi kapcsolatot, amely miatt túl sokáig kell várnunk a weboldalak megnyitása vagy egy videó megtekintése során. Sok szolgáltató a csúcsidőt okolja, amikor sok ember egyszerre csatlakozik a Wi-Fi-hez. Ezt olyan Wi-Fi-csatornák okozzák, ahol a felhasználók többsége ugyanazon a Wi-Fi-csatornán van egyszerre.
Az ilyen problémák megoldásának egyszerű módja a Wi-Fi Analyzer alkalmazás használata. Elérhető a Google Play Áruházban, és az alkalmazás letöltése és telepítése viszonylag egyszerű. Elemzi a hálózatot, és segít abban, hogy ellenőrizze, melyik csatorna lesz a legjobb az Ön számára.
A lassú WiFi problémák nagyon hangsúlyosak a Galaxy sorozatnál, különösen a Samsung galaxy s5 esetében.
- Megoldás megtekintése18., 17., 16. és 13.
- A legtöbb ember megoldotta a problémát az eszköz vagy a modem firmware frissítésével
- A legtöbb esetben csak egy egyszerű útválasztó újraindításra van szükség. Megpróbálhatja a modem kemény újraindítását. A legtöbb modem így működik:
- Tartsa lenyomva a reset gombot 10 másodpercig. Néhány modemhez tűt kell használnia, és egy kis tartóba kell behelyezni.
- Húzza ki a modemet a konnektorból, és várjon legalább 5 percet.
- Csatlakoztassa
Ha távoli helyről vagy különálló falak mögül próbál csatlakozni a modemhez, az nem fog működni. Ne feledje, hogy a rádióhullámokról van szó, amelyek egységes / egyenes úton haladnak. Ha két vagy több fal blokkol, akkor ez interferenciát okozhat a hullámaidban.
Újabb lassú Wi-Fi-megoldás
1. Töltse le a „DNS SET” alkalmazást
2. Lépjen a wifi-re, és felejtse el a jelenlegi WIFI-t
3. Válassza ki a jelenlegi WIFI-t, és jelentkezzen be újra
4. Nyissa meg a „DNS SET” alkalmazást, és válassza az AUTO-RUN lehetőséget
Miért jelentette az Android készülékem azt, hogy a Wi-Fi hitelesítési hiba történt?
Mit jelent a hitelesítési probléma?
Amikor a „wifi hitelesítési hiba történt” üzenetet kapta, ez egyszerűen azt jelenti, hogy az androidos eszköz hálózati konfigurációja nem esik egybe vagy nem egyezik az útválasztó hálózatával. Ez lehet
- Helytelen jelszót adott meg
- Helytelen SSID (szolgáltatáskészlet-azonosító - Wi-Fi hálózat neve)
- MAC-cím hitelesítés vagy szűrés
- Helytelen vezeték nélküli biztonság (WPA / WPA2 / AES, TKIP)
- Helytelen rádió mód (802.11a / b / g / n)
- Helytelen csatornák
- Dinamikus hoszt konfigurációs protokoll (DHCP)
- Hálózati címfordítás (NAT)
Hogyan lehet megoldani ezeket a hitelesítési wifi problémákat
- Ellenőrizze még egyszer a Wi-Fi jelszavát. Győződjön meg arról, hogy a wifi belépés közben látható, hogy korlátozza a lehetséges hibákat.
- A legtöbb esetben az útválasztónak alapértelmezett SSID neve lesz, például Linksys, Netgear. Ha kettőnél több hálózata van ugyanazzal az SSID-vel, az problémákat okozhat. Másrészt egyes internetszolgáltatók azt javasolják, hogy ne változtassák meg az SSID-t, ez hitelesítési hibákat és más wi-fi problémákat okozhat. A legjobb dolog az, ha visszaállítja az SSID nevet az alapértelmezettre, és fontolja meg, hogy nem osztana hasonló nevet.
- Az útválasztó beállításain belül fontolja meg, hogy ezt állítsa „Ki vagy letiltva” állapotba. A Mac-címszűrés korlátozhatja a Mac-címek Wi-Fi hálózathoz való csatlakozását. Ha ez a funkció be van kapcsolva, ellenőrizze még egyszer, hogy engedélyezve van-e a címe.
- Győződjön meg arról, hogy megfelelő vezeték nélküli biztonsági beállításokkal rendelkezik (WPA / WPA2) ETC. Ezek az internetszolgáltató által elhelyezett speciális hitelesítési és titkosítási típusok. Ezek bizonyos szintű biztonságot és adatvédelmet nyújtanak. Fontolja meg, hogy megpróbál ezek között, és nézze meg, melyik működik a legjobban. Használhat olyan alkalmazásokat is, mint a Fix Wifi és a Wifi alkalmazás
- Váltás a Rádió mód között. 5 GHz VAGY 2,4 GHz. A 802.11a / b / g / n egy szabványos beállítás a legtöbb vezeték nélküli kommunikációs hálózathoz.
- A csatorna megváltoztatása nemcsak gyorsabbá teszi a Wi-Fi-t, hanem korlátozza az interferenciát, a hitelesítési hibákat és az IP-konfliktusokat is. A Wi-Fi alkalmazás letöltésével könnyen megváltoztathatja csatornáját, vagy megteheti az útválasztó háttérprogramján belül.
A Wi-Fi hitelesítési hiba egyszerű megoldása:
- Navigáljon a Wi-Fi beállításokhoz, és kapcsolja be a Repülőgép módot
- Keresse meg újra a Wi-Fi beállításokat, kattintson a kívánt hálózatra, majd kattintson a „Felejtsd el ezt a hálózatot” gombra
- Kapcsolja ki a Repülőgép módot
- Csatlakozzon újra a Wi-Fi hálózathoz, (Ellenőrizze a jelszót még egyszer)
Mi van, ha a WiFi továbbra sem csatlakozik, vagy nem tudja megszerezni az IP-címet?
- Az útválasztó IP-beállításainak módosítása. Ehhez hajtsa végre a következő lépéseket: Beállítások> Wi-fi> Szerkesztés> Speciális beállítások megjelenítése, majd állítsa az IP-beállításokat Statikusra.
- Keresse meg az S5 MAC címet a Wi-Fi> Beállítások> Speciális menüben, és ellenőrizze, hogy ez a cím megvan-e az útválasztón. Jobb kikapcsolni a MAC szűrést.
- Ha a csatorna nagyon zsúfolt, akkor a hatás a Wi-Fi sebességére lesz hatással. Ezért próbáljon meg egy kevésbé elfoglalt csatornára ugrani.

play.google.com
Mi a teendő, ha az Android Wi-Fi nem kapcsol be?
Ha androidos telefonja nem kapcsol be, kapcsolja ki a Wi-Fi-t, és próbálja meg kikapcsolni a telefont, kapcsolja ki, vegye ki a telefon akkumulátorát (ha a telefon akkumulátora eltávolítható), majd várjon harminc másodpercet, mielőtt bekapcsolja. Miután a telefon bekapcsol, kapcsolja be a Wi-Fi-t, és hagyja, hogy csatlakozzon a hálózathoz. Ha a kapcsolat sikeresen létrejön, akkor a probléma elhárul. Elolvashatja erről a teljes útmutatónkat: az android nem kapcsol be, vagy az android Wi-Fi nem kapcsol be
Másrészt, ha még mindig nem működik, fennáll annak a lehetősége, hogy valami nincs rendben a telefon tényleges hardverével. Ha a telefon belső vezetékei megszakadnak, ez nem teszi lehetővé a Wi-Fi kapcsolat létrehozását. Ennek kijavításához célszerű a telefont szakemberhez vinni, aki meg tudja oldani. Ha telefonjára garancia vonatkozik, akkor valószínű, hogy cserélhet akkumulátort, ha a probléma nem oldható meg.
Gyakori és egyszerű körülmények, amelyeket az emberek figyelmen kívül hagytak
- Túl sok csatlakoztatott eszköz. IP-ütközés akkor fordulhat elő, ha egynél több eszköz osztja meg ugyanazt az IP-címet ugyanazon a hálózaton. (Keresse meg az útválasztó IP-címét), Makeuseof nagyon jó útmutatót ír erről
- „A Wi-Fi felfedezésem ki van kapcsolva”. Igen, az emberek általában ezt az egyszerű megoldást nézik. Az általunk elemzett jelentések számában 10-ből 3 felhasználó kikapcsolta a Wi-Fi-t.
- Rossz hálózathoz csatlakozik. Ezenkívül egyszerű elfelejtett hálózati információk is megoldhatják a problémát.
- Helytelen információ. Legtöbbször az emberek elfelejtik a Wi-Fi jelszót egyszerű nagybetűvel vagy szóközökkel. Kérjük, ne felejtse el láthatóvá tenni a jelszót a belépés során.
- A modemkábelek nincsenek megfelelően csatlakoztatva. Ez egyszerű, de hatékony módszer a probléma megoldására. 10-ből 1 ember észrevette ezt a hibát.
- A Wi-Fi rádióhullámai blokkolva vannak (rádióhullám elektromágneses spektrum). Olyan dolgok, amelyek blokkolják a Wi-Fi-t: Csatornák - Túl sok wi-fi hálózat van a közelben, például a szomszéd hálózata és munkahelye. Ezt meg lehet javítani a csatorna megváltoztatásával vagy a wifi alkalmazás használatával. A háztartási elektronika, például a rádió és a mikrohullámú sütő korlátozhatja vagy interferenciát okozhat. Javíthatja az „IP-cím megszerzése” hibát is
- Az Ön internetszolgáltatója. Vegye fel a kapcsolatot internetszolgáltatójával, ez globális probléma, leállás vagy kiesés lehet a környéken.
A Samsung Galaxy Tab nem csatlakozik a Wi-Fi-hez
A Samsung Galaxy tabletta sorozat hajlamos a Wi-Fi instabilitására. Azonban itt sokféleképpen javíthatja a wifi problémát a 3. lapon, és ezeket itt részletesen elmagyarázzuk.
Ha Samsung Galaxy táblagépe nem csatlakozik az internethez, akkor ezek az egyszerű megoldások működhetnek. "Fontolja meg a csatlakozást egy hálózathoz, miközben az gyorsan csatlakozik, kapcsolja ki a Wi-Fi-t, majd próbáljon újra csatlakozni". Ezt a megoldást egy felhasználó adta meg.
Változtassa meg a dátumot és az időt - ha ezt szeretné, a kezdőképernyőn érintse meg az Alkalmazás elemet, és lépjen a Beállítások> Dátum és idő> Automatikus dátum és idő lehetőségre, és törölje a jelölőnégyzet jelölését, amely világít a beállított idő és dátum opcióval. Érintse meg ezeket az opciókat egyenként a helyes idő és dátum beállításához.
Előfordul, hogy a felhasználóknak ki kell igazítaniuk a Wi-Fi alvási rendjét is, amely megoldhatja a problémát. Ennek módja:
- A Galaxy Tab 3 kezdőképernyőjén válassza a Menü> Alkalmazás> Beállítások> Wi-Fi beállítások lehetőséget.
- Ezután érintse meg a menü gombot, majd a „Haladó” gombot.
- Itt érintse meg a Wi-Fi alvási házirend opciót.
- Megjeleníti az Ön opcióit, például: „Amikor a képernyő kikapcsol”, amely készenléti állapotban automatikusan kikapcsolja a Wi-Fi-t, és egy másik lehetőség: „Soha, amikor csatlakoztatva van”
- Tehát válassza ki a legmegfelelőbbet, miközben az alapértelmezett beállításokra is hagyhatja, amely a „Soha”.
A legtöbb esetben ezek a megoldások a következőkön működnek: Samsung galaxy tab 3, tab pro, 1o tab, S2 tabula, E tabula, 7 és 4 fül.
Melyik másik táblagépen működhet ez?
Tabletták, például:
Google Pixel C,
Sony Xperia Z4 Tablet,
Google Nexus,
Sony Xperia Z3 Tablet Compact,
Amazon Fire HD és
Lenovo Yoga Tab
Változtassa meg a titkosítási algoritmust. Ezeket a következő URL-címen érheti el
- Linksys - //192.168.1.1
- 3Com - //192.168.1.1
- D-Link - //192.168.0.1
- Belkin - //192.168.2.1
- Netgear - //192.168.0.1.
Mi a helyzet az olyan androidos telefonokkal, mint a Galaxy Note, az LG G, HTC, a SONY XPERIA, a Xiaomi, a Nexus és a MOTO X?
A fent felsorolt megoldások többsége ezekhez az androidos eszközökhöz fog működni.
Panaszok az LG okostelefonokkal kapcsolatban, mint például az LG G3 és a legújabb LG G5.
Legfrissebb LG G5 Wi-Fi panaszok: Via hajarath
Nekem is ugyanaz a probléma van, hogy a wifi nem működik, és sokszor újra kell indítanom az LG g3 mobil LG vállalatnak meg kell oldania ezt a problémát, és hálózati problémája is van, néha hívásesés és a mobil hálózat elérhetetlen módban van, megpróbáltam sokféleképpen megoldható, de nem működik
Via blackdogdisc
AT&T D850. Megtettem mindezt, és még mindig történik. Gyári alaphelyzetbe állítottam. OTA frissítés a Marshmallow-hoz. Még mindig történik. Teljesen szénaboglya. „Meglátja” a környéken a hálózatokat ... talán 8 ... akkor csak egyet fog látni… akkor semmit ... akkor 6… majd 2. Ha talál egyet, és megnyomja a „Csatlakozás” gombot, akkor vagy teljesen eldobja, és nem is „látja” ”Többé ... vagy csak térjen vissza a“ mentett ”lehetőségre. néha ráérek rá, hogy csatlakozzon egy kívánt hálózathoz ... majd tíz másodperccel később ... eltűnt. Vagy öt percig rendben lesz ... és amint elmegyek valamit csinálni ... adatot adok át egy alkalmazáshoz vagy e-mailhez ... halott. Valószínűleg több mint 20 órát töltöttem ezen a ponton, és megpróbáltam megbirkózni ezzel, és amiről azt látom, hogy ez a telefon a hulladéklerakóban van ... erre az egyetlen "kicsi" hardverproblémára ... az egész telefon mostanra nagy hiábavaló. Két évig minden rendben volt ... hirtelen egy nap a wifi haywire. Tehát teljesen frusztráló. Soha más LG .. Soha.
Sony Xperia Z Wi-Fi megoldás
Lépjen szerviz módba és javítsa ki a WIFI-t, és kiadja a Sony Xperia Z-t
- Navigáljon ide:
- Tárcsázó
- Írja be: * # * # 7378423 # * # *
- Megjelenik a szerviz mód
- Kattintson a Tesztelés elemre
- Görgessen lefelé, és válassza a WLAN lehetőséget
- Automatikusan beolvassa és csatlakozik egy elérhető hálózathoz
Kapcsolja ki az állóképesség módot is. A Beállítások> Energiagazdálkodás> Stamina mód menüben ellenőrizheti, hogy ki van-e kapcsolva.
Wi-Fi-csatlakozási probléma a Nexus készülékén
Áttekintés
- Wi-Fi bekapcsolva alvás közben: Mindig
- A szkennelés mindig elérhető: Be
- Kerülje a gyenge kapcsolatokat: Ki - Vezeték nélküli és hálózati> Wi-Fi> kattintson a menü gombra> Speciális Wi-Fi, majd törölje a jelölést a „Kerülje a gyenge kapcsolatokat.
- A Wi-Fi frekvenciasáv csak 2,4 GHz-re van állítva
- Wi-Fi optimalizálás: mindig be van kapcsolva
Mindig lehetősége van IP-konfiguráció beállítására. Ezt egyszerűen megteheti, csak válassza ki a beállításokat, lépjen a Wi-Fi-re, kattintson és tartsa lenyomva a hálózatot, amelyhez csatlakozni szeretne, majd válassza a „hálózat módosítása” lehetőséget. Válassza a Speciális beállítások megjelenítése mezőt, majd az IP-beállítások alatt válassza a Statikus lehetőséget.
Ezeket a problémákat és megoldásaikat megtalálták és hatékonyak a Samsung Galaxy S3 / S2, Samsung Galaxy S4, Samsung Galaxy S5, Samsung Galaxy S6, S6 Edge, valamint a legújabb Samsung Galaxy S7 és S7 Edge készülékeken. A Samsung Galaxy Note Series készülékeire is hatékonyak, beleértve a Samsung Galaxy Note 4 és a Samsung Galaxy Note 5, Tablets készülékeket. Hasznosnak és egyszerűen követhetőnek találja ezeket a megoldásokat. Célunk az, hogy segítsünk Önnek abban, hogy telefonja működjön anélkül, hogy szakemberhez kellene vinnie. Ha azonban ezek a megoldások nem működnek az Ön számára, akkor el kell vinnie telefonját egy szervizbe vagy a Samsung üzletbe.
Azt is olvashatja: Hogyan lehet kijavítani a túlmelegedés problémáját a Samsung Galaxy S7 készüléken