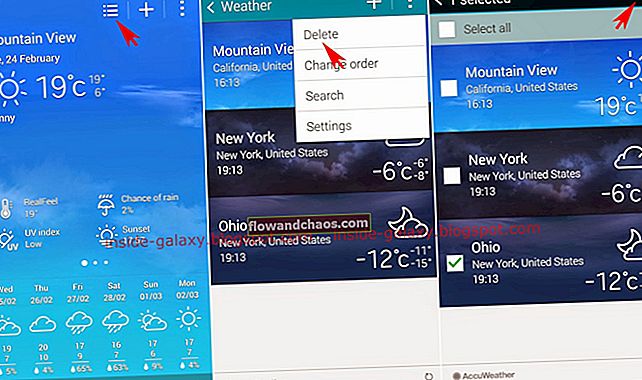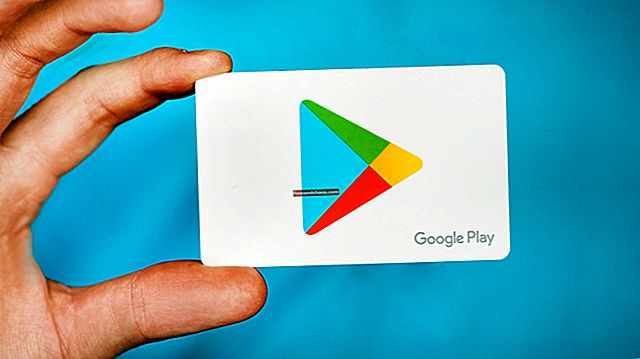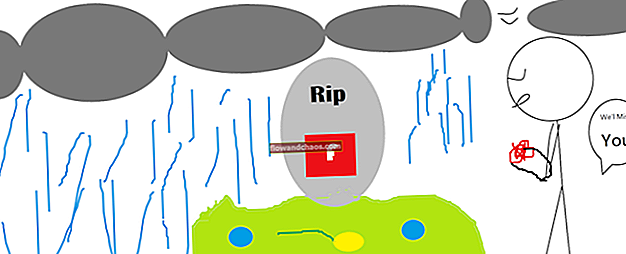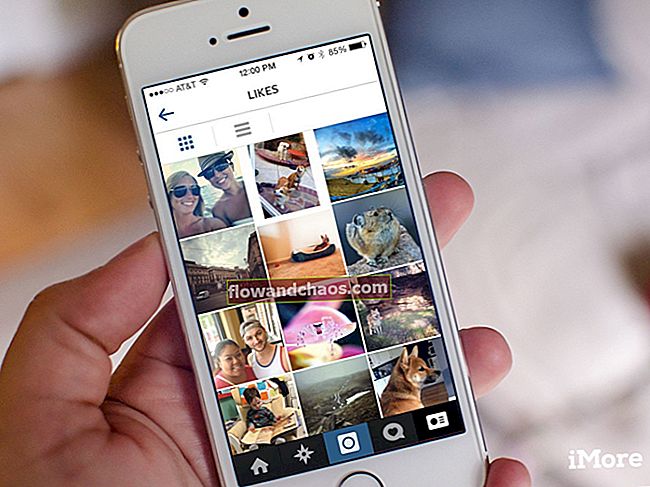A kamerák fontos részét képezik androidos telefonjainknak. Szeretjük megörökíteni mindazt a kedves pillanatot, örülünk a szelfik készítésének, majd a környezetünknek vannak olyan aspektusai, amelyeket aligha lehet otthagyni fényképezés nélkül. Tehát mit tegyünk, amikor telefonunk kamerája leáll? A probléma megoldásának leggyorsabb módját keressük, hogy visszatérhessünk a bennünk lévő fotós felfedezéséhez. Ha megoldásokat keres a „Sajnos a kamera leállt” javításra, akkor ellenőrizze az alábbi megoldásokat.
Ilyen hiba a hardver miatt alig fordulhat elő. Általában a szoftver felelős ezért. Megbeszéljük az összes megoldást a kezdetektől kezdve, majd áttérünk a bonyolultabb javításokra.
Olvassa el még: Az Android javítása nem tölt le alkalmazásokat
Megoldások a „Sajnos a kamera leállt”
1. megoldás: Indítsa újra a fényképezőgépet
Android-eszköze akkor jelenítheti meg ezt a hibát, amikor a fényképezőgépet hosszú ideig használja. Egyszerűen kilép a kamerából, vár 30 másodpercet, majd az alkalmazás ikonjára koppintva indítsa újra az alkalmazást. Ha „a kamera sajnos leállt” hibával találkozik, akkor ez a legjobb megoldás a gyors megoldásra. A megoldás azonban ideiglenes lehet, és ha a probléma túl gyakran fordul elő, akkor az itt felsorolt egyéb megoldásokat kell kipróbálnia.
2. megoldás: Indítsa újra az eszközt
A telefon újraindítása gyakran kijavíthatja az egyszerű alkalmazáshibákat, amelyek problémát okozhatnak az alkalmazásban. Általában, ha a problémát újraindítás javítja, nehéz a tényleges okát felkutatni. Ha a kamera minden ok nélkül leállt, akkor az újraindítás gyorsan és egyszerűen megoldható. Ha azonban az Android-eszköz továbbra is ugyanazt a hibát mutatja, akkor a probléma több lehet, mint egy hiba, lehet, hogy sérült fájl vagy frissítés okozhatja ezt.

3. megoldás: Törölje a kamera gyorsítótár fájljait
A fényképezőgép gyorsítótárában tárolódnak azok a fájlok, amelyek elősegítik a kameraalkalmazás gyorsabb működését. A gyorsítótár fájlokat a könnyű használat és a jobb felhasználói élmény érdekében hozzák létre. Azonban néha ezek a gyorsítótárfájlok megsérülhetnek, és olyan hibákat jelenhetnek meg, amelyek nem teszik lehetővé a kamera használatát. A probléma megoldásához törölhetjük a gyorsítótár fájlokat. Ezzel nem veszít el fontos adatokat. Az egyetlen dolog, amit észrevehet, hogy a fényképezőgép-alkalmazás következő megnyitásakor egy kis időbe telik a betöltése.
- Lépjen a készülék Beállítások menüjébe.
- Menjen az Alkalmazások szakaszokba, és érintse meg az Alkalmazáskezelő elemet
- Húzza ujját a képernyő bal oldalán, amíg az „Összes” fülre nem kerül.
- Most keresse meg a kamerát, és érintse meg
- Az alkalmazás befejezéséhez érintse meg a Kényszer leállítás gombot
- Ezután érintse meg a Gyorsítótár törlése elemet
Észre fogja venni, hogy a gyorsítótárfájlok azonnal törlődnek, és a gyorsítótárfájlok által elfoglalt hely visszaáll 0-ra. Most nyissa meg újra a kamerát, és ellenőrizze, hogy a probléma megoldódott-e.

4. megoldás: Törölje a kamera adatfájljait
Míg a gyorsítótárfájlok viszonylag ártalmatlanok, és törlésük nem befolyásol semmit az eszközön, az adatfájlok tartalmazzák az alkalmazás személyes beállításait. Ez azt jelenti, hogy elveszíti személyes beállításait, ha törli az adatfájlokat. Ha beállított néhány beállítást a fényképezőgépen, akkor érdemes figyelembe vennie az adatfájlok törlése előtt. Ezután visszaléphet és újra beállíthatja őket.
- Lépjen a készülék Beállítások menüjébe, és menjen az Alkalmazáskezelőbe.
- Csúsztassa ujját az „All fülre” lépéshez, majd érintse meg a Kamera elemet
- Érintse meg az Adatok törlése elemet a kameraalkalmazáshoz kapcsolt összes adatfájl törléséhez.
Az adatfájlok nem törlik a fényképeket, így nem kell aggódnia miattuk. Miután törölte az adatfájlokat, érintse meg a kamerát, és ellenőrizze, hogy a várt módon működik-e. Ha a hiba továbbra is megjelenik, folytassa a következő megoldással.
5. megoldás: Frissítse a szoftvert
Bizonyos kameraproblémák előfordulhatnak a szoftver hibája miatt, amely miatt a kamera nem működik megfelelően. Ha sokáig késlelteti eszközén a szoftverfrissítéseket, akkor valószínű, hogy elmulasztotta a szükséges frissítéseket, amelyek segíthetik az eszköz alkalmazásainak megfelelő működését. A frissítés segít megoldani a szoftver ismert problémáit. Kövesse az alábbi lépéseket, hogy ellenőrizze, van-e függőben lévő frissítés:
- Lépjen a készülék Beállítások menüjébe
- Érintse meg az About Device elemet
- Érintse meg az első opciót, amelynek a Szoftverfrissítés vagy a Rendszerfrissítés feliratot kell tartalmaznia

A készülék automatikusan elkezdi ellenőrizni a frissítéseket, és kap egy üzenetet, amely vagy azt mondja, hogy a legújabb frissítéseket már telepítették az eszközre, vagy azt mondja, hogy elérhető egy frissítés, és Ön frissítheti az eszközt. Ha elérhető egy frissítés, akkor telepítse a frissítést, és amint a készülék újraindul, ellenőrizze, hogy működik-e a kamera.
6. megoldás: Törölje a Galéria alkalmazás gyorsítótárát és adatfájljait
A galéria nagyon szorosan kapcsolódik a kamerához. Ha bármi rosszul esik a galéria alkalmazással, az gyakran behatolhat a kamerába, és hibaüzenetet kaphat. A galéria alkalmazás gyorsítótárának és adatfájljainak törlése hasznos lehet annak kiderítésében, hogy a galéria alkalmazás volt-e a tettes.
- A Beállítások menüből lépjen az Alkalmazáskezelőhöz
- Húzza végig a füleket, hogy az „Összes” fülre lépjen
- Keresse meg a Galéria elemet, és koppintson rá.
- Érintse meg a Kényszer leállítás elemet
- Most érintse meg a Gyorsítótár törlése elemet a gyorsítótár törléséhez
- Ezután érintse meg az Adatok törlése elemet a Galéria adatfájljainak törléséhez
- Erősítse meg az OK megérintésével
Indítsa újra a készüléket, és ellenőrizze, hogy a kamera a várt módon működik-e.

7. megoldás: Használjon harmadik féltől származó kameraalkalmazást
Ha kényelmesen eldobja az állománykamera alkalmazást, nyissa meg a Play Áruházat, és keressen egy harmadik féltől származó kameraalkalmazást. Ezek közül jó néhány rendelkezésre áll, és némelyikük többet kínálhat, mint a jelenlegi fényképezőgép-alkalmazás, amelyet használt. Ez csak egy alternatíva, amely nem oldja meg a problémát, de segít hibátlanul használni a készüléket. Egy harmadik féltől származó alkalmazás használata kizárólag az Ön belátása szerint történik.

8. megoldás: Használja a Csökkentett módot
Ha véletlenül tetszik a kameraalkalmazás, és inkább javítja, mint harmadik féltől származó alkalmazást, akkor komplex hibaelhárításba kell lépnünk. Meg kell találnunk, hogy a probléma a közelmúltban telepített alkalmazások közül merül fel. Bizonyos zseblámpás alkalmazások problémákat okoznak a kameraalkalmazás számára. Annak ellenőrzéséhez, hogy egy harmadik féltől származó alkalmazás okozza-e a problémát, újra kell indítania készülékét csökkentett módban. Csökkentett módban az összes harmadik féltől származó alkalmazás le van tiltva, így szűkíthetjük a probléma okát egy harmadik féltől származó alkalmazásban vagy a telefon szoftverében.
- Tartsa nyomva a Bekapcsológombot
- Ez megjeleníti a készülék Energiagazdálkodási lehetőségeit
- Most nyomja meg és tartsa lenyomva a Kikapcsolás opciót a képernyő menüjében.
- Addig nyomja tovább, amíg meg nem jelenik egy előugró ablak
- Megkérdezi, hogy újra szeretné-e indítani az eszközt csökkentett módban.
- Koppintson az OK gombra
Miután az eszköz csökkentett módban újraindult, ellenőrizze, hogy hibásan nyílik-e meg. Ha igen, akkor folytassa a következő megoldással. Másrészt, ha a kamera hibák nélkül működik, akkor egy harmadik féltől származó alkalmazás zavarhatja a problémát okozó kameraalkalmazást. Törölje a nemrég telepített alkalmazásokat, vagy állítsa vissza a gyári adatokat.

9. megoldás: Gyári visszaállítás
A gyári alaphelyzetbe állítással az eszköz a kezdeti állapotba kerül. Ez azt jelenti, hogy a készülék visszatér a gyári beállításokra. Elveszíti az eszközére telepített összes adatot és minden harmadik féltől származó alkalmazást. A biztonsági másolat segít megmenteni az összes fontos adatot, és biztosítja, hogy egyiket se veszítse el. Győződjön meg róla, hogy biztonsági másolatot készít az összes adatról azáltal, hogy az összes fontos fájlt áthelyezi egy másik tárolóeszközre, és biztonsági másolatot készít fiókjáról a Google-on. Ezután folytassa a visszaállítást.
- Lépjen a készülék Beállítások menüjébe
- Érintse meg a Biztonsági mentés és visszaállítás elemet
- Jelölje be a biztonsági mentés melletti négyzetet, hogy biztonsági másolatot készítsen az adatokról a Google-fiókján
- Érintse meg a Gyári alaphelyzetbe állítást az eszköz gyári beállításainak visszaállításához
- Koppintson a Telefon visszaállítása elemre.

Miután a készülék újraindult, ellenőrizze, hogy működik-e a kamera. Ha igen, akkor állítsa vissza az összes fájlt és adatot, és élvezze a készülék szokásos használatát.
Ezek a megoldások működni fognak a Motorola, a Samsung (Samsung S4, Samsung S5, Samsung S6, Samsung S6 Edge, Samsung S7, Samsung S7 Edge stb.), LG (LG G3, LG, G4 stb.), HTC és minden más esetében. egyéb Android-eszközök.
Azt is olvashatja: Hogyan lehet kijavítani a jelet Android-on