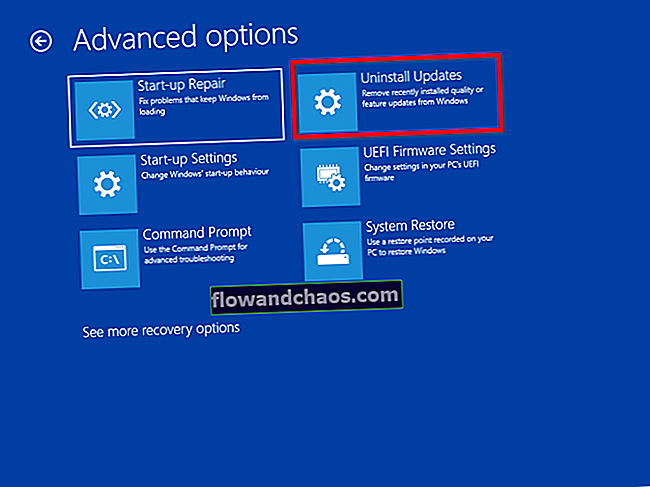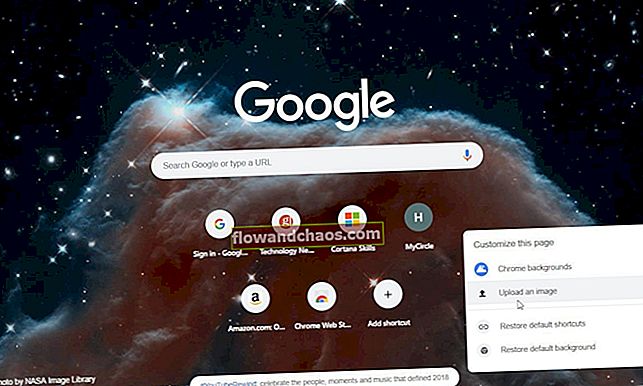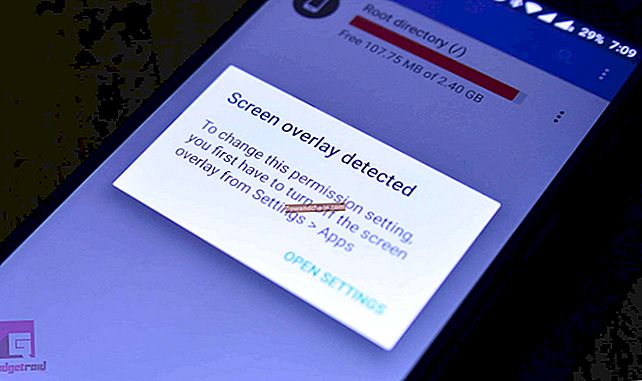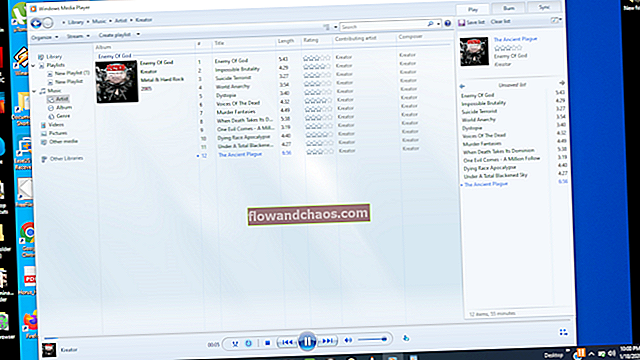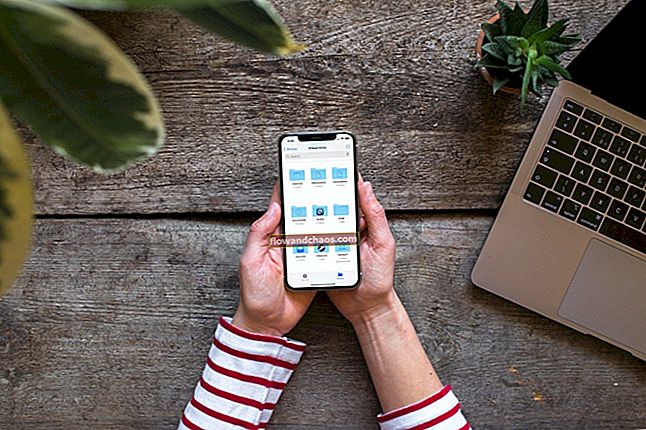A Galaxy Note 5 a Samsung egyik legjobb okostelefonja. 5,7 hüvelykes kijelzőméretével, szupergyors processzorával, nagyon jó fényképezőgép-minőségével a Note 5 valóban fantasztikus eszköz. Bármilyen nagyszerű is az eszköz, különféle problémák merülhetnek fel. Itt vannak az 5. megjegyzés gyakori kérdései és a megoldások.

A Samsung Galaxy Note 5 gyakori problémái és megoldásaik
Samsung Galaxy Note 5 Wi-Fi problémák
Internetkapcsolat nélkül az okostelefon használata nem lenne olyan szórakoztató, mint amilyen. De mi a teendő, ha Wi-Fi problémákat tapasztal? Itt vannak a lehetséges megoldások.
1. módszer:
Kapcsolja be többször a Wi-Fi-t: válassza a Beállítások> kikapcsolja a Wi-Fi-t> várjon néhány másodpercet> kapcsolja be újra.
2. módszer:
Indítsa újra a Galaxy Note 5 készüléket kikapcsolásával, várjon néhány másodpercet, majd kapcsolja be újra.
3. módszer:
Indítsa újra az útválasztót. Kapcsolja ki egy percre, majd kapcsolja be.
4. módszer:
Felejtse el a hálózatot a Beállítások> Wi-Fi menüpont megnyitásával, érintse meg és tartsa lenyomva a hálózatot, majd válassza a Felejtse el lehetőséget. Ezt követően hozzon létre egy új kapcsolatot.
5. módszer:
Ha elérhető a frissítés, frissítse az útválasztó firmware-jét. Ha meg szeretné tudni, hogy van-e frissítés, ellenőrizze az útválasztó gyártójának webhelyén.
6. módszer:
Töltse le a Wifi elemzőt, hogy segítsen megtalálni a kevésbé zsúfolt csatornát. Az alkalmazást innen töltheti le.
7. módszer:
Frissítse a Galaxy Note 5 szoftvert.
Válassza a Beállítások> A telefon névjegye> Szoftverfrissítés> Frissítés keresése lehetőséget, és koppintson a Letöltés most lehetőségre, ha a frissítés elérhető. A letöltési folyamat befejezése után koppintson a Frissítés telepítése elemre, és a készülék újraindul. Amikor a telepítési folyamat befejeződött, kattintson az OK gombra.
8. módszer:
Végezze el a gyári adatok visszaállítását. A folyamat megkezdése előtt győződjön meg róla, hogy rendelkezik biztonsági másolattal az adatokról.
Beállítások> Biztonsági mentés és visszaállítás> válassza a Gyári adatok visszaállítása> Eszköz visszaállítása lehetőséget.
A Galaxy Note 5 csatlakozási problémái
Ez az egyik nagyon gyakori Samsung Galaxy Note 5 probléma, amelyre sok felhasználó panaszkodott. A Wi-Fi még akkor sem csatlakozik, ha a felhasználók megadták a helyes felhasználói nevet és jelszót. És ha csatlakoztatva van, azonnal megszakad. Itt néhány módszer a probléma kezelésére.
1. módszer
Végezze el az indítást csökkentett módban.
Kapcsolja ki a Galaxy Note 5 készüléket> nyomja meg a bekapcsológombot, amíg meg nem jelenik a Samsung Galaxy Note 5, majd engedje fel. Ezután nyomja meg és tartsa lenyomva a Hangerő csökkentése gombot, amíg a „biztonságos mód” meg nem jelenik a képernyőn, majd engedje el a gombot.
2. módszer:
Hajtsa végre a gyári visszaállítást a Beállítások> Biztonsági mentés és visszaállítás menüben válassza a Gyári adatok visszaállítása> Eszköz visszaállítása lehetőséget. Írja be a PIN-kódot vagy a jelszót, ha kéri, és koppintson a Folytatás gombra. Az utolsó lépés az „Összes törlése” kiválasztása az eszközön található összes törléséhez.
A Samsung Galaxy Note 5 képernyője megfagy
Ha játékot vagy videót néz az 5. megjegyzésén, és a képernyő hirtelen lefagy, ne essen pánikba. Ezek a lépések segíthetnek a probléma kijavításában.
1. módszer:
Kapcsolja ki a készüléket, várjon néhány másodpercet, majd kapcsolja be újra.
2. módszer:
Törölje a gyorsítótár partícióját.
Kapcsolja ki a telefont. Miután kikapcsolt, nyomja meg és tartsa lenyomva a Bekapcsolás, a Hangerő növelése és a Kezdőlap gombot egyszerre, amíg úgy érzi, hogy a telefon rezeg, majd engedje el a Kezdőlap és a Bekapcsolás gombot, de tartsa nyomva a Hangerő növelése gombot. Amikor megjelenik a helyreállítási menü, engedje el a Hangerő növelése gombot. Keresse meg és válassza ki a „Törölje a gyorsítótár-partíciót, majd a bekapcsológomb segítségével válassza a Rendszer újraindítása lehetőséget.
3. módszer:
Végezze el az indítást csökkentett módban.
Kapcsolja ki a Galaxy Note 5 készüléket> nyomja meg a bekapcsológombot, amíg meg nem jelenik a Samsung Galaxy Note 5, majd engedje fel. Ezután nyomja meg és tartsa lenyomva a Hangerő csökkentése gombot, amíg a „biztonságos mód” meg nem jelenik a képernyőn, majd engedje el a gombot. Ha úgy találja, hogy a képernyő rendben van csökkentett módban, akkor van egy alkalmazás, amely felelős ezért a problémáért, a legjobb módja annak eltávolítása.
4. módszer:
Hajtsa végre a gyári visszaállítást a Beállítások> Biztonsági mentés és visszaállítás menüben válassza a Gyári adatok visszaállítása> Eszköz visszaállítása lehetőséget. Írja be a PIN-kódot vagy a jelszót, ha kéri, és koppintson a Folytatás gombra. Az utolsó lépés az „Összes törlése” kiválasztása az eszközön található összes törléséhez.
Rossz akkumulátor-üzemidő a Samsung Galaxy Note 5-nél
Ha gyenge az akkumulátor-üzemidő a Galaxy Note 5-nél, íme néhány módszer a probléma kezelésére.
1. módszer:
A Beállítások> Akkumulátor menüpontban ellenőrizheti, hogy mely alkalmazások felelősek a problémáért. Miután megtalálta, a legjobb módszer az eltávolítása.
2. módszer:
A helyszolgáltatás letiltásával javulhat az eszköz akkumulátorának élettartama.
Lépjen az Alkalmazások> Beállítások> csúsztassa balra a fejléceket, érintse meg a Személyes> Adatvédelem és biztonság> Hely lehetőséget, és tiltsa le a Helyszolgáltatásokat.
3. módszer:
Kapcsolja ki ezeket a szolgáltatásokat, ha éppen nem használja őket: Bluetooth, GPS, Wi-Fi és Mobil internet.
4. módszer
Csökkentse a fényerő szintjét.
Válassza az Alkalmazások> Beállítások> Kijelző és háttérkép lehetőséget.
5. módszer:
Távolítson el néhány alkalmazást, amelyet nem használ.
Lépjen a Beállítások> Alkalmazások> Alkalmazáskezelő> Mind lehetőségre, majd keresse meg a törölni kívánt alkalmazást, kattintson rá, majd kattintson az Eltávolítás gombra.
6. módszer:
Töltse le a Greenify alkalmazást, mivel ez az alkalmazás nagyon hasznos, mert hibernált állapotba hozza a problémás alkalmazásokat, ha nem használják őket.
7. módszer:
Aktiválja az energiatakarékos módot és az ultra energiatakarékos módot a Beállítások> Akkumulátor menüben.
Az ujjlenyomatot nem ismerik fel a Samsung Galaxy Note 5
A Samsung Galaxy Note 5 ujjlenyomat-leolvasó technológiával rendelkezik. Próbálja meg ezeket a lépéseket, ha a készülék nem ismeri fel az ujjlenyomatát.
1. módszer:
Indítsa újra a Samsung Galaxy Note 5 készüléket.
2. módszer:
Távolítsa el a készülékre mentett aktuális ujjlenyomatot. Lépjen a Beállítások> Személyes> Képernyő lezárása és biztonság> Ujjlenyomatok elemre, keresse meg és koppintson a mentett ujjlenyomatra, majd érintse meg az „Eltávolítás” elemet.
3. módszer:
Törölje az ujjlenyomat-alkalmazás gyorsítótárát.
Lépjen a Beállítások> Alkalmazások> Alkalmazáskezelő> Koppintson az összes elemre, keresse meg és koppintson az Ujjlenyomat alkalmazás elemre, majd koppintson a Gyorsítótár törlése elemre.
4. módszer:
Kényszerítve állítsa le az Ujjlenyomat alkalmazást.
Válassza a Beállítások> Alkalmazások> Alkalmazáskezelő> Koppintson az összes elemet, keresse meg és koppintson az Ujjlenyomat alkalmazás elemre, majd az Adatok törlése> Koppintson a Kényszer leállítás elemre.
5. módszer:
Hajtsa végre a gyári visszaállítást a Beállítások> Biztonsági mentés és visszaállítás menüben válassza a Gyári adatok visszaállítása> Eszköz visszaállítása lehetőséget. Írja be a PIN-kódot vagy a jelszót, ha kéri, és koppintson a Folytatás gombra. Az utolsó lépés az „Összes törlése” kiválasztása az eszközön található összes törléséhez.
Bluetooth-csatlakozási probléma az 5. megjegyzésben
Ha a Bluetooth-kapcsolat problémájával néz szembe az 5. megjegyzésben, egyszerűen kövesse az alábbi lépéseket.
1. módszer:
Lépjen a Beállítások> Bluetooth elemre az összes korábbi párosítás törléséhez és a semmiből történő beállításához.
2. módszer:
Törölje a Bluetooth gyorsítótárát.
Menjen az alkalmazás ikonjára, majd válassza a Beállítások> Alkalmazáskezelő elemet. Balra vagy jobbra csúsztatva megjelenik az összes fül> érintse meg a Bluetooth gombot, és állítsa le> érintse meg a Gyorsítótár törlése> Érintse meg az Adatok törlése> érintse meg az OK gombot. A folyamat befejezése után a telefon újraindul.
3. módszer:
Törölje a gyorsítótár partícióját.
Kapcsolja ki a telefont. Miután kikapcsolt, nyomja meg és tartsa lenyomva a Bekapcsolás, a Hangerő növelése és a Kezdőlap gombot egyszerre, amíg úgy érzi, hogy a telefon rezeg, majd engedje el a Kezdőlap és a Bekapcsolás gombot, de tartsa nyomva a Hangerő növelése gombot. Amikor megjelenik a helyreállítási menü, engedje el a Hangerő növelése gombot. Keresse meg és válassza ki a „Törölje a gyorsítótár-partíciót, majd válassza a Rendszer újraindítása lehetőséget a bekapcsológomb segítségével.
4. módszer:
Hajtsa végre a gyári visszaállítást a Beállítások> Biztonsági mentés és visszaállítás menüben válassza a Gyári adatok visszaállítása> Eszköz visszaállítása lehetőséget. Írja be a PIN-kódot vagy a jelszót, ha kéri, és koppintson a Folytatás gombra. Az utolsó lépés az „Összes törlése” kiválasztása az eszközön található összes törléséhez.
Galaxy Note 5 töltési problémák
Mi van, ha a Galaxy Note 5 nem hajlandó tölteni vagy lassú a töltés? Tönkreteheti a napodat. Kipróbálhatja ezeket a lehetséges megoldásokat a probléma megoldására.
1. módszer:
Az Energiamegosztás kikapcsolásához lépjen a Beállítások> Alkalmazások> Minden alkalmazás kezelése elemre> érintse meg az Összes fület> az energiamegosztás alkalmazás megkeresése és kikapcsolása kikapcsolásához
2. módszer:
Váltson másik gyorstöltőre.
3. módszer:
Boot csökkentett módban.
Kapcsolja ki a Galaxy Note 5 készüléket> nyomja meg a bekapcsológombot, amíg meg nem jelenik a Samsung Galaxy Note 5, majd engedje fel. Ezután nyomja meg és tartsa lenyomva a Hangerő csökkentése gombot, amíg a „biztonságos mód” meg nem jelenik a képernyőn, majd engedje el a gombot. Ha úgy találja, hogy a képernyő rendben van csökkentett módban, akkor van egy alkalmazás, amely felelős ezért a problémáért, a legjobb módja annak eltávolítása.
4. módszer:
Cache partíció törlés.
Kapcsolja ki a telefont. Miután kikapcsolt, nyomja meg és tartsa lenyomva a Bekapcsolás, a Hangerő növelése és a Kezdőlap gombot egyszerre, amíg úgy érzi, hogy a telefon rezeg, majd engedje el a Kezdőlap és a Bekapcsolás gombot, de tartsa nyomva a Hangerő növelése gombot. Amikor megjelenik a helyreállítási menü, engedje el a Hangerő növelése gombot. Keresse meg és válassza ki a „Törölje a gyorsítótár-partíciót, majd a bekapcsológomb segítségével válassza a Rendszer újraindítása lehetőséget.
.
5. megjegyzés A képernyő nem válaszol
Ez a probléma nem mindig fordul elő, de a képernyő véletlenszerűen lefagy, és a felhasználó nem tudja használni a képernyőt 2 másodperctől 5 másodpercig, majd ezt követően a képernyő megfelelően működik. Íme néhány megoldás a probléma megoldására.
1. megoldás:
Használja a tokot az eszköz megfogásához ahelyett, hogy közvetlenül megfogná.
2. megoldás:
Cache partíció törlés.
Kapcsolja ki a telefont. Miután kikapcsolt, nyomja meg és tartsa lenyomva a Bekapcsolás, a Hangerő növelése és a Kezdőlap gombot egyszerre, amíg úgy érzi, hogy a telefon rezeg, majd engedje el a Kezdőlap és a Bekapcsolás gombot, de tartsa nyomva a Hangerő növelése gombot. Amikor megjelenik a helyreállítási menü, engedje el a Hangerő növelése gombot. Keresse meg és válassza ki a „Törölje a gyorsítótár-partíciót, majd válassza a Rendszer újraindítása lehetőséget a bekapcsológomb segítségével.
3. megoldás:
Végezze el az indítást csökkentett módban.
Kapcsolja ki a Galaxy Note 5 készüléket> nyomja meg a bekapcsológombot, amíg meg nem jelenik a Samsung Galaxy Note 5, majd engedje fel. Ezután nyomja meg és tartsa lenyomva a Hangerő csökkentése gombot, amíg a „biztonságos mód” meg nem jelenik a képernyőn, majd engedje el a gombot. Ha úgy találja, hogy a képernyő rendben van csökkentett módban, akkor van egy alkalmazás, amely felelős ezért a problémáért. A legjobb módszer a harmadik féltől származó alkalmazások egyesével történő eltávolítása vagy a készülék gyári visszaállítása.
4. megoldás:
Hajtsa végre a gyári visszaállítást a Beállítások> Biztonsági mentés és visszaállítás menüben válassza a Gyári adatok visszaállítása> Eszköz visszaállítása lehetőséget. Írja be a PIN-kódot vagy a jelszót, ha kéri, és koppintson a Folytatás gombra. Az utolsó lépés az „Összes törlése” kiválasztása az eszközön található összes törléséhez.