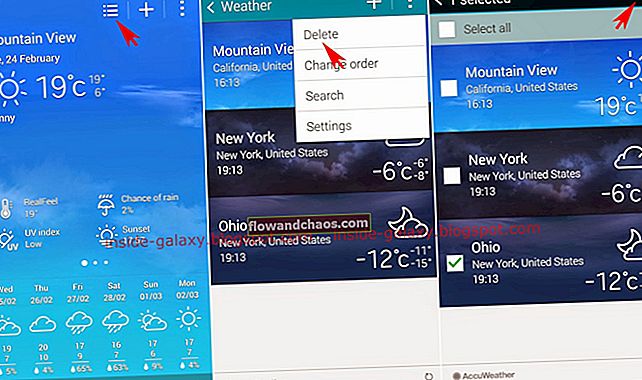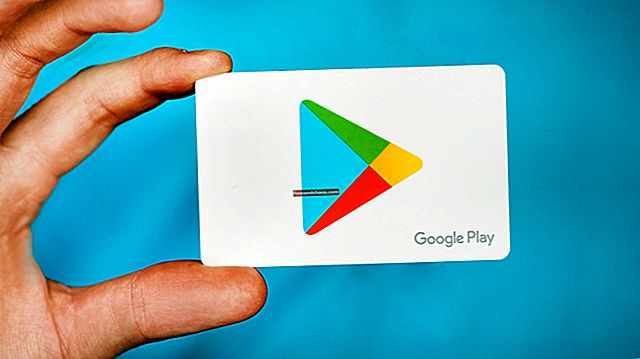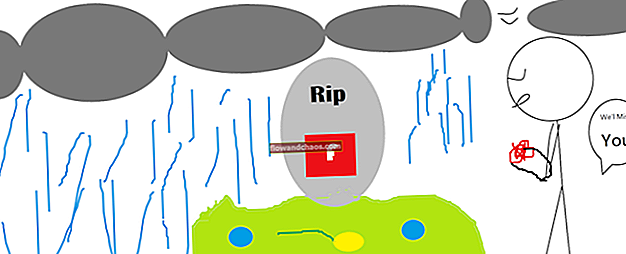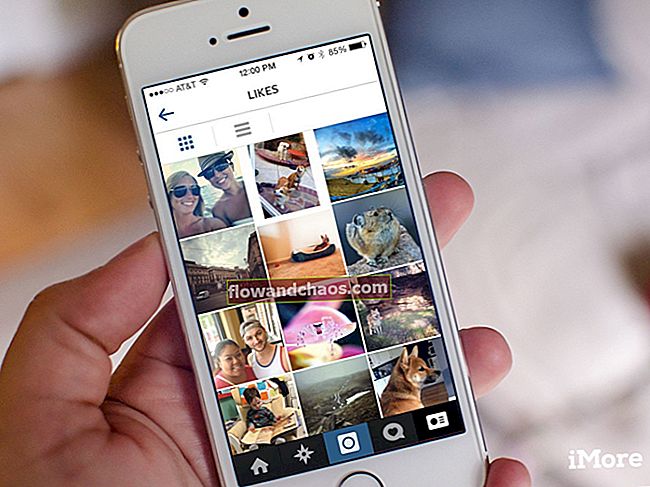Időnként az iPhone érintőképernyője lassan reagálhat, vagy teljesen nem reagál. Ha kíváncsi arra, hogyan lehet kijavítani az iPhone érintőképernyőjét, vagy nem reagál a problémákra, olvassa tovább, miközben megosztani fogunk néhány egyszerű és hatékony módszert erre.
Lásd még: Az iPhone Wi-Fi problémák megoldása
Mi okozza az iPhone érintőképernyőjét
Az egyik legbosszantóbb probléma az, amikor az érintőképernyő nem válaszol.
Az érintőképernyővel kapcsolatos problémák sok esetben szoftverrel kapcsolatosak. De társítható az elülső kamera kijelzős hardverének összeállításához is. Ha szoftver okozza, akkor saját maga is kijavíthatja azokat a lépéseket, amelyeket megosztani fogunk. Ha hardverről van szó, javasoljuk, hogy vegye fel a kapcsolatot az Apple-lel, vagy látogasson el valamelyik üzletükbe.

apple.com
"Miért nem működik az iPhone érintőképernyő?"
Megoldások iPhone érintőképernyős problémáihoz
Mielőtt elkezded:
- Biztonsági másolat készítése az adatokról
- Miután kipróbálta az összes szoftverrel kapcsolatos lépést, és a probléma továbbra is fennáll, ellenőrizze az iPhone garanciakártyáját. Ha iPhone készülékére továbbra is a jótállás vonatkozik, forduljon az Apple-hez, vagy látogasson el a Genius bárba a garancia igényléséhez.
Megjegyzés: Győződjön meg róla, hogy az ujjai tiszták és szárazak az iPhone használatakor, mert a képernyő nedvesség vagy szennyeződés miatt nem reagálhat.
Tisztítsa meg az iPhone képernyőjét
Íme néhány tipp az iPhone képernyőjének megfelelő tisztításához:
- A maradandó károsodás elkerülése érdekében húzza ki iPhone készülékét az áramforrásból, és a képernyő tisztítása előtt kapcsolja ki.
- Használjon mikroszálas, puha vagy szöszmentes ruhát. Ne használjon törülközőt vagy valamit, ami megkarcolhatja a képernyőt.
- Ne permetezze a tisztítószereket közvetlenül az iPhone képernyőjére. Helyette permetezheti a ruhára, és óvatosan törölje le.
- Ne nyomja túl erősen a képernyőt.

Távolítsa el a képernyővédőt vagy a tokot
Ha tokot vagy képernyővédőt használ, távolítsa el. Ha ezeknek a kiegészítőknek a minősége nem megfelelő, akkor az iPhone nem érzékeli az ujjainak érintését. Miután eltávolította őket, próbálja meg megérinteni az iPhone képernyőjét, és ellenőrizze, hogy a probléma megoldódott-e.

Töltse az iPhone / iPad készüléket az eredeti töltővel
Próbálja meg feltölteni iPhone készülékét az eredeti töltővel és kábellel. Bármely nem eredeti Apple-tartozék, vagy olyan, amely nem rendelkezik MPI-tanúsítvánnyal, potenciálisan káros. Az MFI a Made For iPhone / iPad / iPod rövidítése. Az MFI program az Apple licencprogramja, amely a hardver és szoftver perifériák fejlesztőinek szól. Miután feltöltöttük iPhone készülékét az eredeti kábellel és töltővel, teszteljük az érintőképernyőt, és nézzük meg, hogyan reagál.

apple.com
Indítsa újra az iPhone készüléket
- Tartsa nyomva néhány másodpercig az alvás / ébresztés gombot, amíg a csúszka meg nem jelenik.
- Ezután csúsztassa a „Csúsztassa a kikapcsoláshoz” elemet.
- Az iPhone kikapcsolása után várjon legalább 30 másodpercet.
- Kapcsolja vissza az alvás / ébresztés gomb lenyomásával és nyomva tartásával, amíg meg nem jelenik az Apple logó.
Ha a képernyő teljesen nem reagál, akkor nem tudja újraindítani az alvás / ébresztés gomb megnyomásával és a csúszka húzásával. Ebben az esetben mit kell tenni? Hogyan lehet javítani egy iPhone képernyőt, amely egyáltalán nem fog működni? Menjen újraindításra. Ennek módja:
- Tartsa lenyomva az alvás / ébresztés gombot a Kezdőlap gombbal együtt legalább 10 másodpercig, amíg meg nem jelenik az Apple logó
- Hagyja befejezni az újraindítási folyamatot.
- Miután elkészült, nézze meg, hogy megoldódott-e az érintőképernyős probléma.

apple.com
Frissítse, telepítse újra vagy törölje az alkalmazást
Ez a megoldás működhet az iPhone érintőképernyős problémáinál, amelyek egy adott alkalmazás használata során jelentkeznek. A probléma megoldásához először próbálja meg frissíteni az alkalmazást:
- Lépjen az App Store-ba
- Koppintson a frissítés fülre, és keresse meg a frissíteni kívánt alkalmazást
- Kattintson a Frissítés gombra
Ha a problémák továbbra is jelentkeznek, próbálja meg újratelepíteni az alkalmazást. Győződjön meg róla, hogy megértette az alkalmazás törlésének kockázatát. Ezeket az információkat a hivatalos honlapjukon ellenőrizheti. Az alkalmazás újratelepítéséhez mindössze annyit kell tennie, hogy eltávolítja és újra letölti az App Store-ból.
- Az iPhone kezdőképernyőjén érintse meg és tartsa lenyomva az alkalmazás ikont, amíg meg nem csörrent
- Koppintson az alkalmazás jobb felső sarkában található „x” jelre

- Megjelenik a felugró üzenet, majd koppintson a „Törlés” elemre
- Térjen vissza az App Store-ba, majd keresse meg és töltse le újra az alkalmazást.
Ha a frissítés és újratelepítés nem oldotta meg a problémát, törölje az alkalmazást, és keresse meg a hasonló alkalmazást a másik lehetőségként.
Állítsa vissza az összes beállítást, vagy törölje az összes tartalmat és beállítást
Ezt csak akkor lehet megtenni, ha a képernyő lassan reagál. Ebben az esetben az iPhone érintőképernyő még mindig működik, de a reakciója lassabb, mint kellene.
Az összes beállítás visszaállításának lépései
- Nyissa meg a Beállítások >> Általános >> Visszaállítás >> Az összes beállítás visszaállítását
- Meg kell adnia a jelszót
- Koppintson az Összes beállítás visszaállítása elemre
- Az iPhone újraindul és visszaállítja az összes beállítását

Az összes tartalom és beállítás törlésének lépései
- Mielőtt elkezdené, győződjön meg arról, hogy biztonsági másolatot készített a dátumról
- Nyissa meg a Beállítások >> Általános >> Visszaállítás >> Minden tartalom és beállítás törlése lehetőséget
- Írja be a jelszavát
- Koppintson az iPhone törlése vagy az iPhone törlése elemre, és újraindul
- Állítsa be az iPhone készüléket új eszközként

Állítsa vissza az iPhone gyári beállításait az iTunes használatával
Akkor hajthatja végre ezt a módszert, ha az iPhone képernyője lassan reagál. Ha az iPhone érintőképernyője nem reagál teljesen, próbálkozzon a következő módszerekkel: állítsa vissza az iPhone-ot helyreállítási vagy DFU módban. Ellenkező esetben ellenőrizze, hogy az iPhone szinkronizálva van-e azzal a számítógéppel, amelyet az iPhone visszaállításához használni fog. Az iOS-eszköz gyári beállításainak visszaállításához tegye a következőket:
- A villámkábellel csatlakoztassa iPhone készülékét az iTunes telepített számítógépéhez
- Indítsa el az iTunes alkalmazást
- Az összegzés lapon kattintson a Visszaállítás gombra
- Végezze el a helyreállítási folyamatot
- Telepítse az iPhone-t

Állítsa vissza az iOS eszközt helyreállítási vagy DFU módban
Egy másik dolog, amelyet megpróbálhat, ha az iPhone képernyője nem reagál, helyreállítási vagy DFU módba helyezés, majd az iPhone visszaállítása. Lehet, hogy nem ismeri túl a DFU módot. Általában akkor hallja, ha börtönbe akarja bocsátani iPhone készülékét. A DFU a Device Firmware Update rövidítése, egy olyan állapot, amikor az iPhone nem tudja betölteni az iOS-t vagy a bootloadert, de az iTunes felismeri. Ez a mód akkor hasznos, ha vissza akarja állítani az iOS rendszert, a jailbreak-t vagy fel szeretné oldani iPhone készülékét, mert lehetővé teszi az iPhone-ra telepíteni kívánt firmware megváltoztatását és kiválasztását. Eközben helyreállítási módban csak az iOS-t és a firmware-t tudjuk frissíteni vagy visszaállítani.
Az iPhone helyreállítása helyreállítási vagy DFU módban megoldhatja az iPhone érintőképernyős problémáit. Ez a kérdés az egyik közös kérdés. Sok kérdést kaptunk az iPhone tulajdonosoktól, például arról, hogy hogyan lehet kijavítani az iPhone 6 Plus képernyőt, amely nem reagál, vagy hogyan lehet kijavítani az iPhone képernyőjét, amely nem fog működni. Ez a két módszer jó néhány iPhone-felhasználó számára megoldotta a problémát.
Az iPhone helyreállítása helyreállítási módban
- Csatlakoztassa az iPhone-t Mac-hez vagy PC-hez
- Indítsa el az iTunes alkalmazást
- Nyomja meg és tartsa lenyomva a Bekapcsolás és a Home gombokat, amíg az iPhone újra nem indul. Amint megjelenik az Apple logó, engedje fel a bekapcsológombot, de tartsa lenyomva a Kezdőlap gombot, amíg meg nem jelenik az iTunes és a villámkábel jelei iPhone képernyőjén.

Az iPhone visszaállítása DFU módban
- Villámkábel segítségével csatlakoztassa az iPhone-t Mac-hez vagy PC-hez
- Nyissa meg az iTunes alkalmazást
- Tartsa lenyomva a bekapcsoló és otthoni gombokat, amíg az iPhone újra nem indul
- Engedje el a bekapcsológombot, de tartsa körülbelül 5 másodpercig a home gombot. Ha a képernyő fekete marad, de az iTunes észleli az iPhone készülékét, akkor sikeresen átállította iPhone készülékét DFU módba
- Kattintson a Visszaállítás gombra.
- Most az iTunes letölt egy firmware-t, és visszaállítja az iPhone gyári beállításait.
Ha az érintőképernyő vízkárosodás után nem működik iPhone-on
Nem számít melyik iPhone van, ha kapcsolatba kerül a vízzel, valószínűleg ugyanezt a problémát fogja tapasztalni. Íme néhány próbálkozási lehetőség:
- Azonnal kapcsolja ki iPhone-ját, miután úgy találta, hogy az érintőképernyő vízkárok után nem fog működni az iPhone készüléken, hogy megakadályozza a további problémákat.
- Tisztítsa meg iPhone minden sarkát és minden lyukát a lehető legjobb vízszívó anyaggal. Hagyja, hogy az összes víz felszívódjon az anyagba. Lehet, hogy ezt többször meg kell ismételnie, hogy az összes víz kijusson.
- Javasoljuk, hogy helyezze iPhone készülékét bal oldalával felfelé, hogy megakadályozza a víz bejutását az iPhone jobb oldalán lévő logikai táblába.
- 48 óra elteltével próbálja meg bekapcsolni iPhone-ját, és nézze meg, mi történik, különösen az érintőképernyőjén.

Mi a teendő, ha az iPhone / iPad képernyőm nem reagál?
Ellenőrizze a közösség megbeszéléseit, talál megoldásokat az LCD-digitalizálókkal és más nem válaszoló követelésekkel kapcsolatban.
A fenti megoldások mindegyike hatékonyan megoldja az iPhone érintőképernyős problémáit az iPhone 4, iPhone 4s, iPhone 5, iPhone 5s, iPhone 6, iPhone 6 Plus, iPhone 6s, iPhone 6s Plus és iPhone SE, iPhone 7, iPhone 7 készülékeken Ráadásul iPhone 8, iPhone 8 Plus, iPhone X, iPad Air, iPad mini és iPad Pro.
Ha továbbra is problémái vannak az iPhone érintőképernyőjével, javasoljuk, hogy vegye fel a kapcsolatot a Genius bárral vagy a legközelebbi Apple hivatalos szervizzel, szolgáltatóval.
Beszélgetés az érintőképernyős problémákról az iPhone-on
Oliver:
először hallom ezt az iPhone 6 érintőképernyős problémát. De biztos vagyok benne, hogy ezek a módszerek működni fognak. Ha nem kedvesen mondd.
1. megoldás: Indítsa újra az iPhone-t
Előfordul, hogy az iPhone képernyője néhány zárt alkalmazás miatt nem reagál. Lehet, hogy túl sok alkalmazást nyitott meg, és nem tudta bezárni. Ennek következtében a képernyő lefagy és lóg, függetlenül attól, hogy megpróbálja megérinteni. A probléma megoldásához az iPhone újraindítása segíthet. A legtöbb alkalmazás bezáródik, amikor a telefon ki van kapcsolva. 3-5 perc után kapcsolja be a telefont a teljes frissítéshez. Ellenőrizze, hogy a képernyő már működik-e.
2. megoldás: Maximalizálja iPhone memóriáját
Az alacsony RAM-rendelkezésre állás a képernyők meghibásodását is okozhatja. Törölje a nem használt alkalmazásokat iPhone-ján a RAM maximalizálása érdekében, majd frissítse újra a telefont.
3. megoldás: Hajtson végre kemény visszaállítást az iPhone 6 készüléken
Ha a kalibrálás kijavítása nem segít, hajtsa végre a hardveres visszaállítást az iPhone 6 készüléken. A hardveres visszaállítás segít a telefon jó állapotának visszaállításában. Kapcsolja ki az iPhone 5 készüléket> Nyomja meg a Power gombot a Kezdőlap gombbal, amíg újra nem indul, és megnyitja az iTunes alkalmazást, majd várja meg, amíg telefonja visszaállítási módba kerül. Ennek alternatív módja az iPhone gyári beállításainak visszaállítása. Telepítenie kell az iTunes új verzióját a számítógépére, és meg kell nyitnia. Csatlakoztassa iPhone 6 készülékét számítógépéhez USB csatlakozóval. Amint az iTunes észleli a telefonját, felkerül az eszközök listájára. Válassza ki telefonját az eszközök listájáról, és nyissa meg az Összegzés fület. Kattintson a visszaállítás gombra. Kövesse az utasításokat, amíg kész. Ezzel új operációs rendszert telepítettek, amely segít megoldani az érintőképernyős problémákat az iPhone 5-ben.
4. megoldás: Helyezze át vagy cserélje ki a telefon képernyőjét
Ha a hard reset nem segít, akkor az iPhone 6 érintőképernyős problémáinak oka a fizikai képernyő megjelenítésének hibája is. A probléma megoldásához megoldást jelenthet a fizikai képernyő megjelenítésének újrabeállítása vagy cseréje. Ez különösen akkor érvényes, ha leesett a telefonja. Egyes kábelek laza érintkezők lehetnek, és jól kell rögzíteni. Ha a képernyő elromlott, akkor ki kell cserélnie. Például nem tudja, hogyan állítsa be vagy cserélje le a képernyőt, keresse fel az Apple szervizközpontot, és hagyja, hogy egy szakértő végezze el a képernyő átrendezését vagy cseréjét.
Kristen :
Maga az érintőképernyős árnyékolás a 2016. október 10.1-i frissítés után (addig tökéletesen működött, és nem dobták le)
A képernyő 5-10 másodpercig működött, majd lefagy, amíg el nem fogy
Akkor ismételném ...
Ellenőrizte a képernyő összes csatlakozóját
Visszaállította a telefonomat
Gyárilag visszaállította
tedd a fagyasztóba !!
Esküdött rá, és megfenyegette, hogy frissíti !!!
A végső árok erőfeszítésem működött (3 napos próbálkozás után)
Ismét lemerítettem az akkumulátort
Újra elindítottam az ituneshoz kapcsolódva
Töröltem az összes alkalmazást az iTunes használatával (mindezt 2 nappal korábban kipróbáltam, de nem sikerült ...)
Vártam a szinkronizálást, majd leállítottam
Még az itunes-hoz csatlakozva indítottam (nem tudom, hogy ez fontos-e  )
)
Az ujjak és a lábujjak, a fül és a szem keresztbe tett és Woohoo !!!!
DOLGOZIK!!!!
Sabin:
Ez mindenképpen probléma a Digitizer. A képernyő alján található kis fehér négyzetek azt is jelezhetik, hogy a hajlékony kábel nincs megfelelően behelyezve. Ez a kábel az első kábel, amely összeköti a képernyőt az alaplappal. A telefon tetején található vízszintes helyzetben.
1 Távolítsa el mind a három csatlakozót, és helyezze vissza megfelelően
2 Helyezze vissza a szalagkábeleket az iPhone készülék LCD-képernyőjére, és kis fehér négyzetei eltűnnek
3 Helyezze vissza az érzékelő vagy a kamera Flex kábelét. Ehhez el kell választania az üveget az LCD-től