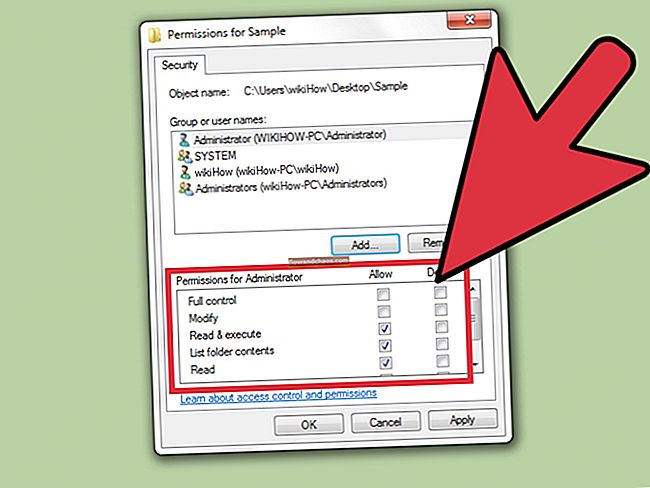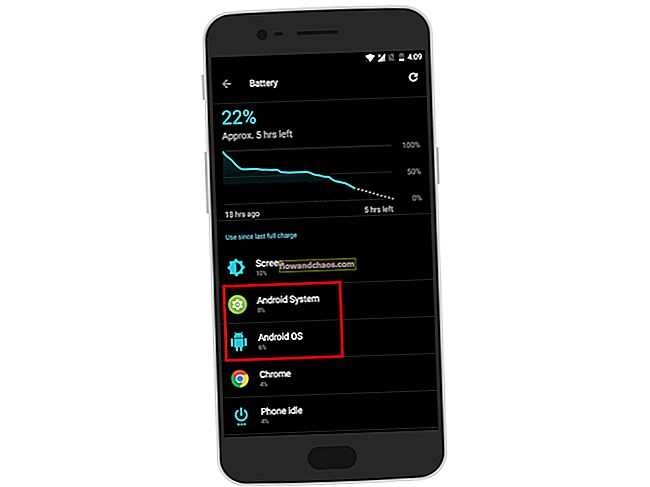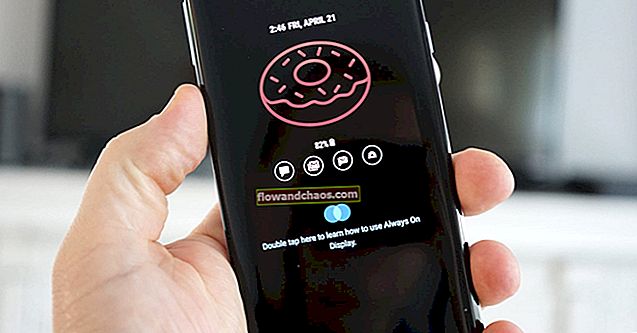A böngészőben található „élő” háttérkép tökéletes választás, ha meg akarja változtatni a Google Chrome új lap oldalának megjelenését. A „Live Start Page - Living Wallpapers” kiegészítő csak erre a célra készült. Több mint 500 gyönyörű témát tartalmaz „élő” és normál háttérképekkel, órával, a webhelyek parancsikonjaival a gyors hozzáférés érdekében, és még a feladatok listájával is. A kiegészítő könnyű. Ebben az útmutatóban megmutatjuk, hogyan lehet élő háttérképet hozzáadni a Google Chrome új lap oldalához.
Azt is olvashatja: Hogyan lehet törölni a felesleges könyvjelzőket a Google Chrome-ban
Élő háttérkép hozzáadása a Google Chrome új lap oldalához
Ha módosítani szeretné a Google Chrome új lap oldalának megjelenését, kövesse az alábbi utasításokat:
Lépjen a Chrome menübe (ikon három vízszintes vonal formájában), és kattintson a Beállítások <További eszközök <Bővítmények elemre. Görgessen le a „További bővítmények letöltése” linkig, és nyissa meg a Google Chrome áruházat. A keresőmezőbe írja be az „Élő kezdőlap” lekérdezést. A keresési eredmények között ki kell választania az „Élő kezdőlap - élő háttérképek” kiterjesztést, és kattintson a „Hozzáadás a Chrome-hoz” gombra.

A telepítés befejezése után a jobb felső sarokban egy speciális kiterjesztés ikonnak kell megjelennie. A jobb egérgombbal kattintva:
- Távolítsa el a bővítményt a böngészőből;
- Rejtje el az ikont, hogy ne jelenjen meg;
- Lépjen az Opciók lehetőségre;
- Lépjen arra az oldalra, ahol kezelheti a bővítményeket.
- Kattintson az „Opciók” elemre az ikonmenüben.

Itt kiválaszthatja a háttérképek kategóriáit:
- Élő mozgóképek;
- Élő háttérképek;
- Statikus háttér.
Minden háttérkép rendelkezik az előzetesekkel.
Nem fog sok háttérképet látni az oldalon, de ha többet szeretne, kattintson a "Tovább betöltése" gombra.
Új élő háttérkép hozzáadásához a böngészőhöz kattintson a „Telepítés” gombra a kívánt háttérképen, és várja meg, amíg letöltődik.
A telepítés befejezése után nyisson meg egy új lapot. Alapértelmezés szerint a képernyő közepén található az óra, és a bal egérgombbal kétszer kattintva megváltoztatható.
A jobb felső sarokban beállíthatja az időjárás megjelenítését. Csak kattintson rá, és a város automatikusan be lesz állítva, vagy manuálisan megteheti a képernyő alján található beállításokkal.
A bal alsó sarokban található egy kis „Feladatütemező”, ahol hozzáadhatja a napi feladatlistát, és megtekintheti az elkészültet.
Kép forrása: www.welivesecurity.com
Azt is olvashatja: A Google Chrome frissítése