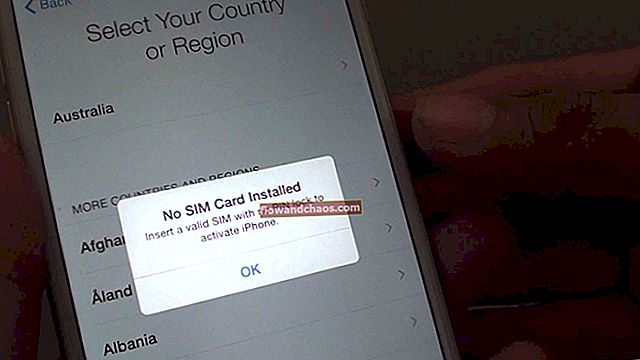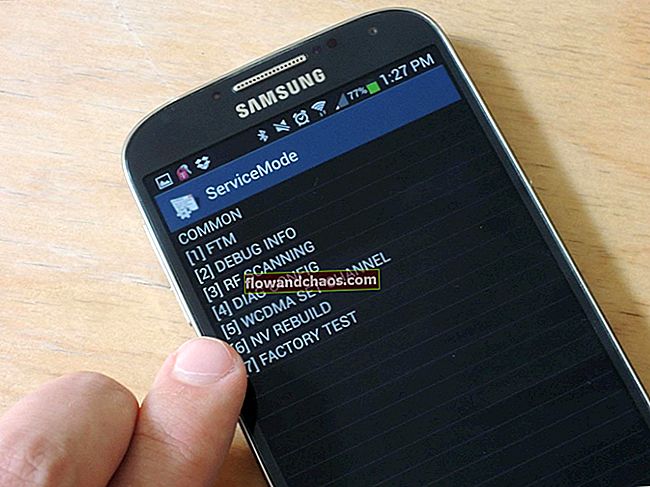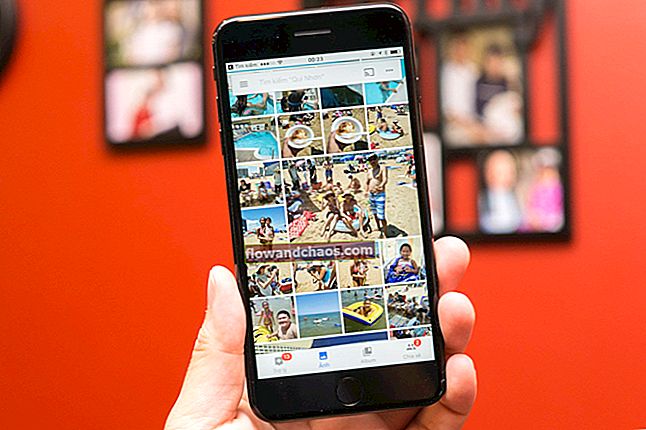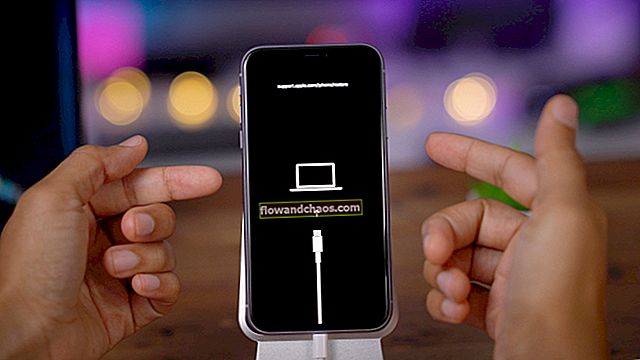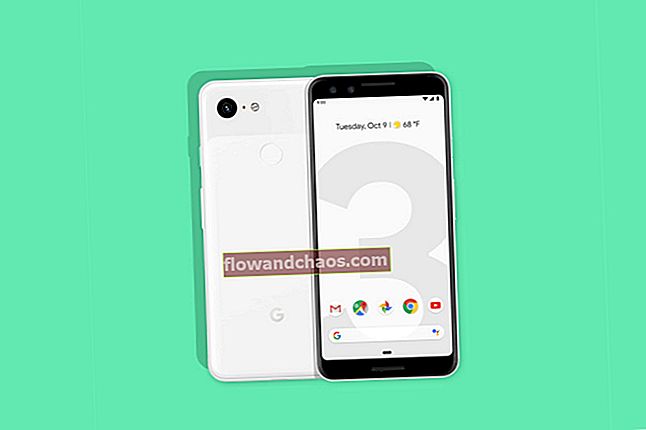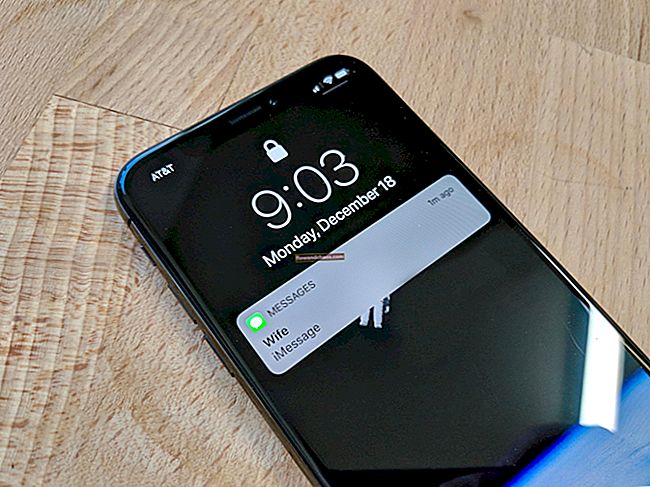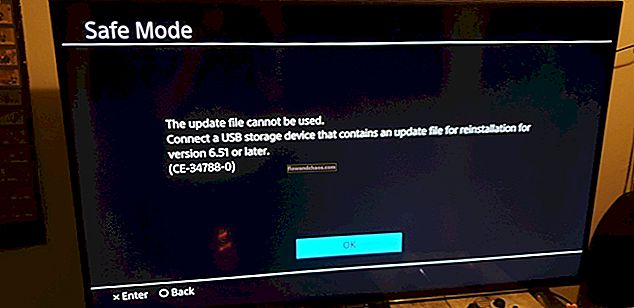A Chrome a Google böngészője, amelynek számos előnye van, beleértve a sebességet, a megbízhatóságot és a számos bővítmény telepítésének lehetőségét. A Google Chrome böngészőben, ellentétben néhány mással, van egy másik hasznos funkció, amely lehetővé teszi, hogy minden egyes új kiadásnál automatikusan frissüljön. Mindenki tudja, hogy a frissítések mindig javíthatják a teljesítményt. Így lehet kijavítani azokat a hibákat, amelyek az előző böngészőverzió fejlesztése során érvényesek voltak. Az automatikus frissítés azonban elvben nem igazán szükséges az alapfeladatok elvégzéséhez. Ez is lelassíthatja az internetet. Ezt a beállítást egyszerűen kikapcsolhatja. Ez az útmutató megmutatja, hogyan tilthatja le a Google Chrome automatikus frissítését a Windows 10 rendszerben.
Azt is olvashatja: Hogyan lehet letiltani az automatikus lejátszási hangokat a Google Chrome weboldalon
A Google Chrome automatikus frissítésének letiltása a Windows 10 rendszerben
Ha úgy döntött, hogy kikapcsolja ezt a funkciót, kövesse az alábbi utasításokat.
Tehát az automatikus Google Chrome böngészőfrissítés letiltásához kattintson a Windows 10 keresősávra, írja be az «msconfig» parancsot, és nyomja meg az «Enter» billentyűt.
Használhatja a Win + R gyorsbillentyűk kombinációját is, és a megnyílt ablakban írja be az «msconfig» lekérdezést, majd kattintson az «Enter» gombra.
Ezután lépjen a „Szolgáltatások” fülre, válassza az „Összes Microsoft szolgáltatás elrejtése” lehetőséget, majd törölje a jelet: «Google Update Service (gupdate)» és «Google Update Service (gupdatem)».

Ezt követően, hogy ellenőrizze a Windows rendszer reakcióját a végrehajtott változtatásokra, kattintson az „Apply” gombra, majd ha minden rendben van, kattintson az „OK” gombra.
Amikor megjelenik egy ablak a számítógép újraindításának követelményével, válassza az „Újraindítás” gombot.
Miután minden befejeződött, beleértve az újraindítást is, sikeresen letiltja a Google Chrome frissítéseket. A frissítést mindig manuálisan ellenőrizheti.
Kép forrása: www.pichost.me
Azt is olvashatja: Hogyan adhat hozzá névjegyeket a Gmailből, az Outlookból és egyebekből a Windows 10 címjegyzékébe