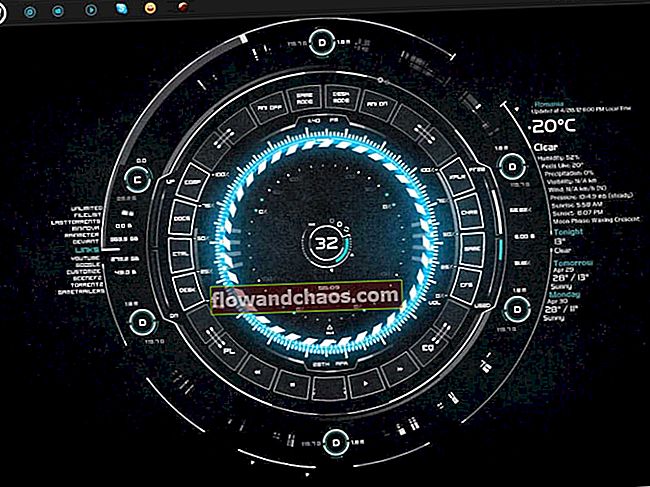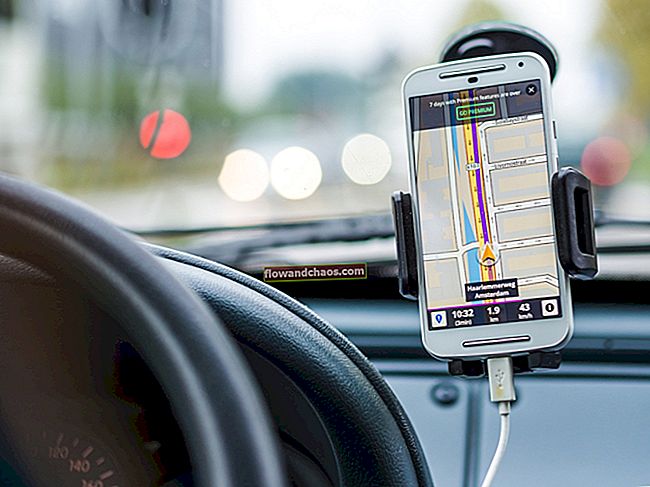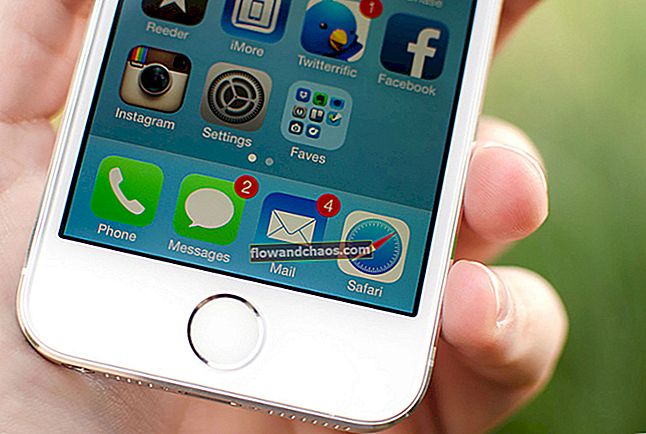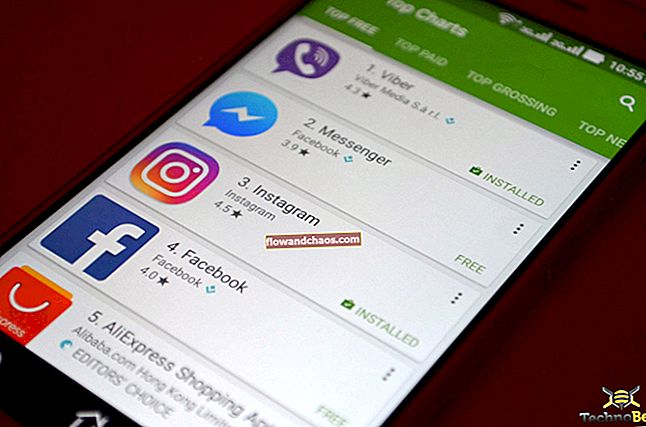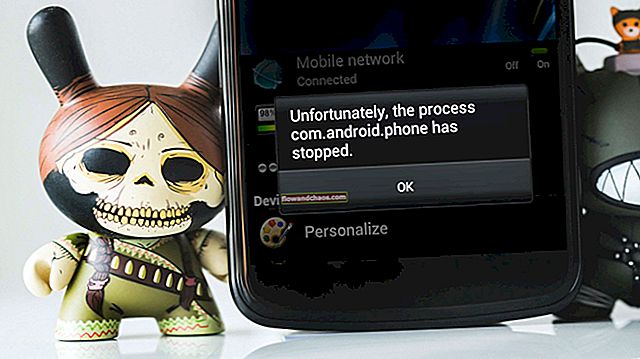Sok felhasználó tapasztalt különféle problémákat az iPhone készülékkel kapcsolatban, és az egyik az, amikor az e-maileket nem tolják el. Azok számára, akik rengeteg e-mailt cserélnek, különösen, ha a munkáról van szó, ez komoly problémát jelent, és ezt a lehető leghamarabb meg kell oldani. Számos lehetőség közül választhat. Ebben a cikkben több megoldást osztunk meg.
A felhasználó arra panaszkodott, hogy az e-maileket nem tolják el:
Észrevettem, hogy az e-mailjeim nem kerülnek automatikusan a levelező alkalmazásba. 15 percre beállítottam, és a tolt funkcióra van beállítva
Lásd még: Az iPhone mikrofon nem működik - hogyan javítható
Hogyan lehet kijavítani az e-maileket, amelyeket nem tolnak el

1. megoldás: Ellenőrizze a Beállításokat
Amit itt kell tennie:
- Indítsa el a Beállítások alkalmazást
- Érintse meg a Mail, Kapcsolatok, Naptárak elemet
- Görgessen lefelé a Fiók szakasz alatt
- Kattintson az Új adatok beolvasása elemre, és ellenőrizze, hogy a Push be van-e kapcsolva
- Kattintson minden fiókra
- Válassza ki és állítsa be az ütemezést Manual, Fetch vagy Push értékre
Ha a Manuális lehetőséget választja, el kell indítania az e-mail klienst az új e-mailek megtekintéséhez. Ha a Letöltés lehetőséget választja, akkor ki kell választania a fogadó levelezési ütemtervet, amely lehet 15 percenként, félóránként vagy óránként. Ha a Push lehetőséget választja, akkor minden egyes e-mailt ugyanabban a másodpercben kap, mint amikor a szerverre érkezik.
2. megoldás: Váltás WiFi-re
Próbáljon WiFi-t használni a Cellular Data helyett. Először ki kell kapcsolnia a Cellular Data szolgáltatást. Indítsa el a Beállításokat, válassza a Cellular lehetőséget, és koppintson a Cellular Data elemre. Koppintson a Cellular Data szakasz melletti gombra, és színe zöldre változik. Ezt követően térjen vissza a Beállítások ablakba, és érintse meg a WiFi elemet. Nyomja meg egyszer a WiFi szakasz melletti gombot. Érintse meg a hálózatot a „HÁLÓZAT VÁLASZTÁSA” részben.

3. megoldás: Kapcsolja be a Repülőgép módot
Próbálja meg átváltani a Repülőgép módot. Sok felhasználó számára ez az egyszerű lépés megoldotta a problémát, és az e-maileket újra elküldjük. A Repülőgép mód funkcióhoz a Vezérlőközponton keresztül férhet hozzá, ha iPhone készülékének bármelyik képernyőjének alját ellopja. A Vezérlőközpontban érintse meg a repülőgép ikont. Hozzáférhet a Beállításokból is, koppintson a Repülős mód melletti négyzetre. Várjon néhány másodpercet, majd kapcsolja vissza.

4. megoldás: Indítsa újra a Mail alkalmazást
Néha az alkalmazás újraindítása segíthet kijavítani az e-mail nyomást, amely nem működik az iPhone-on. Nyomja meg gyorsan a Kezdőlap gombot, kétszer. Megkapja a használt alkalmazások előnézetét. Húzza ujját balra a levelezőalkalmazás megtalálásához. Miután megtalálta, csúsztassa el és csukja be. Várjon egy-két percet, majd kapcsolja be újra az alkalmazást.

5. megoldás: Váltsa át a háttéralkalmazás-frissítést
A háttéralkalmazás-frissítési funkció frissíti az alkalmazást a háttérben, valahányszor iPhone készüléke csatlakozik a WiFi-hez vagy a Cellular Data szolgáltatáshoz.
- Lépjen a Beállítások >> Általános részhez.
- Válassza a Háttéralkalmazás frissítése lehetőséget.
- Ha ki van kapcsolva, koppintson a Háttéralkalmazás-frissítés funkció melletti gombra, és ez zöld színre változik, és fordítva.
- Ha ez a funkció be van kapcsolva, kapcsolja ki. Várjon néhány másodpercet, majd kapcsolja be újra.

6. megoldás: A Mail alkalmazás frissítése
Például, ha a Gmailt használja, győződjön meg arról, hogy az alkalmazás naprakész. Ha nem, akkor mindenképpen frissítse. Sok esetben ez megoldja a problémát.
7. megoldás: Törölje az e-mail fiókot
Az e-mail fiók törlése megoldhatja a problémát. Lépjen a Beállítások elemre, válassza a „Levelek, névjegyek, naptárak” lehetőséget, és koppintson a használt e-mail alkalmazásra. Az e-mail fiók alatt koppintson a „Fiók törlése” elemre. Ezután adja hozzá újra az e-mail fiókját az iPhone készülékéhez, és nézze meg, hogy a probléma megszűnt-e.

8. megoldás: Ellenőrizze a Mail értesítési beállításait
Ezeket a lépéseket akkor hajthatja végre, ha az e-mail nyomás most működik az iPhone készülékén, de az értesítések nem jelennek meg a képernyőn. Szóval percenként vagy óránként meg kell nyitnia az e-mail alkalmazást, és ellenőriznie kell a beérkező e-maileket.
- Lépjen a Beállítások >> Értesítések menüpontba.
- Görgessen lefelé, és keresse meg a Mail részt. Érintse meg.
- Válassza ki az e-mail alkalmazást. Például a Gmailt használom.
- Kapcsolja be a „Megjelenítés az Értesítési központban” és a „Megjelenítés a zárolt képernyőn” funkciót.

9. megoldás: Indítsa újra készülékét
Ha az eszközt napokig használta újraindítás nélkül, ez lelassíthatja a telefont, és ehhez hasonló problémákat okozhat. Indítsa újra az iPhone-t, és nézze meg, hogy a probléma megszűnt-e.
- Nyomja meg és tartsa lenyomva az Alvó / Ébresztő gombot
- Csúsztassa át a kikapcsoláshoz
- Ha a készülék ki van kapcsolva, nyomja meg és tartsa lenyomva az Alvó / Ébresztő gombot

support.apple.com
Azt is olvashatja: Az iPhone javítása nem tud csatlakozni az iTunes Store-hoz
10. számú megoldás: Frissítse az iOS-t
A szoftver frissítése sok esetben működik. Ez akkor is működik, ha az iPhone e-mailjeit nem tolják, amint arról sok felhasználó beszámol. Kövesse az alábbi lépéseket:
- Csatlakoztassa iPhone készülékét egy áramforráshoz és egy Wi-Fi hálózathoz
- Keresse meg a Beállítások> Általános> Szoftverfrissítés lehetőséget
- Koppintson a Letöltés és telepítés elemre.

11. megoldás: Állítsa vissza az összes beállítást
Visszaállítja az iPhone gyári alapértékeit, és az eszközön lévő adatok nem törlődnek.
- Menj a beállításokhoz
- Nyomja meg az Általános gombot
- Nyomja meg a Reset gombot
- Nyomja meg az Összes beállítás visszaállítása gombot
- Egy előugró ablakban koppintson az Összes beállítás visszaállítása elemre a művelet megerősítéséhez.

12. megoldás: Törölje az iPhone-t
Ez a módszer nem csak az iPhone összes beállítását állítja vissza, hanem a tartalmat is törli. Először készítsen biztonsági másolatot az adatokról.
- Nyissa meg a Beállítások >> Általános >> Visszaállítás >> Minden tartalom és beállítás törlése lehetőséget.
- Írja be a jelszavát.
- Koppintson az „iPhone törlése” elemre.

13. megoldás: Állítsa vissza az iPhone-t
Ez a módszer újrakezdi iPhone készülékét, mert visszaállít mindent az iPhone készülékén. Itt vannak a lépések.
- Győződjön meg arról, hogy biztonsági másolatot készített az adatokról.
- Győződjön meg arról, hogy iPhone-ja teljesen fel van töltve.
- Győződjön meg arról, hogy iPhone-ja stabil internetkapcsolathoz csatlakozik.
- Villámkábellel csatlakoztassa iPhone készülékét Mac / PC-hez, amelybe a legújabb iTunes van telepítve.
- Az összegzés lapon kattintson a Visszaállítás gombra.
- Hagyja a helyreállítási folyamatot befejezni.

Ezek a problémák / megoldások megtalálhatók és hatékonyak az iPhone 4, iPhone 4s, iPhone 5, iPhone 5s, iPhone 5c, iPhone 6, iPhone 6 Plus, iPhone 6s, iPhone 6s Plus, iPhone SE, iPhone 7 és iPhone 7 Plus eszközökön.
Ha az iPhone e-mailjeinek nem tolódása továbbra is megjelenik, annak ellenére, hogy kipróbálta az összes fent felsorolt megoldást, vegye fel a kapcsolatot az Apple céggel, vagy látogasson el valamelyik üzletükbe.
Lásd még: iPhone és Apple hibák és javítások