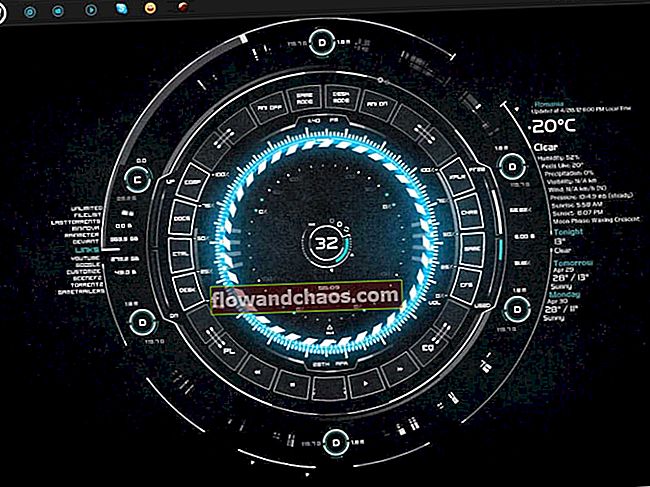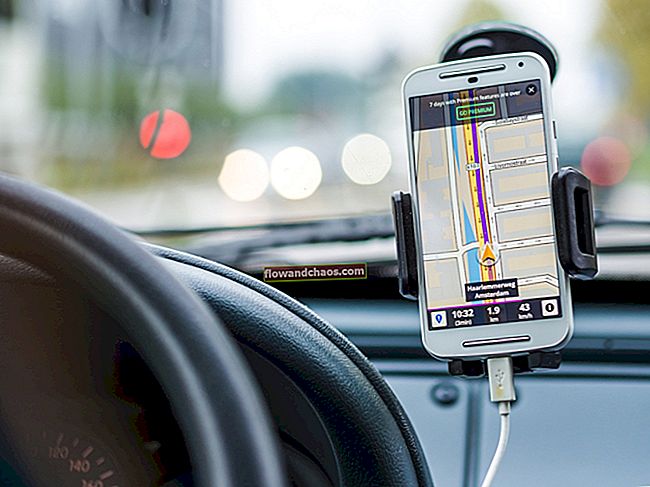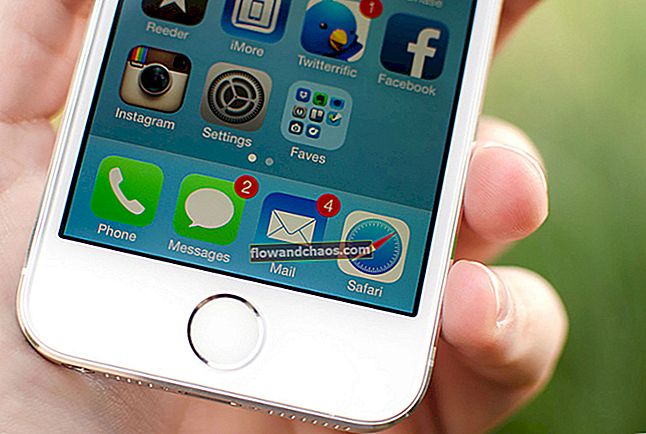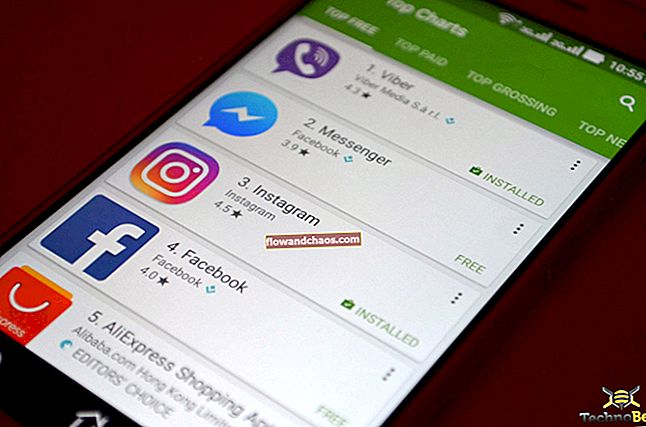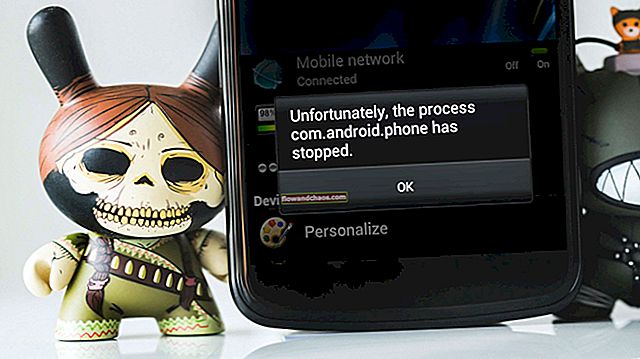Szeretjük okostelefonjainkat, mert annyira ragyogóak, amikor társadalmi életünket, munkánkat, kapcsolatainkat és naptárunkat kezeljük. Megbízhatóságunk ezen a telefonon annyi, hogy elkezdjük a szívdobogást abban a pillanatban, amikor rájövünk, hogy valahol elfelejtettük a telefonunkat. Tehát valóban a telefonjaink rendelkeznek azzal a szuper erővel, hogy irányítsanak minket? Az igazság az, hogy a telefonjaink nem feltétlenül olyan erőteljesek, mint amilyennek látszanak az összes letöltött alkalmazás nélkül.
Ezek az alkalmazások lehetővé teszik számunkra, hogy telefonjainkat intelligens kis gépekké alakítsuk, amelyek információkkal töltenek fel minket az életünk és a világ számos dolgával kapcsolatban. Mivel az alkalmazások annyira fontosak egy okostelefon számára, képzelje el, hogyan állhat majd okostelefonja élete szinte leállt, ha az Android nem tölt le alkalmazásokat. Ezért kerestünk olyan megoldásokat, amelyek segíthetnek az Android javításában, és nem tölt le alkalmazásokat.
Olvassa el még: Hogyan lehet kijavítani a jelet az Android-on
Az alapok helyes elsajátítása
A Play Áruházból bármi letöltésekor a legfontosabb megjegyezni, hogy stabil internetkapcsolattal kell rendelkeznie. Nem tud letölteni alkalmazást, ha az internetkapcsolat nem működik megfelelően. Akár Wi-Fi-kapcsolaton keresztül csatlakozik az internethez, akár mobiladat-szolgáltatást használ, az alkalmazások letöltésének biztosításához a legalapvetőbb lépés az a tény, hogy megfelelő internetkapcsolattal rendelkezik.
Húzza le eszközének értesítési árnyékát, és ellenőrizze, hogy világít-e a Wi-Fi vagy a mobil adat ikon. Ha ezen ikonok egyike sem kapcsol be, akkor be kell kapcsolnia a kapcsolatot, hogy megbizonyosodjon arról, hogy készüléke hozzáfér az internethez.
Ha azonban megpróbálta ezt, és a probléma továbbra is fennáll, kövesse az alábbi megoldásokat a probléma megoldásához.
Az Android javítása nem fog letölteni alkalmazásokat a Samsung Galaxy S, Galaxy Note, LG G, Moto X, Nexus, HTC és más Android-eszközökről
1. megoldás: Indítsa újra az eszközt
Ha korábban problémamentesen töltött le alkalmazásokat, és ez az első alkalom, hogy problémát tapasztal az Android-eszközével, amikor alkalmazásokat tölt le a Google Playről, akkor az eszköz újraindítása hasznos lehet. Az újraindítás segítségével képesnek kell lennie a probléma megoldására anélkül, hogy mélyebb hibaelhárítást végezne eszközén.

Van azonban esély arra, hogy az eszköz újraindítása ideiglenes megoldás lehet. Ha túl sokszor kezd el találkozni a problémával, és az újraindítás kezd bosszantani, akkor meg kell próbálnia a többi hibaelhárítási lépést.
2. megoldás: Ellenőrizze a dátum és idő beállításait
Amikor megpróbál egy alkalmazást letölteni a Play Áruházból, a Google szerverei megpróbálják ellenőrizni az időt az eszközön. Ha az idő nem megfelelő, akkor nem lesz képes szinkronizálni a szervereket az eszközzel, ami problémát okozhat a Play Áruházból történő letöltés során.
A készülék dátumának és idejének javításához kövesse az alábbi lépéseket:
- Lépjen a készülék Beállítások menüjébe
- Érintse meg a Rendszer elemet, és keresse meg a Dátum és Idő elemet
- Miután megérintette a Dátum és idő elemet, megtudhatja, hogy a telefon automatikus dátumra és időre van-e állítva.
- Váltsa az Automatikus dátum és idő beállítást, ha még nincs bekapcsolva.

- Másrészt, ha az Automatikus dátum és idő be van kapcsolva, és a Google Play Áruház nem működik, állítsa át manuálisra, és állítsa be az időt, hogy a lehető legpontosabb legyen. Ezzel ellenőrizze, hogy megoldódott-e a problémája.
3. megoldás: Használjon mobil adatot a Wi-Fi hálózat helyett
Ha Wi-Fi hálózatot használ az alkalmazások letöltéséhez, akkor váltson mobil adatforgalomra, és ellenőrizze, hogy működik-e. Ennek oka az, hogy bizonyos Wi-Fi hálózatok blokkolják az 5228 portot. Ezt a portot használja a Google Play. A hálózatok közötti váltáshoz húzza le a készülék értesítési felületét, és a kikapcsolásához érintse meg a Wi-Fi ikont. Most keresse meg a Mobil adat ikont, és kapcsolja be.
Miután megváltoztatta az internet-hozzáférést, indítsa újra készülékét, majd lépjen a Google Play oldalra az alkalmazás letöltésének folytatásához. Ellenőrizze, hogy kijavították-e a problémát.

4. megoldás: Győződjön meg arról, hogy a Letöltéskezelő be van kapcsolva
A letöltéskezelő megkönnyíti az összes alkalmazás letöltését. Győződjön meg arról, hogy be van kapcsolva, hogy alkalmazásai sikeresen letölthetők legyenek a Play Áruházból. Annak ellenőrzéséhez, hogy a Letöltéskezelő be van-e kapcsolva, lépjen be a készülék Beállítások menüjébe, majd lépjen az Alkalmazások vagy az Alkalmazáskezelőhöz.
Most észreveheti a füleket a képernyő tetején. Húzza jobbra vagy balra az összeset tartalmazó lapra lépéshez. Ebben a szakaszban keresse meg a Download Manager alkalmazást, és érintse meg azt, hogy megtudja, engedélyezve van-e vagy sem. Azoknál a felhasználóknál, akik letiltják, érintse meg az Engedélyezés lehetőséget a Letöltéskezelő engedélyezéséhez, majd töltse le újra az alkalmazásokat.

5. megoldás: Törölje a Google Play gyorsítótárát és adatait
A Google Play gyorsítótárának törlése megoldhat néhány problémát a Play Áruházzal kapcsolatban. A gyorsítótárfájlok olyan információkat tárolnak, amelyek segítik a készüléket az alkalmazás gyors betöltésében. Ezeket a fájlokat az alkalmazás újbóli elérése után hozzák létre.
Az alkalmazás adatfájljai olyan adatokat tárolnak, amelyek tartalmazzák az alkalmazásban mentett összes információt, például a magas pontszámokat, a felhasználóneveket és a jelszavakat. Az adatfájlok törlésekor a fájlok törlése előtt meg kell győződnie arról, hogy bármilyen fontos információt felírt.
- Lépjen be a készülék Beállítások menüjébe
- Érintse meg az Alkalmazások vagy az Alkalmazáskezelő elemet
- Keresse meg a Google Play Áruházat
- Érintse meg és görgessen lefelé, hogy megkeresse a Cache törlése lehetőséget. Érintse meg a gyorsítótár fájlok törléséhez.

Menjen vissza az alkalmazásboltba, és ellenőrizze, hogy az alkalmazások most kezdenek-e letölteni. Ha a probléma még nincs megoldva, törölje az adatfájlokat ugyanazon lépések végrehajtásával, majd a Cache törlése helyett érintse meg az Adatok törlése elemet. Észrevesz egy figyelmeztetést, amely arról tájékoztatja Önt, hogy minden adat törlődik. Nyomja meg az OK gombot a megerősítéshez, majd nyissa meg újra a Play Áruházat az alkalmazás megkereséséhez és a letöltés megkezdéséhez. Ellenőrizze, hogy ez segít-e kijavítani a problémát Android-eszközén.
6. megoldás: Törölje a Google Play Szolgáltatások gyorsítótárát és adatait
A Google Play Services az a folyamat, amelyen keresztül alkalmazásai kommunikálnak eszközének különböző részeivel. Lehetővé teszi a szinkronizálást és biztosítja, hogy a push értesítéseket időben elküldjék az eszközalkalmazásoknak. A Google Play Services fontos szerepet játszik az alkalmazások működésében. A Play Services gyorsítótárában vagy adatfájljaiban lévő probléma problémát okozhat, amikor az alkalmazásokat le kell tölteni a Play Áruházból.
- Lépjen a készülék Beállítások menüjébe
- Keresse meg az Alkalmazások vagy az Alkalmazáskezelő lehetőséget, és érintse meg azt
- Görgessen a Google Play Services megkereséséhez, és érintse meg azt
- A következő képernyőn keresse meg a Cache törlése elemet, érintse meg azt.

A gyorsítótár fájlok törlése után ellenőrizze, hogy a probléma megoldódott-e. Ha továbbra sem tudja letölteni az alkalmazásokat a Play Áruházból, kövesse ugyanezeket a lépéseket, hogy visszatérjen arra a képernyőre, ahonnan törölte a gyorsítótárat. Ezúttal az adatok törléséhez érintse meg az Adatok törlése gombot. Figyelmeztetést fog észrevenni a képernyőn. Az adatok törlésének megerősítéséhez egyszerűen érintse meg az OK gombot.
Indítsa újra a készüléket, és ellenőrizze, hogy a probléma megoldódott-e.
7. megoldás: Frissítse az adatok szinkronizálási beállításait
Az eszköz szinkronizálása, amely lehetővé teszi az adatok szinkronizálását, segíthet a probléma megoldásában. Számos olvasó úgy találta, hogy ez egyszerű módja annak, hogy megoldja az alkalmazásuk nem a Play Áruházból történő letöltését.
- Menjen a telefon Beállításai menübe
- Érintse meg a Fiókok vagy Fiókok és szinkronizálás elemet
- Android-verziójától függően előfordulhat, hogy háttéradatokat észlel. Érintse meg a jelölőnégyzet törléséhez, és várjon 30 másodpercet, majd ismét jelölje be a mellette lévő négyzetet.
- A legfrissebb Android-verziót használó Android-felhasználók számára előfordulhat, hogy a jobb felső sarokban lévő három pontra kell koppintania, hogy megnyissa a legördülő menüt, amelyben az adatok automatikus szinkronizálása szerepel.
- Érintse meg az adatok automatikus szinkronizálásának törléséhez, majd 30 másodperc után érintse meg újra az adatok automatikus szinkronizálásának biztosításához.
Miután elvégezte ezt a lépést, menjen vissza a Google Play Áruházba, és ellenőrizze, hogy az alkalmazást most töltik-e le.
8. megoldás: Frissítse az eszközszoftvert
A készülék szoftverét mindig frissíteni kell, hogy az előző verzió hibáit vagy problémáit hatékonyan kijavítsák. Ha késik a készülék frissítése, itt az ideje, hogy ellenőrizze és frissítse a készülék szoftverét.
- Lépjen a készülék Beállítások menüjébe
- Görgessen lefelé, és keresse meg az Eszköz névjegye elemet, és érintse meg azt
- Érintse meg a Frissítések keresése vagy hasonló szókincset a készüléken, és ha van újabb verzió, akkor telepítse az új frissítéseket.

Az új frissítések telepítése után a készülék automatikusan újraindul. Az újraindítás után ellenőrizze, hogy az alkalmazásokat most töltik-e le az eszközére.
9. megoldás: Állítsa vissza Google-fiókját
Ha a probléma még nem oldódott meg, akkor áttekintünk néhány összetett megoldást, amelyek megoldhatják a problémát. A Google-fiók visszaállítása segíthet megoldani azt a problémát, hogy Android nem tölti le az alkalmazásokat. Amikor visszaállítja a fiókot, törli a teljes fiókot, és mindent elölről kezd. Ez azt jelenti, hogy tudnia kell Google-fiókja felhasználónevét és jelszavát. Ha nem rendelkezik ezekkel az adatokkal, akkor nem tudja újra hozzáadni a fiókot az eszközéhez. A Google-fiókot teljesen eltávolítjuk az eszközről, és újból hozzáadjuk.
- Húzza le eszközének értesítési szakaszát, és érintse meg a Beállítások ikont.
- A Beállítások menüben keresse meg a Fiókok lehetőséget, és érintse meg azt
- Érintse meg a Google-t a készülékén lévő Google-fiók ellenőrzéséhez.

- Érintse meg az eltávolítani kívánt fiókot
- A következő képernyőn érintse meg a menü ikont, amely a jobb felső sarokban található három pont.
- A legördülő menüben érintse meg a Fiók eltávolítása elemet a fiók teljes eltávolításához az eszközről.
Ha egynél több Google-fiók van az eszközén, akkor győződjön meg róla, hogy eltávolította az összes Google-fiókot. A fiókok törlése után el kell kezdenie a fiókok újbóli beírását eszközére.
Menjen vissza a készülék Beállítások menüjébe, és érintse meg újra a Fiókok elemet. Most megtalálja a Fiók hozzáadása lehetőséget. Érintse meg a Fiók hozzáadása elemet, és fejezze be a fiók eszközhöz adásának folyamatát. Az összes Google-fiók hozzáadásához kövesse ezeket a lépéseket, és miután ez megtörtént, térjen vissza a Play Áruházba, és derítse ki, hogy a problémája megoldódott-e ezzel.
10. megoldás: Távolítsa el a Google Play Áruház frissítéseit
Néha a Play Áruház frissítései okozhatják a problémát. Tehát távolítsa el a frissítést, és hagyja, hogy az alkalmazás újra frissüljön. Segíthet a probléma megoldásában. Miután a frissítéseket újratelepítette, próbálja meg újra letölteni az alkalmazásokat, hogy ellenőrizze, hogy a várakozásoknak megfelelően működnek-e.
- Lépjen a készülék Beállítások menüjébe
- Érintse meg az Alkalmazások vagy az Alkalmazáskezelő elemet, és keresse meg a Google Play Áruházat.
- Érintse meg a Play Áruház elemet, és érintse meg a Frissítések eltávolítása lehetőséget.
- Miután eltávolította a frissítéseket, érintse meg a kezdőlap gombot, hogy kijöjjön a képernyőről.
- Indítsa újra az eszközt, és térjen vissza a Beállításokhoz, majd érintse meg újra az Alkalmazások elemet, hogy másodszor is belépjen a Google Play Áruházba.
- Most érintse meg a Frissítés lehetőséget, és hagyja, hogy az alkalmazás frissítse magát.
Miután frissítette az alkalmazást, menjen be a Play Áruházba, és ellenőrizze, hogy az alkalmazásokat most letöltik-e vagy sem.
11. megoldás: Állítsa vissza eszközét a gyári beállításokra
Azoknak a felhasználóknak, akik nem tudják megoldani a problémát a fenti megoldások egyikével sem, a legutolsó lehetőségünk, amely sok Android-probléma hatékony megoldására szolgál, az, hogy visszaállítjuk a készülék gyári beállításait. Ez visszaállítja eszközének szoftverét arra a verzióra, amely akkor volt, amikor kiszerelték a dobozból. Az összes adat törlődik az eszközéről, és minden harmadik féltől származó alkalmazás eltávolításra kerül. A személyre szabott beállításokat is elveszíti, mert a telefon visszatér az alapértelmezett beállításokra.
Ezért létre kell hoznia egy biztonsági másolatot az Ön által fontosnak tartott adatokról. Biztonsági másolatot készíthet az adatokról számítógépen, vagy biztonsági másolatot készíthet Google-fiókjával. Telefonja lehetőséget ad arra, hogy az eszköz visszaállítása előtt biztonsági másolatot készítsen a Google-fiók adatairól.
- Lépjen a készülék Beállítások menüjébe
- Érintse meg a Biztonsági mentés és visszaállítás elemet
- Most bejelölheti vagy törölheti a biztonsági mentés létrehozásának lehetőségét a beállításaitól függően.
- A képernyő alja felé veszi észre a Visszaállítás a gyári beállításokra lehetőséget.
- Érintse meg, és erősítse meg a Visszaállítás lehetőséget, amikor olyan figyelmeztető üzenetet kap, amely közli Önnel, hogy az adatai elvesznek.

A visszaállítás befejezése után a készülék automatikusan újraindul. Menjen a Play Áruházba, és ellenőrizze, hogy megoldódott-e a probléma, amellyel szembesült.
Mit tegyek, ha az Alkalmazások Android-ra való letöltésekor az „Elég hely” hibát kapom?
Előfordulhat, hogy a helyhiány miatt nem tudja letölteni az alkalmazásokat az eszközére. Ilyenkor néhány helyet törölnie kell a készülékről, hogy helyet biztosítson. Ellenőrizze, hogy nincs-e túl sok olyan fotó vagy videó a készüléken, amelyek esetleg a tárolóba esnek. A készülék helyének növelése érdekében helyezze át ezeket a fájlokat a számítógépére.
Lehet, hogy el kell távolítania néhány alkalmazást, ha elegendő helyre van szüksége a nagy alkalmazások számára. Az alkalmazások eltávolításához lépjen az eszköz Beállítások menüjébe, és keresse meg az Alkalmazások vagy az Alkalmazáskezelő lehetőséget. Most érintse meg az eltávolítani kívánt alkalmazásokat, és a következő képernyőn megjelenik az alkalmazás eltávolításának lehetősége. Érintse meg az eltávolítást, és erősítse meg az eltávolítást.
Alternatív megoldásként az Android legújabb verzióját használó felhasználók hosszan megnyomhatják az eltávolítani kívánt alkalmazást, és automatikusan a képernyő tetején látják az alkalmazás eltávolításának lehetőségeit. Csak annyit kell tennie, hogy áthúzza az alkalmazás ikont a képernyőn látható eltávolítási lehetőségre, és az alkalmazás eltávolításra kerül.
Mit tegyek, ha DF-BPA-09 hibát kapok: „Hiba a vásárlás feldolgozásakor”?
Ez a hiba a Play szolgáltatáshoz kapcsolódik, és nem csak az Ön eszközére vonatkozik. A probléma megoldása érdekében törölje az adatokat a Google Services Framework számára. Kövesse az alábbi lépéseket az adatfájlok eltávolításához:
- Menjen a készülék Beállítások menüjébe
- Érintse meg az Alkalmazások vagy az Alkalmazáskezelő elemet
- A felső lapokon csúsztassa ujját az Összes oszlopba, és keresse meg a Google Services Framework elemet
- A következő képernyőn érintse meg az adatok törlését, majd érintse meg az OK gombot
Miután törölte az adatokat, menjen be a Play Áruházba, és ellenőrizze, hogy a hiba megoldódott-e. Ha továbbra is ugyanaz a hiba jelenik meg a képernyőn, akkor számítógépéről nyissa meg a Google Play webhelyet. Telepítse az alkalmazást az eszközre a számítógépről, majd az alkalmazás működni fog az eszközén.
Mi a teendő, ha a következő hibák egyikét látom a képernyőn, amikor megpróbálok letölteni egy alkalmazást - 194. hiba, 495. hiba, 941. hiba, rh01 hiba, 504. hiba?
Ezek a hibák a Google Play Áruház számos problémájával fordulhatnak elő. Mindazonáltal a legjobb megoldás ezekre a hibákra az, ha törli az eszközéről a Google Play Store és a Google Services Framework gyorsítótárát és adatait, és ellenőrizze, hogy a probléma megoldódott-e. Úgy tűnt, hogy a legtöbb olvasónk számára ez a megoldás bevált, akik a hibák bármelyikét megtalálták, miközben alkalmazásokat töltöttek le az üzletből.
A fenti megoldásokban említettük a gyorsítótár és az adatfájlok törlésének lépéseit. Az összes fájl törlése után indítsa újra készülékét, majd ellenőrizze, hogy a probléma megoldódott-e.
Mi a teendő, ha a 911 hibát kapom, amikor megpróbálok letölteni egy alkalmazást a Play Áruházból?
A hiba megjelenésekor először törölnie kell a Google Services gyorsítótárát és adatait. A fenti megoldásokban megemlítettük ennek lépéseit. Ha ez nem oldja meg a problémát, akkor ellenőrizze, hogy továbbra is be van-e jelentkezve, ha Wi-Fi kapcsolatot használ, amely weblap bejelentkezést használ. Ha még mindig nem működik, akkor meg kell próbálnia csatlakozni egy másik Wi-Fi hálózathoz, és ha nincs lehetősége csatlakozni egy másik Wi-Fi hálózathoz, akkor a mobil adatátviteli lehetőséget kell használnia. Ne feledje, hogy ez az opció felhasználja a terv adatait, és ha még nincs terve, akkor költségeket számolhat fel.
A probléma általában az éppen használt Wi-Fi kapcsolat miatt következik be, ezért fontos, hogy megfelelő Wi-Fi kapcsolatot létesítsen, vagy mobiladatát kell használnia.
Következtetés
Mindezek a megoldások számos Android-eszközön működhetnek. Ezekkel a megoldásokkal javíthatja az Android alkalmazást, és nem tölt le alkalmazásokat az összes Samsung Galaxy S, HTC, Moto X, Nexus, LG G és más androidos eszközre. Noha ezeket a megoldásokat nem minden Android-eszközön tesztelik, legtöbbjük sikeresen működik minden olvasónk számára, aki különféle Android-eszközöket használ.
Azt is olvashatja: Az Android GPS-problémák megoldása