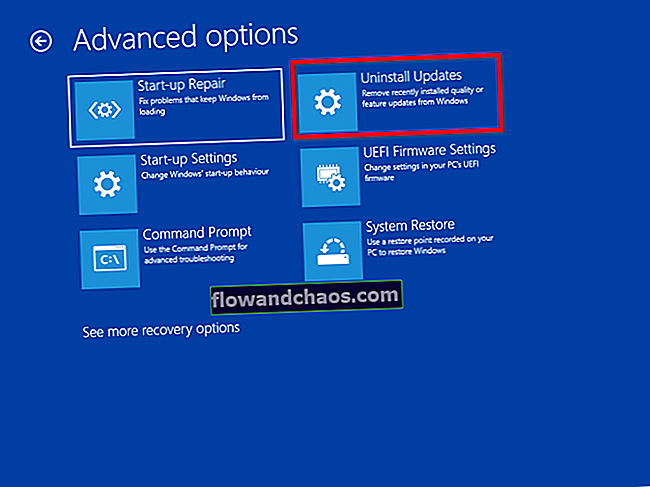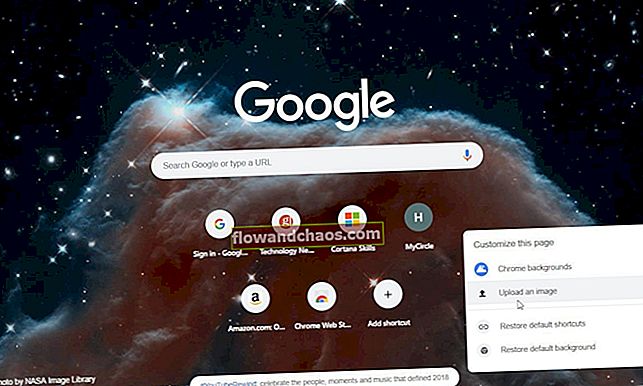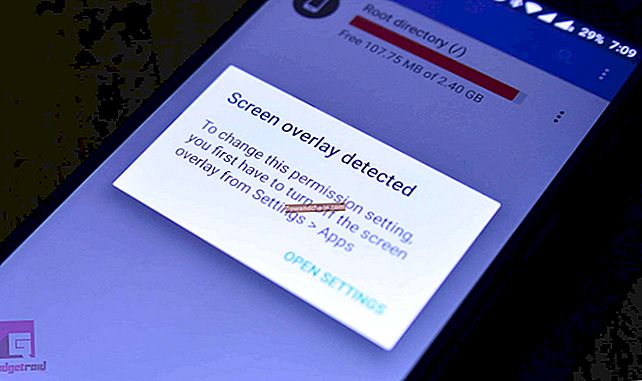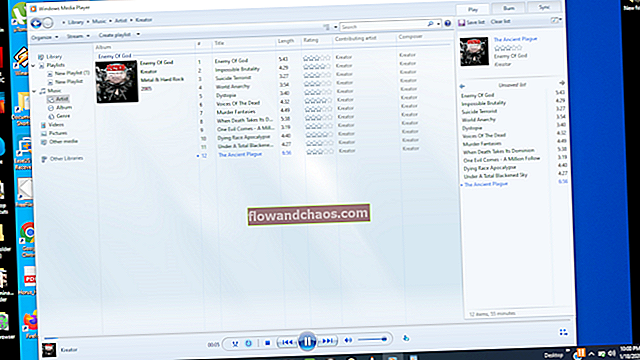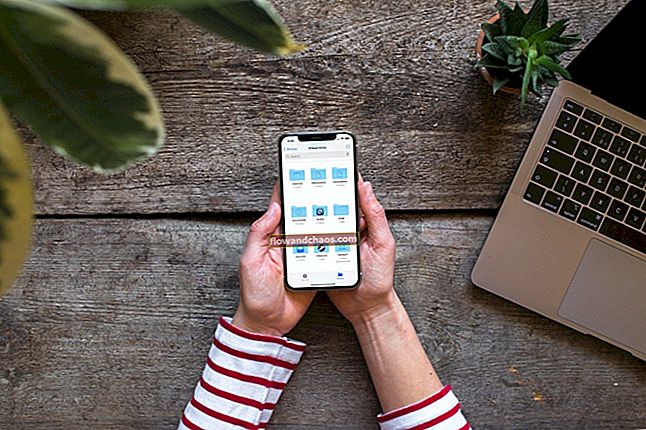A Mac WiFi problémák az egyik leggyakoribb probléma a Mac felhasználók számára. Közülük sokan panaszkodtak, hogy a Mac nem fog WiFi-t használni, miközben barátjuk Mac-jével nincs ilyen probléma. A WiFi problémákat számos tényező okozhatja, például egy WiFi hálózati séma, az útválasztó beállításai stb. Ha Ön szembesül ezzel a problémával, van néhány olyan megoldásunk, amely segíthet Önnek könnyedén megoldani egyedül.
Lásd még: Hogyan készítsünk biztonsági másolatot az iPhone-fotókról Mac-en
Megoldások Mac WiFi problémákra

1. megoldás: Indítsa újra a Mac-et
Indítsa újra a Mac-et. Ez a leggyorsabb és legegyszerűbb lépés, mielőtt kipróbálná a többi megoldást. A Mac újraindításával megbizonyosodhat arról, hogy a probléma nincs társítva a Szoftverhez. Javasoljuk, hogy törölje a „Windows újbóli megnyitása visszalépéskor” jelölőnégyzet jelölését. Ezzel a Mac nem nyitja meg az újraindítás előtt használt utolsó alkalmazást.

2. megoldás: Távolítsa el a bejelentkezési alkalmazásokat
Ha a WiFi újraindítása a Mac újraindítása után is megjelenik, próbálja meg eltávolítani a bejelentkezési elemeket, és indítsa újra. A bejelentkezési elemek egy olyan alkalmazás, amely a bejelentkezés után automatikusan megnyílik. Eltávolításával a bejelentkezési elemek önmagukban nem nyílnak meg, és megoldhatják a Mac WiFi problémáit.
- Nyissa meg a rendszerbeállításokat >> Felhasználók és csoportok
- Kattintson a Bejelentkezés elemek fülre
- Ellenőrizze az összes alkalmazást
- Kattintson a (-) jelre

3. megoldás: Frissítse az OS X-t
Az OS X hibái Mac WiFi problémákat okozhatnak. Ennek elkerülése érdekében frissítse az OS X-et a legújabbra. Javasoljuk, hogy a frissítés előtt először készítsen biztonsági másolatot adatairól.
- Kattintson a bal felső sarokban található Apple logóra
- Kattintson az App Store elemre
- Válassza a Frissítés fület, és kattintson a Frissítés vagy az Összes frissítése gombra

4. megoldás: Távolítsa el a regisztrált WiFi-t
Ha megpróbál csatlakozni a lezárt WiFi-hez, de nem működik, akkor először próbálja meg eltávolítani. Ezt követően megpróbálhatja újra csatlakozni a WiFi jelszó megadásával.
- Lépjen a Rendszerbeállítások >> Hálózat elemre
- A bal oszlopban válassza a WiFi lehetőséget
- Válassza a Haladó lehetőséget
- Válassza ki a WiFi nevet, majd kattintson a (-) jelre
- Próbálja újra csatlakozni

5. megoldás: Változtassa meg a helyet Automatikusra, és újítsa meg a DHCD-t
Ha gyakran módosítja a WiFi hálózatot, és különleges helyet keres, győződjön meg arról, hogy visszaállítja az automatikus beállításokat. Ez lehetővé teszi a Mac számára, hogy csatlakozzon az új WiFi hálózathoz.
- Lépjen a Rendszerbeállítások >> Hálózat elemre
- Válassza a Hely lehetőséget
- Kattintson az Automatikus elemre

- Ezután lépjen az Advanced >> TCP / IP fülre
- Kattintson a DHCP bérlet megújítása elemre

6. megoldás: Győződjön meg arról, hogy a DNS-kiszolgáló címe helyes
A DNS-kiszolgáló címét meg kell adni a helyes címmel, legalábbis azzal, amelyet az útválasztón talál. Hozzáadhatja a másik internetszolgáltató vagy DNS által megadott másik címet, például az openDNS-t vagy a Google DNS-t. A helyes DNS-kiszolgáló cím kitöltésének biztosítása:
- Lépjen a Rendszerbeállítások >> Hálózat elemre
- A bal oszlopban válassza a WiFi lehetőséget
- Válassza a Speciális >> TCP / IP fület

- Írja papírra az útválasztó címét
- Lépjen a DNS fülre
- Győződjön meg arról, hogy a DNS-kiszolgálót a helyes cím tölti be, beleértve az útválasztó címét is
- A (-) jelre kattintva hozzáadhatja a DNS-kiszolgáló címét

7. megoldás: Ellenőrizze a proxyk beállításait
A Rendszerbeállítások >> Hálózat megnyitásával ellenőrizze, hogy törölte-e az összes proxybeállítást. A bal oszlopban válassza a WiFi lehetőséget. Ezután kattintson a Speciális >> Proxyk fülre. Arról is gondoskodnia kell, hogy ne válasszon protokollt.

8. megoldás: Törölje a rendszerkonfigurációt
A rendszerkonfiguráció törlésével az összes konfiguráció eltűnik. De gyorsabban megoldja a Mac WiFi problémákat.
- Nyissa meg a Finder alkalmazást
- Kattintson a Go >> Go to Folder elemre
- Másolja és illessze be ezt a címet: / Library / Preferences / SystemConfiguration /
- Másolja át az összes tartalmat egy új mappába biztonsági mentés céljából

- Ha mindent átmásolt, törölheti az összeset
- Adja meg az admin jelszavát
- Indítsa újra a Mac-et
- Próbálja újra csatlakozni a WiFi-hez
9. megoldás: WiFi nem található (WiFi nincs telepítve hardver)
Általában hardverhez kapcsolódik, és kapcsolatba kell lépnie az Applecare céggel vagy a legközelebbi Apple szolgáltatóval.

Forrás: howtogeek.com
10. megoldás: Hozzon létre új hálózati helyet egyedi DNS-sel
Ez a megoldás azoknak szól, akiknek Mac WiFi problémái vannak az OS X El Capitan rendszeren. Néhány Mac-felhasználó az OS X frissítés telepítése után jelentette ezt a problémát. Új hálózat létrehozása egyéni DNS-beállításokkal segíthet megszabadulni a problémától:
- Először is, zárja be a Mac összes olyan alkalmazását, amely WiFi-n fut, például a Safari, a Mail, a Chrome stb
- Kattintson az Apple menüre a Mac jobb felső sarkában
- Hit Rendszerbeállítások.
- Keresse meg és kattintson a „Hálózat” elemre
- A bal oldali listában válassza a WiFi lehetőséget
- Kattintson a „Hely” oszlopra >> válassza a „Hely szerkesztése” lehetőséget >> kattintson az (+) jelre az új hely létrehozásához >> írja be az új hálózat nevét, majd kattintson a „Kész” gombra.

- Itt az ideje csatlakozni a „Hálózat neve” mellett található WiFi hálózathoz
- Be kell írnia az útválasztó jelszavát
- Kattintson a „Speciális” gombra >> Kattintson a TCP / IP fülre >> keresse meg és kattintson a DHCP bérlet megújítása gombra. Válassza az Alkalmazás felugró üzenetnél lehetőséget

- Kattintson a „DNS” fülre.
- Új DNS-kiszolgáló hozzáadásához kattintson a (+) jelre a „DNS-kiszolgálók” fül alatt.
- Írja be a 8.8.8.8 és a 8.8.4.4 - - ez a DNS a Google számára.

- Kattintson a „Hardver” fülre >> nyomja meg a „Konfigurálás” menü melletti fület, és talál egy legördülő menüt
- Válassza a Manuálisan lehetőséget
- Válassza az Egyedi lehetőséget az „MTU” melletti legördülő menüben. Ezután írja be az 1453 elemet az „MTU” alatti fülre, majd kattintson az „OK” gombra.
- A folyamat végén utoljára nyomja meg az „Alkalmaz” gombot.

11. megoldás: A Preferences .plist törlése
Megpróbálhatja törölni az egyik beállítást (.plist) is, amely kapcsolódási problémákhoz kapcsolódik. Ez a fájl a Home mappa Library mappájában található. Kövesse az alábbi utasításokat:
- Nyissa meg a Finder alkalmazást
- A sáv menüjében válassza a „Go” >> „Go to Folder” lehetőséget, vagy használhat parancsikont a Command + Shift + G billentyűkombinációval
- A legördülő párbeszédpanelen írja be: ~ / Library / Preferences

- Keresse meg a beállításfájlokat:
com.apple.internetconfig.plist
com.apple.internetconfigpriv.plist

- Másolja / illessze be a beállításfájlt elővigyázatosságból egy mappába vagy az Asztalra, majd törölje őket a Könyvtár mappából.
- Indítsa újra a számítógépet.
Ezek a problémák / megoldások megtalálhatók és hatékonyak minden Mac modellen: MacBook Pro, MacBook Air, MacBook, iMac, Mac mini és Mac Pro Mac OS X Lion, Mountain Lion, Maverick, Yosemite, El Capitan.
Ha kipróbálta a fenti megoldásokat, de továbbra is Mac WiFi problémákkal szembesül, itt az ideje, hogy vegye fel a kapcsolatot a Genius bárral, vagy keresse fel a legközelebbi Apple hivatalos szolgáltatót.