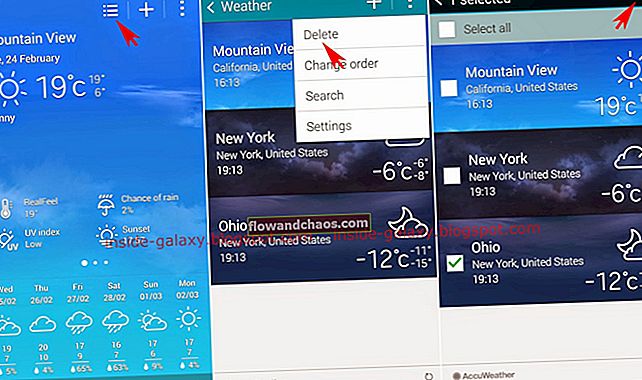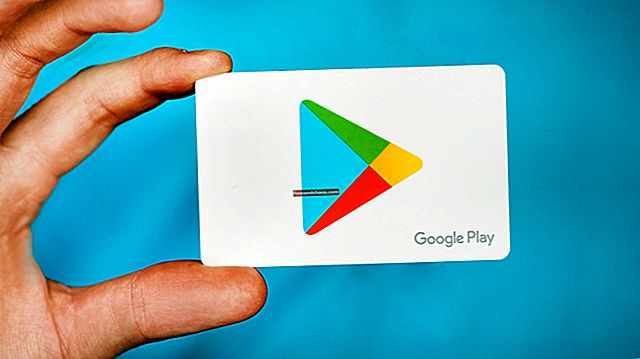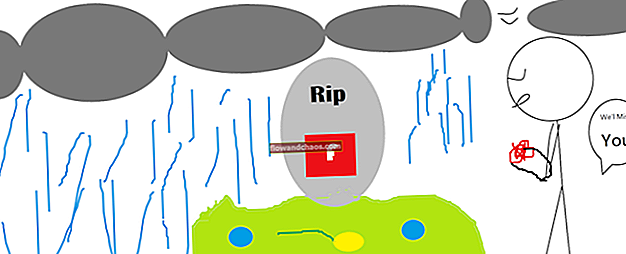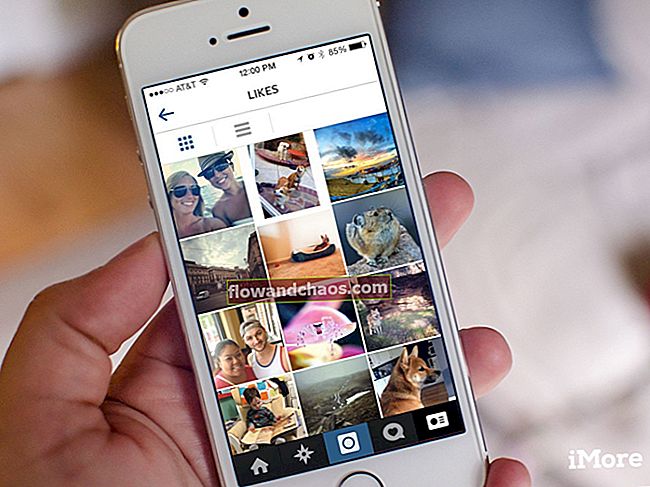Ha a legtöbbet akarja hozni iPhone XS vagy Max készülékéből, meg kell szereznie néhány trükköt és tippet, amelyek segítségével könnyedén játszhat a telefonnal. Legyen szó navigáción alapuló új gesztusokról, az akkumulátor maximális használatáról vagy a Memoji használatáról, rengeteg szempontba süllyesztheti fogait. A telefon és az új szoftverfrissítés ismeretétől az alábbiakban felsorolt iPhone XS és XS Max tippek és trükkök csodákra képesek. Itt az ideje elsajátítani a legújabb eszköz használatát.
Lásd még: Az iPhone XS vagy az iPhone XS Max beállítása
iPhone XS és XS Max tippek és trükkök
1. Feloldás és Otthon
Ha az iPhone Max vagy XS az első olyan telefon, amelyet a Kezdőlap gomb nélkül használ, akkor lehet, hogy több időt kell töltenie a gesztusok teljes megértéséhez. Azonban könnyű átvenni a tippeket, miután átélted és pillanatok alatt, te vagy az, aki boldogan használja a telefont a Kezdőlap gomb nélkül. Mindössze annyit kell tennie, hogy felfelé csúsztatva csúsztassa el a kezdősávot a telefon feloldásához, és látogasson el a kezdőképernyőre, amikor egy alkalmazásban tartózkodik.
2. Memoji és Animoji létrehozása
A telefon kezelése az Arcazonosító funkcióval azt jelenti, hogy használhatja a Memoji és az Animoji lehetőségeit. Miközben játszol a lehetséges dolgokkal, el kell menned üzenetek és Beszélgetés megérinteni a Majom ikont. Most már készen áll a Memoji hozzáadására vagy egyszerűen játékra az Animoji-val, amikor már ott van.

3. Barátokká válás Sirivel
Mivel az iPhone XS vagy Max alkalmazásban nincs a Kezdőlap gomb, a Siri elindításához nyomja meg és tartsa lenyomva az Oldalsó gombot. Amikor a telefon hallgatási tartományban van, egyszerűen köszönhet Sirinek. Ha azonban szívesen megváltoztatná ezt a viselkedést, felkeresheti a Sirit, és kereshet a Beállítások hogy kikapcsolja a Listen for the Szia Siri kapcsoló.

4. A fotók mélységének módosítása
Az új iPhone-készülékek megváltoztathatják a képek elmosódásának hatását, amelyet technikailag a mező mélységének is neveznek. Bármely fénykép kinyitható a fényképezőgép tekercséből, ha portré módban készült, és koppintson a ikonra Szerkesztés. Ezt követően beállíthatja az alsó csúszkát, miközben az ujjával görgeti rajta. Ha elégedett a megjelenésével, végül rákattinthat a gombra Kész gomb.
5. A képernyőidő elemzése
Az iOS 12 gondoskodott arról, hogy a felhasználók ne maradjanak jobban kapcsolatban a telefonnal, mint kellene a Képernyőidő bevezetésével. A felé kell haladnia Beállítások és Képernyő idő bejegyzés, hogy ellenőrizze, hogyan használta az eszközt, és mely alkalmazások fogyasztották az idő nagy részét. Szükség esetén megadhatja a határértékeket.

6. Belépés a Vezérlőközpontba
A jobb élről lefelé csúsztatva most hozzáférhet a Vezérlőközponthoz.

7. Az Apple Pay and Notification Center gesztusa
Az Apple Pay eléréséhez érintse meg az Oldalsó gombot, és indítsa el a fizetési folyamatot az App Store-ban. Az Értesítési Központ eléréséhez csúsztassa lefelé a réstől.

8. Az értesítések nyugtatása
Az iOS 12 segítségével csendesen megkapja az értesítések kézbesítését. Ez azt jelenti, hogy a kapott üzenetek közvetlenül nem érik el az Értesítési Központot anélkül, hogy hangot adnának, megjelennének a lezárási képernyőn vagy bannerekként jelennek meg.

9. A kiterjesztett valóság fokozása
Megtalálja az iOS 12-es Measure alkalmazást, amely kihasználja a kibővített valóság képességeit. Távolítsa el az alkalmazás dobozát, és a plusz gombbal jelölje ki a háromdimenziós térben lévő pontokat az egyenesek vagy ábrák méréséhez. Az exponálógombbal fényképeket is készíthet a méréseiről.
10. A második arc beállítása
Ennek az újfajta okostelefonnak az arc a jelszó, összehasonlítva a Touch ID-vel elérhető ujjlenyomat-opcióval. Az iPhone XS és az iPhone Max alkalmazásban lehetőséget kap arra, hogy létrehozzon egy második arcot a telefon feloldásához Beállítások és Arcazonosító és jelszó és végül létrehozza a Alternatív megjelenés és megváltozott külsővel érheti el az eszközt.

11. Kijelző és kezdőképernyő beállításai
A képernyő fényerejét úgy állíthatja be, hogy előhívja a Vezérlőközpontot, és ellop a képernyő jobb felső sarkából. Ezt követően beállíthatja a fényerő csúszkaképernyőjét, vagy ellátogathat a Beállítások és menj Kijelző és fényerő. Miközben az iPhone képernyőjét úgy állítja be, hogy automatikusan beállítsa a hőmérsékletet és a színegyensúlyt, hogy kompatibilis legyen a helyiségben lévő környezeti fénnyel, meg kell látogatnia a Vezérlőközpontot, és meg kell nyomnia a képernyő fényerejének csúszkáját. Menj a Beállítások és Kijelző és fényerő módban a True Tone kapcsoló váltására.
Az alapértelmezett szöveg méretének módosításához keresse fel a Beállítások és Kijelző és fényerő módot, és válassza a lehetőséget Szövegméret és állítsa be a csúszkát a kívánt méret eléréséhez. Az Éjszakai váltás mód lehetővé teszi a kék fény levágását, hogy a szem lazítson a telefon használata közben. Használhatja a megújult háttérkép-kínálatot is, amikor elindul Beállítások és Tapéta.
Az Apple részvényalkalmazások, például az Iránytű és a Készletek eltávolítása egyszerű. Érintse meg és tartsa lenyomva az ikont, amíg megindul a mozgása, majd érintse meg az „x” -t. Végül meg kell erősítenie a meghozott döntést.
A képernyőkép készítésekor egy kis előnézet jelenik meg a képernyő bal alsó sarkában. Koppintson rá, és az eszközök segítségével írhatja, rajzolhatja és levághatja a képet. Ha nincs szüksége az előnézetre, akkor csak balra csúsztathatja.
Kényszerrel megnyomhatja a Beállítások ikont a Bluetooth, a Wi-Fi és a Akkumulátor beállítások. Ezzel a lépéssel gyorsan léphet a telefon vezeték nélküli beállításaira.

12. Ellenőrzés
Vezérlőket adhat hozzá vagy távolíthat el a Vezérlőközpontból. El kell indulnia a Beállítások és a Irányító központ és Testreszab Vezérlők a hozzáadni kívánt vezérlők kiválasztásához.
Ezen vezérlők sorrendjének módosításához érintse meg és tartsa lenyomva az eltávolítandó vezérlő jobb oldalán található három sávos menüt. Mozgassa a vezérlőt felfelé és lefelé, bárhová szeretné, ha az készüléken lenne. Ezen vezérlők egy része általában teljes képernyőssé válik. A kibővítendő vezérlő kényszernyomása automatikusan kitölti a képernyőt.
Amikor kényszerrel megnyomja a kapcsolat vezérlésének kibővítését, megérintheti a személyes hotspot ikont és bekapcsolhatja.
13. Videók rögzítése 4K-ban
Mostantól felveheti a hangot az iPhone XS sztereó modelljébe, de a felbontás 1080p lehet. A lehető legjobb kihasználás érdekében meg kell próbálnia a felvételeket 4K-ban rögzíteni. Csak menj a Beállítások és Kamera nak nek Videofelvétel és kapcsolja be a 4K-t.

14. Töltse fel a töltési sebességet
Sajnos az iPhone XS-hez kapott töltő nem gyors. Az Apple áruházból vásárolhat nagyobb teljesítményű töltőt.

15. Fekvő mód használata
Az iPhone XS vagy Max támogatja a fekvő mód használatát különböző alkalmazásokhoz. Élvezheti az ikeroszlop nézetet, amikor olyan alkalmazásokban tartózkodik, mint a Naptár vagy Beállítások.
16. Fényképezés RAW formátumban
Az intelligens HDR mód segítségével csodálatos fotókat készíthet ezzel az eszközzel. Most RAW formátumban készíthet felvételeket a kézi vezérléssel, és tökéletesen beállíthatja a fényerőt, az élességet és az expozíciót. Szerkesztheti ezeket a fotókat is, hogy jobbak legyenek.

17. Képernyőkép és Hard Reset
Képernyőkép készítéséhez nyomja meg a gombot Oldal és a Lehalkít gomb együtt. Bármely adat törlése nélkül visszaállíthatja a telefont. nyomja meg Hangerő fel és Lehalkít és tartsa lenyomva az Oldalsó gombot, amíg az Apple logó meg nem jelenik a képernyőn.
18. A telefon védelme
A készülék lopásának megakadályozása érdekében beszerezheti az Apple veszteségvédelmi tervét, és havi részletekben fizethet. A telefon csak vízálló, nem vízálló, ezért úszás közben nem szabad magával vinnie víz alatti videók készítéséhez.
19. A kamera megnyitása a lezárási képernyőn
Az ellop mozdulatok helyett használhatja a képernyő jobb alsó sarkában található kamera gombot. Csak nyomja meg, és menjen a kamerához. Koppintson a képernyőre, amikor készenléti állapotban van, hogy megnyissa és megvilágítsa a zár képernyőt.
20. Hozzáférés a widgetekhez
A widgetek eléréséhez csúsztathatja balra és jobbra a képernyőn.
21. Gyors válasz küldése
Ha az alkalmazás megnyitása nélkül gyorsan szeretne válaszolni a beérkező értesítésre, lehúzhatja az értesítést a megfelelő művelet végrehajtásához.
22. Az alacsony fogyasztású üzemmód engedélyezése
Az eszközön engedélyezheti az alacsony fogyasztású üzemmódot. Csak menj a Beállítások és Akkumulátor hogy bekapcsolja ezt az üzemmódot. A kezdőképernyőn balról jobbra csúsztatva megtekintheti a Mai képet, és addig görgethet, amíg a widgeten keresztül nem ellenőrzi az akkumulátor használatát.
23. Rajzolt képek küldése
Az Üzenetek alatt rajzolt képet küldhet valakinek. Csak érintse meg az üzenetbeviteli mező bal oldalán található App Store ikont, és találkozik egy kis szívlogóval, amelynek két ujja a billentyűzet felett helyezkedik el. Csak érintse meg, és készen áll arra, hogy megrajzolja a kívánt képeket és továbbítsa őket.
24. A gyorsidőzítő beállítása
Az időzítő alkalmazásra való lépés helyett kénytelen megnyomni az időzítő ikont, és csúsztatni felfelé és lefelé a teljes képernyőn. Készen áll az időzítő beállítására bárhonnan, néhány perctől néhány óráig.
25. Lefekvési tippek
Az ébresztést az Apple Clock alkalmazás Lefekvés szakaszában állíthatja be, vagy léphet a Beállítások választani Ne zavarj amikor egyedül akarsz maradni.

26. Zenei tippek az Apple-től
Ha szeretné, elrejtheti az Apple zeneszolgáltatását, vagy megnyithatja a zenekönyvtár teljes részét. A menüsoron a keresési ikon megérintésével hozzáférhet a zenéhez a zenei albumok címe vagy neve alapján.

27. A Maps használata
Használhatja a beltéri térképeket, és ugyanazon a térképen mozoghat az épület szintjei között. Csak érintse meg az Épület térképet a padlószint eléréséhez. Könnyű beszerezni a kívánt szállítási módot ebben az eszközben. Csak annyit kell tennie, hogy elmegy a Beállítások és válasszon Térképek.
28. A levelek ellenőrzése
Meglátogathatja a postaládát a levelezőalkalmazásból, és megérintheti a kör alakú ikont három sávval, amelyek mérete csökkent. Ez segít az olvasatlan levelek ellenőrzésében. Könnyű ellenőrizni több e-mailt mozgás közben és más emberek válaszának közepén. A névjegyzék létrehozása az eszközről lehetséges. Amikor aláírással ellátott levelet kap, az Apple megkérdezi, hogy érdekli-e őket a névjegyzék. Nyomja meg a gombot Hozzáadás a kapcsolatokhoz gombot a cél kielégítéséhez.
29. Együttműködés és jegyzetek megosztása
A jegyzetek között van egy új Megosztás ikon. Koppintson rá, és felvehet névjegyeket a megosztáshoz és a jegyzetekhez.
30. Egykezes billentyűzet
Az iPhone XS egykezes billentyűzete igazi áldás. Csak nyomja meg és tartsa lenyomva a földgömb ikont a jobb vagy bal oldali billentyűzet kiválasztásához, így az összezsugorodik és a billentyűzet egyik oldalára mozog. A nyíl megérintésével visszatérhet a teljes méret lehetőségéhez.

31. Audio- és videoüzenetek automatikus törlése
Meglátogatni a Beállítások és üzenetek görgessen le a Video vagy Audio Messages szakaszig, és váltson a Lejár beállítás. A zöld buborékok a szokásos SMS-üzeneteket jelzik, míg a kék buborék az iMessages-hez. Amikor meglátogatja a Beállítások és Üzenetek oldalt, lépjen az „Üzenetelőzmények” részhez, és választhatja, hogy a kívánt üzeneteket néhány naptól évig megőrzi.
32. Emlékeztetők beállítása a Siriben
A Siri emlékeztetőket állíthat be Önnek az iPhone XS vagy Max alkalmazásban. Csak mondd, amit akarsz. Beolvassa az oldalt, és hozzáadja a vonatkozó részleteket az Emlékeztetők alkalmazáshoz.
A trükkök és tippek listája segít a készülék kényelmes használatában.