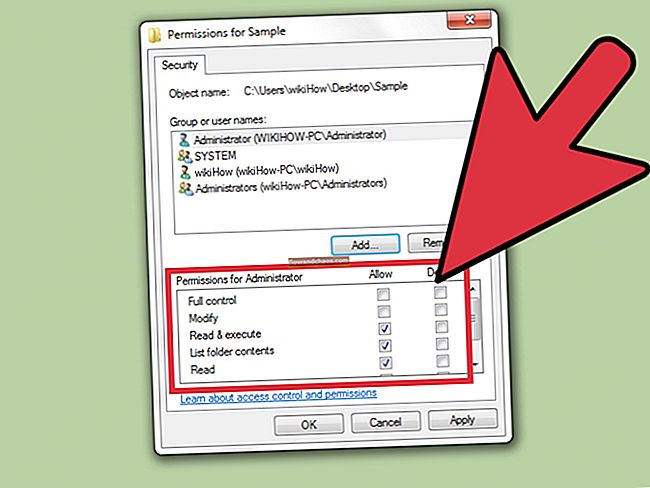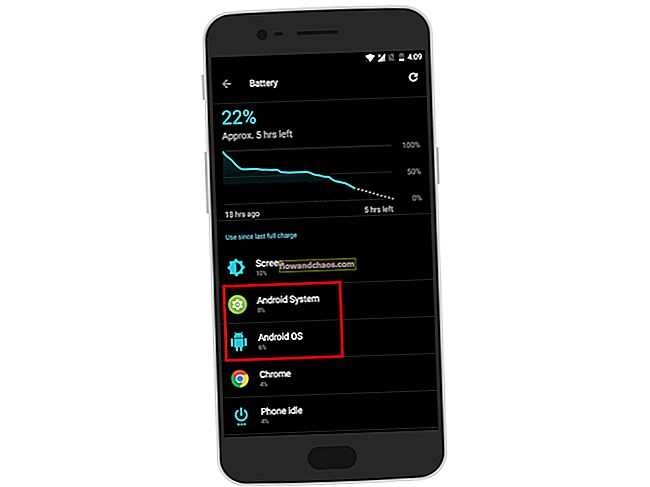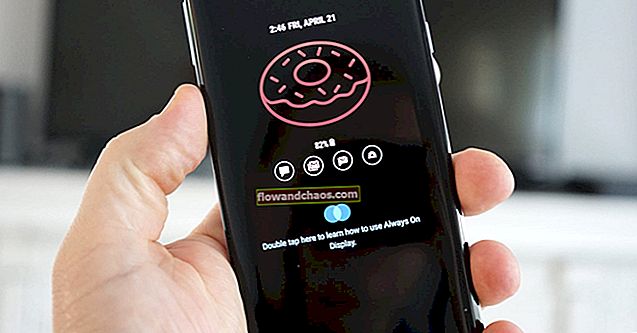A Technobezz által kipróbált Android-problémák sora: a wifi csatlakoztatva, de nincs internet megoldva, például lassú töltés, nincs Wi-Fi jel és nincsenek regisztrálva a hálózaton. Mindegyiküket sikeresen megoldották, kivéve egy nemrégiben felmerült problémát, amely néhány felhasználót zavar - az Android telefon képes csatlakozni a WIFI-hez, de internetkapcsolat nélkül. Fontos kijavítani ezt a problémát, mert a hálózatra való gyakori csatlakozás gyorsabban lemerítheti az akkumulátort. Egy felhasználó azt panaszolta, hogy Samsung Galaxy S3-ja arra kéri, hogy csatlakozzon egy WIFI-hálózathoz, miközben nincs hatósugarában, és ha csatlakozik, nem tud biztonságos kapcsolatot létrehozni „A WIFI-probléma hitelesítése”. Úgy tűnik, hogy ez egy olyan probléma, amely szinte minden androidos telefonon vagy táblagépen jelentkezik, és nem csak a Samsung Galaxy S3-on. Megoldásaink minden olyan Android telefonon és táblagépen működhetnek, amelyek szembesülnek ezzel a problémával.
Néhány megoldás létezik az Android WIFI-csatlakozásának kijavítására, de nincs internet. Először is csak arra szeretném felhívni a figyelmet, hogy ha olyan hotspotot használ, amely szállodákban, iskolákban és kávézókban található, akkor a 3. számú módszer nem fog működni, mert Ön nem tudja ellenőrizni az ezeken a helyeken található routert a állítsa vissza. Ellenkező esetben visszaállíthatja saját útválasztóját, ha otthon van.
Lásd még: A Samsung Galaxy S4 Wi-Fi problémájának kijavítása a 4.4.2 frissítés után
Lásd még: A Wi-Fi kapcsolat problémájának kijavítása a Samsung Galaxy S4 készüléken
Hogyan javítsuk ki a WIFI-hez csatlakoztatott Samsung Galaxy / Android rendszert, de nincs internet-hozzáférés
1. módszer: Indítsa újra a telefont
Indítsa újra a telefont, hogy ellenőrizze, működik-e a Wi-Fi. Ha nem működik, akkor próbálkozzon egy teljes újraindítással az alábbi lépések végrehajtásával:
- Húzza meg a telefon értesítési árnyékát, és kapcsolja be a Repülős módot

- Kapcsolja ki a telefont

- Távolítsa el az akkumulátort (ha az Android telefonja eltávolítható akkumulátorral rendelkezik) 3-5 percig.
- Nyomja meg és tartsa lenyomva a bekapcsológombot 1-2 percig, az elem behelyezése nélkül.
- Helyezze vissza az akkumulátort és a tápellátást Android-eszközére.
- Kapcsolja ki a repülőgépes módot, és csatlakozzon a Wi-Fi hálózathoz.
Ellenőrizze, hogy működik-e most.
2. módszer: Ellenőrizze a szoftverfrissítést
Az Android javításának következő módja csatlakozhat a WIFI-hez, de nincs internet, ha ellenőrzi a használt Android operációs rendszer szoftverfrissítését.
Navigáljon ide:
- Beállítások
- Görgessen lefelé az eszközről
- Kattintson a szoftverfrissítés vagy a rendszerfrissítés elemre

Ez egy egyszerű és hatékony módja annak, hogy megoldja Android-ját a wifi-hez való csatlakozással, de nincs internetkérdés. Meg tudja oldani azokat a kérdéseket is, mint például nem regisztrálva a hálózaton.
Ha már naprakész a firmware-rel, akkor folytassa a következő módszerekkel.
3. módszer: Állítsa vissza a modemet
Ha nyilvános hotspotra próbál csatlakozni, hagyja ki ezt a módszert. Az olyan nyilvános hotspotok, mint a kávézók, nem biztosítják Önnek azt a kiváltságot, hogy visszaállítsa az útválasztót. Az internetkapcsolat okostelefonján történő kijavításának másik egyszerű módja:
- Állítsa vissza a modemet
- Egy gomb lesz az útválasztó hátulján
- Egyes routerek esetében általában meg kell nyomni és tartani a gombot, vagy egyszer meg kell nyomni.

www.howtogeek.com
A modem alaphelyzetbe állításával új kapcsolatot kap a hálózat helyreállításához. Bizonyos esetekben, amikor sok felhasználó van ugyanazon a hálózaton, ez IP-konfliktust okozhat. A legtöbb esetben Ön és valaki azonos IP-címet oszt meg. Ez azt okozhatja, hogy telefonja csatlakozik a WIFI-hez, de nem fog internetkapcsolatot elérni. A visszaállítás segítségével kijavíthatja ezt a problémát, és új IP-címet szerezhet.
4. módszer: Változtassa meg az útválasztó csatornáját
A WPA kapcsolat / titkosítási algoritmus típusának megváltoztatásával gyorsan megoldhatja ezt a problémát.
Biztonsági beállítások (WPA / WPA2 PSK)
WPA-Advanced Encryption Standard (AES)
Temporal Key Integrity Protocol vagy TKIP
Stb.
Hozzáférés a router háttérirodájához. Általában az útválasztó beállításainak eléréséhez ezeket be kell írnia az URL-be
- Linksys - //192.168.1.1
- 3Com - //192.168.1.1
- D-Link - //192.168.0.1
- Belkin - //192.168.2.1
- Netgear - //192.168.0.1.
Jelentkezzen be, ha nem tudja a jelszót és a felhasználónevet, hívja internetszolgáltatóját ..., de…
Általában a felhasználónév és a jelszó a Felhasználónév-admin, a jelszó-jelszó vagy a felhasználónév -admin, jelszó-admin.
Amikor be van jelentkezve, navigáljon az alapbeállításokhoz - a biztonsági beállításokhoz.
Ha az alapértelmezett titkosítás AES volt, állítsa TKIP-re. Ha TKIP volt, változtassa meg AES-re.

sbkb.cisco.com
5. módszer: Felejtse el az összes Wi-Fi-hálózatot, és adja hozzá újra
Előfordul, hogy a probléma könnyen megoldódik, ha újrakezdi az összes Wi-Fi hálózatot. Ehhez egyszerűen felejtse el az eszközön található összes Wi-Fi-hálózatot, majd adja hozzá újra. De győződjön meg róla, hogy rendelkezik minden részletgel, például a Wi-Fi hálózat nevével és jelszavával, mivel ezekre a részletekre szükség lesz a hálózat újbóli hozzáadásához. A Wi-Fi hálózat elfelejtése:
- Haladjon a beállítások felé az androidos készülék kezdőképernyőjén
- Ezután érintse meg a kapcsolatot, majd a Wi-Fi-t.
- Meghozza a Wi-Fi hálózat összes listáját.
- Érintse meg őket egyenként, hogy elfelejtse.
Miután az összes hálózatot eltávolította, indítsa újra az eszközt, és kezdje el újra hozzáadni a Beállítások> Wi-Fi és Wi-Fi hálózat menüpontra kattintva.

6. módszer: Tartsa bekapcsolva a WiFi-t alvás közben
A következő tennivaló a készülék Wi-Fi-beállításai felé történő elmozdulás a „Wi-Fi alvó állapotban tartása” bekapcsolása érdekében. Ez segít abban az esetben, ha a Wi-Fi folyamatosan csökken. Az opció engedélyezéséhez:
- Irány a készülék beállításai opció felé.
- Ezután keresse meg a Wi-Fi-t, és koppintson rá.
- Itt kaphatja a „tovább” opciót, vagy pedig egy hárompontos ikont a jobb felső sarokban, a használt eszköztől függően.
- Amikor megérinti, egy legördülő listát hoz, ahonnan ki kell választania a Speciális opciót.
- A Speciális beállítások alatt megtalálhatja a „Wi-Fi bekapcsolása alvás közben” funkciót, valamint három lehetőséget: Mindig, Csak csatlakoztatva és Soha.
- Válassza a „Mindig” lehetőséget, hogy folyamatosan kapcsolatban maradjon.

7. módszer: Dátum és idő módosítása
Ha egyik módszer sem működött az Ön számára, akkor ez a módszer a leghasznosabbak közé tartozik:
Navigáljon ide
- Dátum és idő
- Módosítsa az időzónát a megfelelő helyre
- Módosítsa a dátumot és az időt a jelenlegi / helyes dátumra.
- Indítsa újra a modemet

Mindezek a megoldások alkalmazhatók az Android és a Samsung telefonok és táblagépek minden változatában. Tehát függetlenül attól, hogy rendelkezik-e Samsung Galaxy Note, Galaxy S3, Galaxy S4, Galaxy S6, S6 Edge, S7 vagy S7 Edge, LG vagy bármilyen más eszközzel, ezek a megoldások segítenek a probléma megoldásában.
Ha semmi sem működik, forduljon a szervizhez. Ha készülékére továbbra is garancia vonatkozik, vegye fel a kapcsolatot azzal a bolttal, amelyben megvásárolta, vagy forduljon szolgáltatójához.
Hogyan lehet kijavítani a wifihez csatlakozást, de nincs internet a Windows rendszeren
Ha Windows-felhasználó vagy, és a számítógéped csatlakozik a wifi-hez, de nincs internet, akkor nem te vagy az egyetlen. Ez a probléma a Windows összes verziójában előfordulhat, beleértve a Windows 7, a Windows 8 és a Windows 10 rendszert is. Ha megnézi a bal alsó sarokban található Wi-Fi ikont, az azt mutatja, hogy csatlakozik egy wifi hálózathoz, de ha próbáljon megnyitni egy oldalt a böngészőjében, észreveszi, hogy nincs internetje. Itt van néhány próbálkozási lehetőség.
1. módszer: Kapcsolja ki, majd újra be a Wi-Fi-t
A probléma elhárításának legjobb módja az, ha kikapcsolja a Wi-Fi-t, várjon egy darabig, majd kapcsolja be újra. Ehhez kattintson a képernyő jobb alsó sarkában található Wi-Fi ikonra. Ezután kattintson arra a hálózatra, amelyhez csatlakozik. A Wi-Fi kikapcsol. Várjon egy percet, majd kattintson ismét a hálózatára. Miután a Wi-Fi be van kapcsolva, próbáljon meg megnyitni egy oldalt a böngészőben.

2. módszer: Repülési mód
Ugyanúgy, mint a Repülőgép mód csodákat tehet az Android telefonján vagy táblagépén, és megoldhatja a Wi-Fi problémákat, a Repülési mód ugyanezt teheti a Windows rendszeren is. Amit meg kell tennie, engedélyeznie kell a Repülési módot, várjon 15-20 másodpercet, majd kapcsolja vissza. Ehhez kattintson a jobb alsó sarokban található Wi-Fi ikonra. Ezután kattintson a Repülési mód elemre. Ha ezt megteszi, a Wi-Fi kikapcsol. Pár másodperc múlva kattintson újra a Repülési mód gombra a kikapcsoláshoz. A Wi-Fi is bekapcsol.

3. módszer: Indítsa újra a számítógépet
Tudja, hogy amikor számítógépét használja, rengeteg furcsa probléma léphet fel. Általában újraindítással kezdjük el megoldani a problémát. Pontosan ezt kell kipróbálnia, ha nincs internet-hozzáférése. Kattintson a Start gombra. Ezután kattintson a Power elemre, majd az Restart gombra.

4. módszer: Indítsa újra az útválasztót
Ha házi wi-fi hálózathoz próbál csatlakozni, és nincs internet-hozzáférése, indítsa újra az útválasztót. Ne hagyja ki ezt a megoldást, mert sok felhasználó számára kiderült, hogy nagyon hatékony. Húzza ki az útválasztót a konnektorból, várjon egy percet, majd dugja vissza.
5. módszer: Vegye fel a kapcsolatot internetszolgáltatójával
Mielőtt továbblépne, vegye fel a kapcsolatot internetszolgáltatójával, különösen, ha a háztartás minden tagjának ugyanaz a problémája van, mint neked. Talán probléma van a hálózaton, vagy éppen javítanak valamit.
6. módszer: Tisztítsa meg a Windows temp mappát
Néhány felhasználó számára a Windows temp mappa tisztítása megoldotta a problémát. Ne feledje, hogy a Temp mappa megnyitása után nem tudja törölni a jelenleg használt fájlokat és mappákat. Kovesd ezeket a lepeseket:
- Kattintson a Start vagy a Keresés mezőre
- Írja be ezt a keresőmezőbe:% temp%
- Válassza a Temp mappa lehetőséget
- Amikor megnyílik a mappa, válassza ki a fájlokat és mappákat, kattintson jobb egérgombbal, majd kattintson a Törlés gombra

Mint említettük, ha az egyik fájl vagy mappa jelenleg használatban van, akkor nem tudja törölni. Megjelenik egy üzenet: „A műveletet nem lehet végrehajtani”. Kattintson az Ugrás vagy a Mégse gombra.

6. módszer: Tiltsa le a hálózati eszközt, és engedélyezze újra
Azok a felhasználók, akik problémát jelentettek a wifihez csatlakozva, de nincs internet, megoldották a problémát a hálózati eszköz letiltásával, majd újbóli engedélyezésével. A következőket kell tennie:
- Kattintson a jobb gombbal a jobb alsó sarokban található Wi-Fi ikonra
- Válassza a Hálózati és megosztási központ megnyitása lehetőséget
- Ezután kattintson az Adapter beállításainak módosítása elemre
- Kattintson a Hálózati eszköz letiltása elemre
- A készülék le lesz tiltva
- Várjon egy kicsit
- Ezután kattintson a Hálózati eszköz engedélyezése elemre

7. módszer: Parancssor
Még mindig nincs internet-hozzáférés? Kövesse az alábbi lépéseket:
- Írja be a Parancssor parancsot a Windows keresőmezőjébe
- Amikor megnyílik az ablak, írja be az ipconfig / release parancsot, és nyomja meg az Enter billentyűt
- Ezután írja be az ipconfig / atjaun parancsot, és nyomja meg az Enter billentyűt

7. módszer: Frissítse az útválasztó firmware-jét
Ha csatlakozik az otthoni wifi hálózathoz, de nincs internet, frissítse a router firmware-ét a fő otthoni számítógépen. Először meg kell látnia az útválasztó modelljét és számát. Általában az útválasztó dobozára vagy a routerre (annak hátuljára vagy aljára) van írva. Ha megvan a kézikönyv, ott megtalálja a modellt és a számot. A következő dolog meglátogatni a gyártó hivatalos webhelyét. Talál egy letöltési részt vagy egy részt, ahol a modellek szerepelnek. Keresse meg az útválasztó modelljét és számát, töltse le és telepítse a firmware-t.
Forrás: d-link


Ezek a problémák és megoldások megtalálhatók és hatékonyak a Windows összes verzióján, beleértve a Windows 7, a Windows 8 és a Windows 10 rendszert is. Ha kipróbálta az itt felsorolt megoldásokat, és úgy tűnik, hogy semmi sem működik, akkor probléma lehet az útválasztóval (ha a más eszközökön fordul elő, nem csak a Windows gépén). Ha az útválasztó jól működik, vegye fel a kapcsolatot azzal az üzlettel, amelyben a számítógépét vásárolta.
Olvassa el: Hogyan lehet javítani a Samsung Galaxy -t, amely nincs regisztrálva a hálózaton