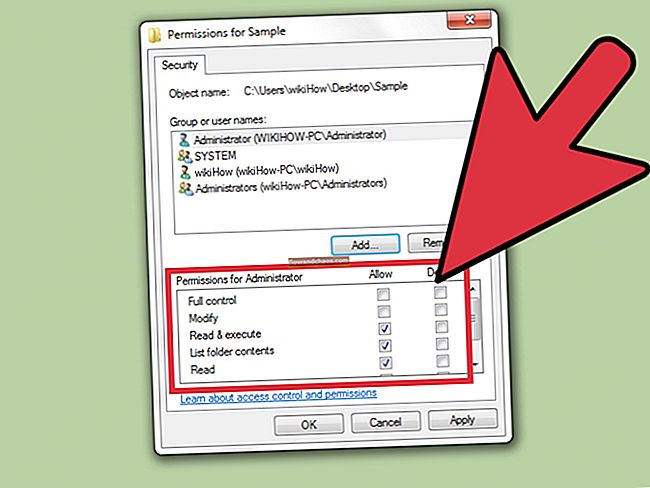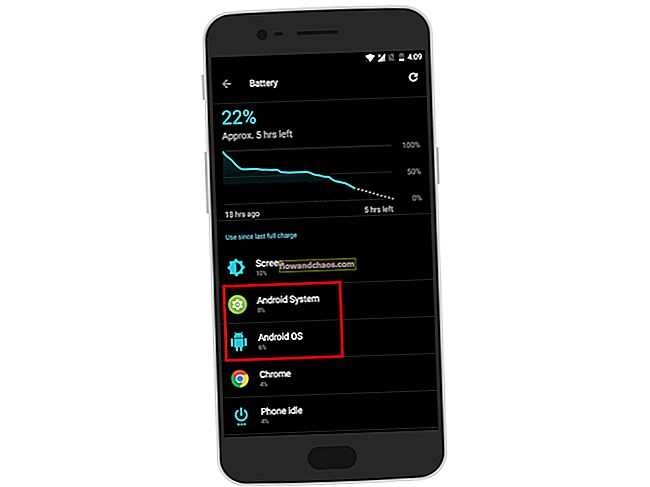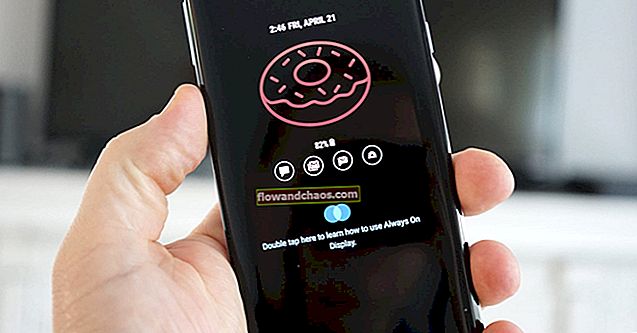Ha az iPad vagy az iPhone véletlenszerűen újraindul, biztosak vagyunk benne, hogy ez megőrjít. Ez újraindulhat a telefonhívás közepén, vagy amikor éppen elérted az új magas pontszámot a kedvenc játékoddal. Mi okozza ezt a bosszantó kérdést? Számos dolog van, például harmadik féltől származó alkalmazások, amelyek nem naprakészek, a túl sok alkalmazás fut a háttérben, egy szoftverhiba, csak néhányat említve. Itt felsorolunk néhány lehetséges megoldást, hogy kijavítsuk a problémát és normálisan használhassuk iPhone vagy iPad készülékünket.
Lásd még: Az iPhone javítása nem töltődik fel
Megoldások az iPhone / iPad készülékekhez véletlenszerű újraindítást tartanak fenn
Ez a probléma az Ön iPhone vagy iPad modelljétől függetlenül jelentkezhet. Nem kapcsolódik szigorúan egy adott modellhez. Például az iPhone 6. Annak ellenére, hogy ez egy teljesen új sorozat, sok felhasználó panaszkodott arról, hogy az iPhone 6 véletlenszerűen újraindul és kikapcsol. Mint mondtuk, sok tényező jelenhet meg a probléma miatt - alkalmazások, hiba az iOS-ben vagy hardveres probléma.
Az iPhone / iPad újraindítása vagy újraindítása
Újraindítás
Kezdjük a hibaelhárítással az egyik alapvető dolog kipróbálásával. Néhány kisebb iOS hibát kemény visszaállítással lehet megoldani.
- Nyomja meg és tartsa lenyomva az alvás / ébresztés és a Kezdőlap gombot egyszerre
- Tartsa nyomva a gombokat legalább 10 másodpercig
- Engedje el a gombokat, amikor az Apple logó megjelenik a képernyőn

Zárja be a háttérben futó alkalmazásokat
Ne hagyja ki ezt a módszert, mert nagyon hatékony lehet. Próbáld ki, mielőtt a bonyolultabbakhoz mennél. Ha alkalmazást használ, például a YouTube-ot, és nem zárja be megfelelően, akkor az alkalmazás továbbra is a háttérben fog futni. Az a tény, hogy túl sok alkalmazás fut a háttérben, lehet az oka annak, hogy iPadje vagy iPhone készüléke önmagában véletlenszerűen újraindul. Az alkalmazás teljes bezárásához érintse meg kétszer a Kezdőlap gombot, majd csúsztassa felfelé az alkalmazásokat a bezáráshoz.
További információ - Hogyan javítsuk ki az iPhone SE Wi-Fi problémáit

Frissítse az alkalmazásokat
Mint már korábban említettük, a probléma az iPhone vagy iPad alkalmazásaira vonatkozhat. Ezért az alkalmazások frissítése megoldhatja a problémát. A frissítés általában tartalmaz néhány hibajavítást, amelyek az iPhone véletlenszerű újraindításának legfőbb okai lehetnek.
Az alkalmazások frissítése:
- Nyissa meg az App Store-t
- Koppintson az iPhone bal alsó sarkában található Frissítések szakaszra
- Koppintson az Összes frissítése elemre, ha az összes telepített alkalmazást frissíteni szeretné
- Vagy kiválaszthatja, mely alkalmazásokat kell egyesével frissíteni. Koppintson a Frissítés mezőre az alkalmazás neve mellett.

Ellenőrizze és távolítsa el a gyanús alkalmazásokat
Ez a hibaelhárítási módszer az alkalmazásokhoz is kapcsolódik. Ha az alkalmazások frissítése nem oldotta meg a problémát, figyelje az alkalmazás viselkedését. Ha úgy találja, hogy vannak olyan alkalmazások, amelyek gyanúsan működnek, például gyakran ütköznek, akkor jobb, ha eltávolítja őket. Ha akarja, később bármikor újra letöltheti. Ehhez hajtsa végre az alábbi lépéseket:
- Lépjen a Beállítások >> Adatvédelem >> Diagnosztika és használat >> Diagnosztikai és használati adatok elemre
- A Diagnosztikai és használati adatok oldalon talál olyan alkalmazáslistákat, amelyek „gyanús jelentést” tartalmaznak, például túl gyakran lezuhan, vagy a memóriához kapcsolódó jelentést.
- Ezeket az alkalmazásokat egyenként eltávolíthatja, miközben ellenőrizheti, hogy mi történik az alkalmazás törlése után. Például a „gyanús alkalmazások” listámon először csak a WhatsApp alkalmazást távolítom el, majd megfigyelem, hogy az iPhone véletlenszerűen újraindul-e vagy sem? Ha igen, akkor folytatom a többi gyanús alkalmazás egyesével történő törlését.

Törölje az adatokat bizonyos alkalmazásokból
Mi a következő teendő, ha az alkalmazások frissítése és a gyanús alkalmazások eltávolítása után mégis úgy találja, hogy az iPhone folyamatosan leáll, majd magától bekapcsol?
Ha az iPhone memóriája majdnem megtelt, az megzavarhatja iPhone vagy iPad teljesítményét. Nem fog olyan simán működni, mint kellene, és lassabb lesz.
Ellenőrizze, hogy mely alkalmazások használják a legtöbb memóriát
- Az alkalmazás ellenőrzéséhez lépjen a Beállítások >> Általános >> Tárolás és iCloud használatához
- A Tárolás részben koppintson a Tárolás kezelése elemre. Itt láthatja az információkat arról, hogy jelenleg mennyi tárhelyet használnak és mennyi van még szabadon. Ezután az Elérhető alatt megjelenik az alkalmazások listája. A lista tetején megjelenik a legtöbb memóriaterületet igénylő alkalmazás.
- Először azt javasoljuk, hogy törölje azokat az alkalmazásokat, amelyeket már nem használ. Ezután eldöntheti, mely alkalmazásokat kell törölni az iPhone memória felszabadítása érdekében.

Törölje az adatokat
Ne felejtsen el biztonsági másolatot készíteni az adatokról, mielőtt törölné őket. Nem kell törölnie az összes alkalmazás adatait. Ezt csak egyes alkalmazásoknál teheti meg, például a Fotók, a Safari és az Üzenetek alkalmazásnál.
Az iPhone adatainak biztonsági mentésének lépései az iCloud segítségével
- Csatlakozzon a WiFi hálózathoz, és győződjön meg arról, hogy gyors az internetkapcsolata, így a biztonsági mentés folyamata zökkenőmentesen mehet végbe.
- Válassza a Beállítások >> iCloud >> Biztonsági mentés lehetőséget
- A Biztonsági képernyőn ellenőrizze, hogy az iCloud biztonsági mentése be van-e kapcsolva. Ha nem, engedélyezze.
- Koppintson a Biztonsági másolat most elemre, és hagyja befejezni a biztonsági mentési folyamatot.
- Annak érdekében, hogy a biztonsági mentés sikeres legyen, lépjen a Beállítások >> iCloud >> Tárolás >> Tárolás kezelése menüpontba. Érintse meg eszközét, és meglátja az utolsó biztonsági másolat dátumával és méretével kapcsolatos információkat.

Fotók
- Indítsa el a Fotók alkalmazást iPhone vagy iPad eszközén
- Érintse meg az album nevét
- A képernyő jobb felső sarkában koppintson a Kiválasztás elemre, majd érintse meg a törölni kívánt fényképeket
- Nyomja meg a kuka ikont a jobb alsó sarokban
- Miután megjelenik az előugró üzenet, koppintson a Fotók törlése elemre
- Miután törölte az összes fotót bizonyos albumokban, koppintson a Legutóbb törölt album >> elemre, majd a Kiválasztás >> elemre

Szafari
- Nyisd meg a beállításokat
- Görgessen lefelé, amíg meg nem találja a Safari alkalmazást, majd érintse meg azt
- A Safari képernyőn görgessen lefelé, keresse meg az Előzmények és webhelyadatok törlése elemet, és koppintson rá.
- Koppintson az Előzmények és adatok törlése elemre

Üzenet
- Nyissa meg az Üzenet alkalmazást >> érintse meg a Szerkesztés lehetőséget
- Ellenőrizze az összes szükségtelen beszélgetést úgy, hogy megérinti a kört minden üzenet bal oldalán >> koppintson a Törlés gombra a jobb alsó sarokban
- A másik lehetőség az, hogy biztonsági másolatot készíthet a fontos beszélgetésekről Mac / PC-re, így törölheti az összes üzenetet és több helyet szabadíthat fel az iPhone készülékén
Frissítse az iOS-t
Miután frissítette az alkalmazásokat az iOS-eszközén, de a probléma még nem oldódott meg, frissítse az iOS-t. Sok esetben az iPhone véletlenszerűen újraindítja a szoftverrel kapcsolatos problémákat. Az alkalmazások frissítéséhez hasonlóan az iOS frissítése is tartalmaz néhány javítást.
Az iOS frissítésének lépései iPhone-on
- Először ellenőriznie kell, hogy elérhető-e az új iOS-frissítés
- Ehhez nyissa meg a Beállítások >> Általános >> Szoftverfrissítés lehetőséget
- Ha a frissítés elérhető, az iPhone tölti le először. A letöltési folyamat befejezése után koppintson a Telepítés elemre

Minden beállítás visszaállítása
Az Összes beállítás visszaállítása paranccsal az iOS-eszközön a beállítások visszaállnak a gyári alapértékekre. Sok esetben ez a módszer nagyon jól működik. Nem veszít semmilyen adatot, de talán a folyamat után szükség szerint módosítania kell a beállításokat.
Az összes beállítás visszaállításának lépései
- Nyissa meg a Beállítások >> Általános >> Visszaállítás >> Az összes beállítás visszaállítását
- Meg kell adnia a jelszót
- Koppintson az Összes beállítás visszaállítása elemre
- Az iPhone újraindul és visszaállítja az összes beállítását

Törölje az összes tartalmat és beállítást
Abban az esetben, ha az összes beállítás visszaállítása nem oldotta meg a problémát, és az iPad vagy iPhone véletlenszerűen újraindult, próbálkozzon a gyári beállításokkal. Ez a módszer eltávolítja az összes iPhone-adatot, zenét, fotót és a benne lévő összes beállítást. Javasoljuk, hogy először az iCloud vagy az iTunes segítségével készítsen biztonsági másolatot.
Fontos: Ne használja ezt a módszert, ha iPhone-ja börtönben van, mert iPhone valószínűleg ragaszkodik az Apple logón.
- Nyissa meg a Beállítások >> Általános >> Visszaállítás >> Minden tartalom és beállítás törlése lehetőséget
- Írja be a jelszavát
- Koppintson az iPhone törlése vagy az iPad törlése elemre, és újraindul
- Állítsa be az iPhone vagy iPad készüléket új eszközként

Állítsa vissza az iPhone-t DFU módban
A börtönbontott iPhone-t ugyanúgy nem lehet visszaállítani a gyári beállításokra az iTunes segítségével. Az iTunes használatával kell megtennie, miután először az iPhone-t DFU módba helyezte. A DFU a Device Firmware Update rövidítése, egy olyan állapot, amikor az iPhone nem tudja betölteni az iOS-t vagy a bootloadert, de az iTunes felismeri.
DFU módban történő visszaállítás lépései
- Győződjön meg róla, hogy a legújabb iTunes verzió van telepítve a Mac / PC-re
- Most villámkábellel csatlakoztassa iPhone készülékét Mac / PC-hez
- Lépjen be a DFU módba úgy, hogy körülbelül 10 másodpercig lenyomva tartja a bekapcsoló és otthoni gombokat, majd engedje el a bekapcsológombot, és tartsa nyomva a home gombot.
- Miután az iTunes felismerte iPhone vagy iPad készülékét, kattintson az „Összegzés” fülre
- Ezután kattintson a „Visszaállítás” lehetőségre
- Az iTunes letölti a firmware-t. Miután a letöltési folyamat befejeződött, az iTunes automatikusan folytatja a visszaállítási folyamatot.
Töltse fel az akkumulátort
Miután elvégezte az összes fenti szoftver-hibaelhárítási technikát, és az iPhone véletlenszerűen újraindul, itt az ideje ellenőrizni az akkumulátort. Amint azt a fórumokon megállapítottuk, sok iPhone 5-tulajdonos arról számolt be, hogy ez a probléma az akkumulátorral kapcsolatos. Legtöbben azt kérdezték: „hogyan lehet újraindítani az iPhone 5-t?” Annak megvizsgálása, hogy az akkumulátor felelős-e az iPhone véletlenszerű újraindításáért:
- Csatlakoztassa az iPhone készüléket az áramforráshoz a töltéshez eredeti kábellel és adapterrel.
- Nézze meg, hogyan viselkedik iPhone vagy iPad készüléke töltés közben. Ha iPhone készüléke nem kapcsol le vagy véletlenszerűen nem indul újra, az azt jelenti, hogy ki kell cserélnie az akkumulátort. Ha iPhone készülékére továbbra is garancia vonatkozik, forduljon az Apple-hez vagy a szolgáltatójához.

permachargerstore.com
Mi a teendő, ha az iPhone újraindul töltés közben?
Vannak olyan panaszok, mint például: „Az iPhone 5s készülékem újraindul töltés közben”. Ugyanúgy, mint az összes többi probléma, ez minden iOS-eszközön előfordulhat. A probléma elkerülése érdekében ellenőrizze, hogy a készülékhez kapott eredeti kábelt és töltőt használja-e. Általában akkor jelentkezik a probléma, ha a felhasználó nem az eredeti töltő tartozékot használja.
- Módosítsa az aktuális töltési módot. Ha iPhone vagy iPad készülékét fali töltővel töltötte, csatlakoztassa a számítógéphez és fordítva.
- Kapcsolja be a Cellular data lehetőséget. Lépjen a Beállítások> Mobil elemre, és kapcsolja be / ki a Mobil adatot.
- Nyomja meg és tartsa lenyomva az alvás / ébresztés és a Kezdőlap gombot egyszerre legalább 10 másodpercig. Tartsa nyomva a gombokat, amíg meg nem jelenik az Apple logó a képernyőn.
- Ellenőrizze, hogy a töltő és a kábel nem sérült-e.
- Tisztítsa meg a töltőportot fogpiszkálóval a por, szennyeződés vagy törmelék eltávolításához.
- Frissítse az iOS rendszert. Csatlakozás Wi-Fi hálózathoz. Lépjen a Beállítások> Általános> Szoftverfrissítés elemre, és koppintson a Letöltés és telepítés elemre.
- Állítsa vissza iPhone vagy iPad készülékét a gyári beállításokra az iTunes használatával. Csatlakoztassa iOS-eszközét a számítógépéhez. Válassza ki iPhone vagy iPad készülékét, amint megjelenik az iTunes alkalmazásban. Az Összegzés panelen válassza a „Visszaállítás” lehetőséget. Kattintson a Visszaállítás gombra a művelet megerősítéséhez.
A fenti megoldások mindegyike hatékonynak tűnik az iPhone 4/4, iPhone 4s, iPhone 5, iPhone 5s, iPhone 6, iPhone 6 Plus, iPhone 6s, iPhone 6s Plus, iPhone SE, iPhone 7, iPhone 7 véletlenszerű újraindításának javítására. Ráadásul iPad, iPad Mini, iPad Air és iPad Pro.
Ha az iPhone folyamatosan leáll, javasoljuk, hogy vegye fel a kapcsolatot a Genius bárral vagy a legközelebbi Apple hivatalos szolgáltatóval.