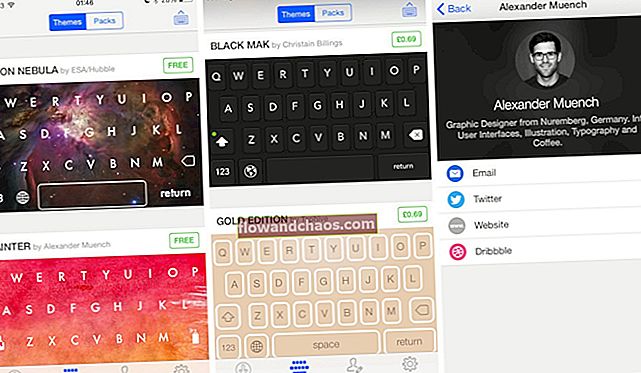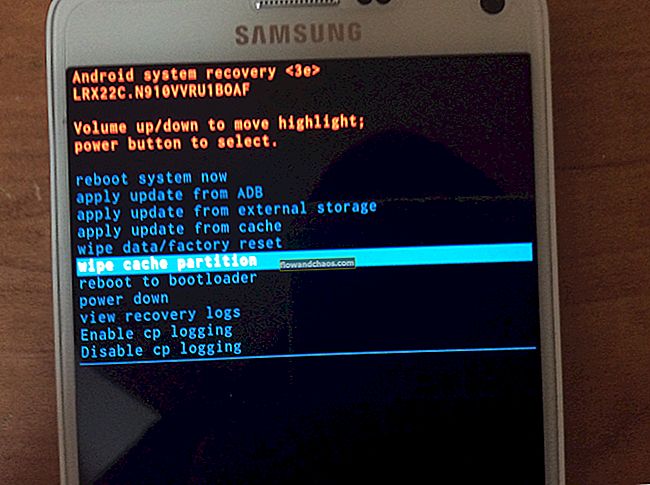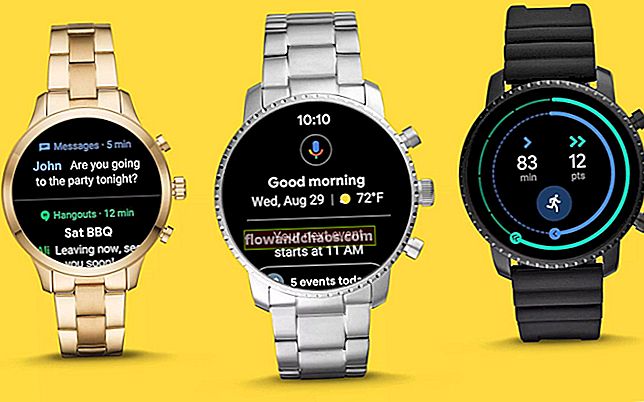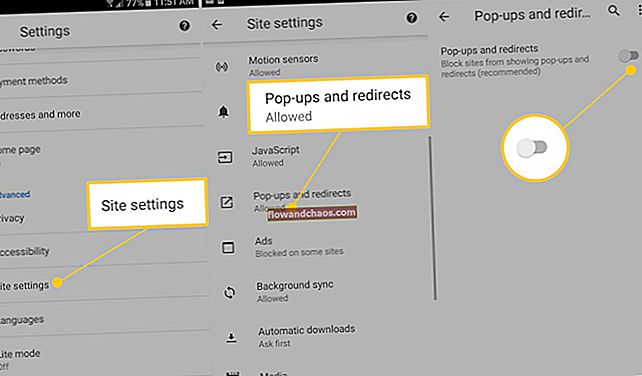Ha Wi-Fi problémákat tapasztal iPhone-ján, akkor nem Ön az egyetlen. Sok iPhone-tulajdonos panaszkodott, és továbbra is panaszkodik arra, hogy „iPhone és iPad nem fog csatlakozni a wifihez”, például, hogy nem tudnak csatlakozni egyetlen hálózathoz vagy egy meghatározott hálózathoz sem.
Néhány felhasználó sikeresen csatlakozik, de a kapcsolat folyamatosan csökken. A kapcsolat időnként elég lassú is lehet. Itt felsoroljuk az összes iPhone Wi-Fi probléma megoldását, beleértve a szürkés Wi-Fi-t, és az iOS frissítés után nincs kapcsolat.
Lásd még: Az iPhone javítása nem töltődik fel
Az emberek instabil Wi-Fi-kapcsolatról panaszkodtak, vagy arról, hogy egyáltalán nem tudtak csatlakozni a Wi-Fi-hálózathoz. Ha az egyik ilyen problémát tapasztalta, mielőtt az útválasztót kicseréli, vagy az eszközt az Apple üzletbe viszi, mint végső megoldást, több dolgot érdemes először kipróbálnia.
Lásd még: Az iMessage nem működik / várja az iMessage aktiválását
Megoldások iPhone / iPad Wi-Fi problémákra
Mi okozza a Wi-Fi problémákat iPhone vagy iPad készülékeken?
Számos különböző dolog okozhat Wi-Fi-kapcsolatproblémákat. Van néhány egyszerű, például engedélyezett repülőgépes mód, vagy az a tény, hogy iPhone / iPad készüléke túl messze van az útválasztótól. A jel időnként gyenge lehet, ezért a kapcsolata lassú lehet. Szoftverhiba is lehet az egyik oka, valamint a hálózati eszközökkel (modemmel és routerrel) vagy az iPhone antennájával kapcsolatos problémák.

Kapcsolja ki és be a Wi-Fi-t
Ha az iPhone nem csatlakozik egy Wi-Fi hálózathoz, vagy ha mégis csatlakozik, de a kapcsolat megszakad, kezdjen néhány egyszerű dologgal. Ha még nem próbálta ki, kapcsolja ki és be újra a Wi-Fi-t. Elcsúsztathatja a képernyő alsó szélét, és megnyithatja a vezérlőközpontot. Koppintson a Wi-Fi ikonra a kikapcsolásához. Várjon néhány másodpercet, és ismét érintse meg az ikont a Wi-Fi újbóli bekapcsolásához.

A Wi-Fi ki- és bekapcsolásának másik módja az iPhone beállításai. Válassza a Beállítások> Wi-Fi menüpontot, és kapcsolja a kapcsolót a Wi-Fi mellett.

Kapcsolja ki a Bluetooth-t
A Bluetooth lehet az oka annak, hogy iPhone-ja nem marad kapcsolatban a wifi hálózattal, vagy egyáltalán nem fog csatlakozni, mert a Bluetooth interferenciát okozhat a Wi-Fi kapcsolatokban. Ezért kapcsolja ki, hogy lássa, lesz-e ennek valami változása. Vagy csúsztathatja felfelé a képernyő alsó szélét, és érintse meg a Bluetooth ikont, vagy lépjen a Beállítások> Általános lehetőségre, és kapcsolja ki.

Kapcsolja be a Repülőgép módot
Amikor megbeszéltük azokat az okokat, amelyek miatt az iPhone vagy iPad nem csatlakozik a Wi-Fi-hez, megemlítettük a Repülőgép módot. Ha be van kapcsolva, ezért az eszköz nem csatlakozik a hálózathoz. Amint kikapcsolja, a probléma megoldódik.
A Repülőgép üzemmód váltása meglehetősen hatékony lehet, és segíthet a probléma megoldásában. Lépjen a Beállítások menübe, és kapcsolja be a Repülőgép módot. Várjon 30 másodpercet, majd kapcsolja vissza. Próbálja újra csatlakozni egy Wi-Fi hálózathoz.

Kapcsolja be a Wi-Fi Assist funkciót
Ha telepítette az iOS 9 vagy újabb rendszert, akkor valószínűleg ismeri a Wi-Fi segítséget. Ennek a funkciónak köszönhetően mindig stabil internetkapcsolatot biztosíthat. Ha a Wi-Fi-kapcsolat gyenge és lassú, a Wi-Fi Assist automatikusan mobilra vált. A Wi-Fi Assist váltása sokaknál megoldotta az iPhone Wi-Fi problémáit, ezért érdemes kipróbálni. Ehhez lépjen a Beállítások> Mobil elemre, görgessen lefelé, kapcsolja be és kapcsolja vissza a funkciót.

Indítsa újra iPhone vagy iPad készülékét
Az újraindítás nagyon hatékony megoldás lehet, ha az iPhone / iPad nem tud csatlakozni egy wifi hálózathoz, vagy ha létrehozta a kapcsolatot, de lassú vagy folyamatosan csökken.
- Tartsa nyomva az alvás / ébresztés gombot
- Húzza a „Csúsztassa a kikapcsoláshoz” elemet az iPhone kikapcsolásához
- Miután a készülék ki van kapcsolva, nyomja meg és tartsa lenyomva az alvás / ébresztés gombot a bekapcsoláshoz.

www.iphonehacks.com
Indítsa újra a modemet és az útválasztót
Ha iPhone vagy iPad készüléke nem tud otthon csatlakozni a wifi-hez, de sikeresen csatlakozik más hálózatokhoz, célszerű újraindítani a modemet és az útválasztót. Húzza ki a csatlakozódugót, várjon kb. 30 másodpercet, majd dugja vissza őket. Várjon egy-két percet, és próbáljon meg újra csatlakozni a Wi-Fi-hez.

youtube.com
Sok olyan megjegyzést láttunk, hogy „Az iPhone-om nem otthon csatlakozik a wifi-hez, és mindenhol máshol csatlakozik”. Ha ugyanaz a probléma merül fel, indítsa újra a hálózati eszközöket, és remélhetőleg minden varázslatként fog működni.
Kapcsolja ki a Helyszolgáltatásokat a Wi-Fi hálózatokhoz
Sok felhasználó szerint a helymeghatározó szolgáltatások kikapcsolása a Wi-Fi hálózat számára megoldotta a problémát. A következőket kell tennie:
- Lépjen a Beállítások elemre, és koppintson az Adatvédelem elemre
- Ezután koppintson a Helyszolgáltatások elemre
- Koppintson a Rendszerszolgáltatások elemre
- Kapcsolja ki a Wi-Fi hálózatot

Felejtse el a Wi-Fi hálózatot
Még mindig problémákat tapasztal? Ezután a következő lépés a Wi-Fi hálózat elfelejtése és újbóli csatlakozás. Kövesse az alábbi lépéseket:
- Menj a beállításokhoz
- Koppintson a Wi-Fi elemre
- Ezután érintse meg az elfelejteni kívánt hálózat mellett található info gombot (i)
- Koppintson a Felejtse el ezt a hálózatot elemre
- A művelet megerősítéséhez koppintson a Felejtsd gombra.

Miután elfelejtette a hálózatot, térjen vissza a Wi-Fi-hez, válasszon egy hálózatot, és írja be a jelszót.
Rengeteg panasz érkezett az iPhone tulajdonosoktól, akik azt mondták, hogy az iPhone nem csatlakozik egyes wifi hálózatokhoz, vagy az iPhone 6 nem tud csatlakozni az otthoni wifi-hez, és a felhasználók közül sokan oldották meg ezt a problémát.
Frissítse az útválasztó firmware-jét
Ha az iPhone nem csatlakozik a Wi-Fi otthoni hálózathoz, akkor az útválasztó firmware frissítése megoldhatja a problémát. Először meg kell találnia az útválasztó modelljét és verziószámát. Ezeket az információkat megtalálhatja a készülék dobozában vagy a kézikönyvben. Ezenkívül a modell és a verziószám általában magán az útválasztón, annak hátulján vagy alján található. Keresse fel a gyártó hivatalos webhelyét, és keresse meg a Letöltés szakaszt. Keresse meg az útválasztót, töltse le és telepítse a firmware-t. Ha nem biztos benne, hogyan kell ezt megtenni, megtalálja az útmutatót a gyártó webhelyén.
forrás: d-link


Módosítsa a DNS-beállításokat
A problémát kijavíthatja a DNS-beállítások megváltoztatásával. Használhatja a Google DNS-t (8.8.8.8 vagy 8.8.4.4, vagy mindkettőt, de feltétlenül vesszővel válassza el őket), vagy Nyissa meg a DNS-t (208.67.220.123 vagy 208.67.222.123). Ennek módja:
- Nyissa meg a Beállítások lehetőséget, és koppintson a Wi-Fi elemre
- Keresse meg a hálózatát, és érintse meg az információ gombot (i) közvetlenül a hálózat mellett
- Látni fogja a DNS-t, érintse meg a számokat
- Megjelenik a billentyűzet, és ha beírja az új DNS-címet.

A hálózati beállítások visszaállítása
Ha kipróbálta a fent említett megoldásokat, de iPhone vagy iPad készüléke nem fog csatlakozni a wifi hálózathoz, vagy egyáltalán nem fog csatlakozni, akkor ennek az opciónak a teljesítése trükköt tehet. Ez visszaállítja az összes hálózati csatlakozási lehetőséget - a Wi-Fi és a mobilbeállítások mentett hálózatokat és jelszavakat, valamint a VPN és az APN beállításokat.
- Keresse meg a Beállítások lehetőséget
- Koppintson az Általános elemre
- Ezután koppintson a Visszaállítás elemre
- Koppintson a Hálózati beállítások visszaállítása elemre
- Adja meg a jelszavát, ha kéri
- Koppintson a Hálózati beállítások visszaállítása elemre a művelet megerősítéséhez.

Frissítse a szoftvert
A szoftverhiba mindenféle problémát okozhat, beleértve a különböző Wi-Fi problémákat is. Ezért meg kell győződnie arról, hogy a legújabbat telepítette. Ha nem tette meg, akkor most tegye meg. Vezeték nélküli módon frissítheti a szoftvert, de ez bonyolult lehet, ha a kapcsolat lassú vagy folyamatosan csökken. Ha iPhone készüléke egyáltalán nem tud csatlakozni a wifi hálózathoz, akkor ez a lehetőség kizárt, ebben az esetben az iTunes segítségével frissítheti a szoftvert (a következő megoldás, amelyet alább ismertetünk). Ha csatlakozni tud egy meghatározott wi-fi hálózathoz, például az irodában vagy egy kávézóban, és ha a kapcsolat jó, tegye a következőket:
- Menj a beállításokhoz
- Koppintson az Általános elemre
- Koppintson a Szoftverfrissítés elemre
- Koppintson a Letöltés és telepítés elemre.
Ha korábban letöltötted az iOS legújabb verzióját, de nem telepítetted, akkor lépj a Beállítások> Általános> Szoftverfrissítés elemre, és koppints a Telepítés most gombra.

Frissítse a szoftvert az iTunes segítségével
Ha nem tudja frissíteni a szoftvert vezeték nélkül, megteheti az iTunes használatával. Először győződjön meg arról, hogy telepítette az iTunes legújabb verzióját. Kovesd ezeket a lepeseket:
- Csatlakoztassa iPhone készülékét a számítógépéhez
- Indítsa el az iTunes alkalmazást
- Válassza ki az iPhone-t
- Ezután kattintson az Összegzés elemre
- Kattintson a Frissítés keresése elemre
- Ha elérhető az iOS új verziója, kattintson a Letöltés és telepítés vagy a Frissítés gombra.

Állítsa vissza iPhone-ját a gyári beállításokra az iTunes használatával
A legtöbb felhasználó a fent felsorolt megoldások egyikével tudta megoldani a Wi-Fi problémákat. De, ha mindet kipróbálta, és továbbra is problémái vannak, amikor megpróbál csatlakozni egy Wi-Fi hálózathoz, akkor talán itt az ideje az újrakezdésnek. Az iTunes segítségével visszaállíthatja iPhone gyári beállításait. Minden, amit az eszközén tárolt (alkalmazásokat, fájlokat és az igényeinek megfelelően beállított beállításokat), törlődik. Ne felejtsen el biztonsági másolatot készíteni az adatokról!
Az iPhone gyári beállításainak visszaállítása:
- Telepítse az iTunes szoftver legújabb verzióját
- Nyissa meg az iTunes alkalmazást
- Csatlakoztassa iPhone készülékét a számítógépéhez
- Válassza ki az iPhone-t
- Az Összegzés panelen keresse meg az „iPhone visszaállítása” lehetőséget, és kattintson rá
- Kattintson a Visszaállítás gombra a művelet megerősítéséhez
- Miután ezt megtette, az iTunes törli az iPhone készülékét, és telepíti az iOS szoftver legújabb verzióját
- Ha ez befejeződött, az iPhone újraindul
- Kövesse a képernyőn megjelenő lépéseket az iPhone új beállításához.

Bérlet megújítása
Ezzel az opcióval új IP-címet kap az útválasztótól, és remélhetőleg képes lesz csatlakozni egy Wi-Fi hálózathoz, és a kapcsolat már nem fog megszakadni. Ehhez lépjen a Beállítások> Wi-Fi lehetőségre, keresse meg a Wi-Fi hálózatot, majd érintse meg az (i) gombot közvetlenül a hálózat mellett. Koppintson a Bérlet megújítása elemre.
Gyakran Ismételt Kérdések
Az iPhone WiFi nem kapcsol be szürkén
Néhány felhasználó jelentette a problémát, mondván: „Az iPhone wifi nem kapcsol be szürkén”. Pár dolgot megtehet, ha a Wi-Fi szürkén jelenik meg:
Ahogy az Ifixit beszámolt róla
Valamihez köze vantermikus sokk.
Haladó megoldások / Ideiglenes:
„Helyezze a telefont 15 percre hűtőszekrénybe, vagy 30 percre lámpa alá”
„Óvatosan melegítse iPhone készülékét hajszárítóval, a hangszóró / elülső kamera fölött. Kérjük, hogy ne sértse meg a képernyőt vagy az akkumulátort, helyezze 7-10 hüvelyknyire a telefontól. Miután látta a hőmérsékletre vonatkozó figyelmeztetést, azonnal tegye az iPhone készülékét 10-20 percre a fagyasztóba. "

Egyszerű megoldás:
- Kapcsolja be / ki a Repülőgép módot.
- Indítsa újra az iPhone készülékét. Tartsa nyomva az alvás / ébresztés gombot, húzza a csúszkát, és kapcsolja ki a telefont. Nyomja meg és tartsa lenyomva az alvás / ébresztés gombot a telefon újbóli bekapcsolásához.
- A hálózati beállítások visszaállítása. Válassza a Beállítások> Általános> Visszaállítás lehetőséget, és koppintson a Hálózati beállítások visszaállítása elemre.
- Frissítse az iOS szoftvert.
- Minden beállítás visszaállítása. Válassza a Beállítások> Általános> Visszaállítás lehetőséget, és koppintson az Összes beállítás visszaállítása elemre.
- Állítsa vissza iPhone-ját a gyári beállításokra az iTunes használatával.
Az iPhone nem csatlakozik a WiFi jelszavához
Ha az iPhone nem tud csatlakozni a wifi hálózathoz, helytelen jelszót mondva, akkor íme a megoldás:
- Ha először csatlakozik Wi-Fi-hálózathoz, ellenőrizze, hogy helyesen adta-e meg a jelszót.
- Kapcsolja be / ki a Repülőgép módot.
- Indítsa újra az iPhone készülékét. Tartsa nyomva az alvás / ébresztés gombot, majd csúsztassa a kikapcsoláshoz. Miután a készülék ki van kapcsolva, nyomja meg és tartsa lenyomva az alvás / ébresztés gombot a bekapcsoláshoz.
- Indítsa újra az útválasztót.
- A hálózati beállítások visszaállítása. Ehhez lépjen a Beállítások> Általános> Visszaállítás> Hálózati beállítások visszaállítása menüpontra. Koppintson a Hálózati beállítások visszaállítása elemre.
- Frissítse az iOS rendszert.
- Módosítsa a Wi-Fi jelszavát.
- Állítsa vissza iPhone-ját a gyári beállításokra az iTunes használatával.
iPhone wifi problémák az iOS frissítése után
Mindig azt mondjuk, hogy nagyon fontos az iOS legújabb verziójának telepítése, mert hibajavításokat hoz, növeli az eszköz biztonságát, és gyakran bevezet néhány új funkciót. Néhány probléma, beleértve a Wi-Fi-t, közvetlenül a frissítés után is felmerülhet. Néha csak annyit kell tennie, hogy vár egy kicsit, és hagyja, hogy az eszköz rendeződjön a frissítés után, vagy próbálkozzon a következő megoldásokkal:
- Kapcsolja be a Wi-Fi-t.
- Kapcsolja be / ki a Repülőgép módot.
- Kapcsolja ki a Bluetooth-ot.
- Felejtse el a hálózatot, és csatlakozzon újra.
- Indítsa újra az iPhone-t és az útválasztót.
- A hálózati beállítások visszaállítása. Keresse meg a Beállítások> Általános> Visszaállítás> Hálózati beállítások visszaállítása lehetőséget. Koppintson a Hálózati beállítások visszaállítása elemre.
- Minden beállítás visszaállítása. Válassza a Beállítások> Általános> Visszaállítás> Az összes beállítás visszaállítása lehetőséget.
- Állítsa vissza iPhone-ját a gyári beállításokra az iTunes használatával.
Lásd még: Mac Wifi problémák és megoldások
Ezek a problémák / megoldások megtalálhatók és hatékonyak az iPhone 4, iPhone 4s, iPhone 5, iPhone 5s, iPhone 5c, iPhone 6, iPhone 6 Plus, iPhone 6s, iPhone 6s Plus, iPhone SE, iPhone 7 és iPhone 7 Plus, iPhone 8 készülékeken. , iPhone 8 Plus és iPhone X.
Felsoroltuk a megoldásokat az iPhone különböző Wi-Fi-problémáira, de készüléke nem csatlakozik Wi-Fi-hálózathoz, a kapcsolat lassú vagy folyamatosan szakad, vegye fel a kapcsolatot az Apple-lel, vagy keresse fel a közeli Apple Store-ok egyik Genius bárját.