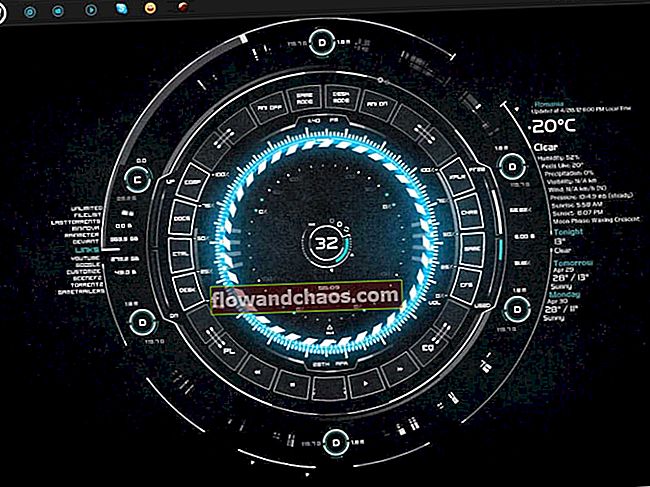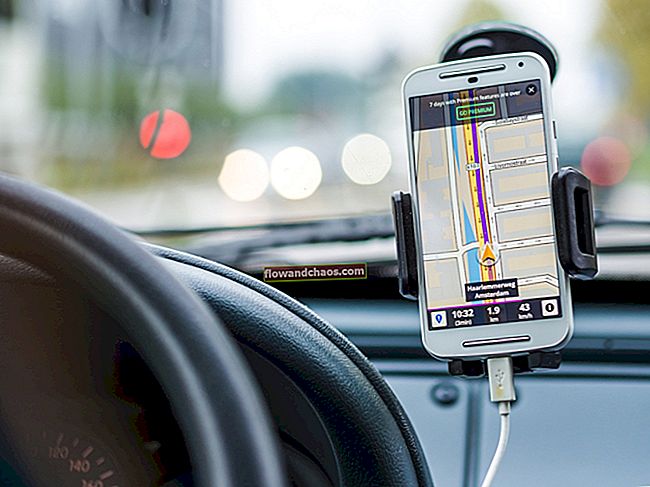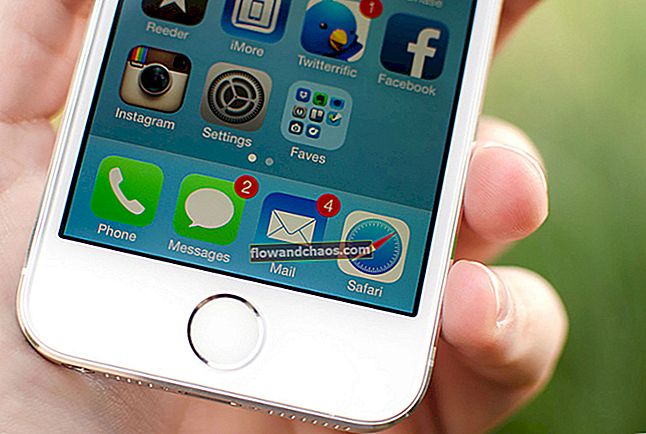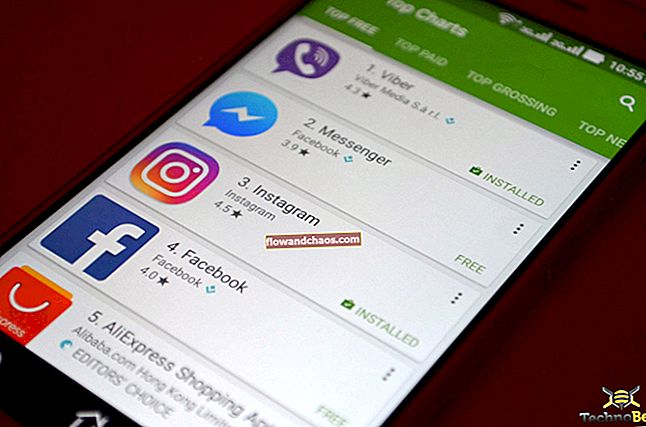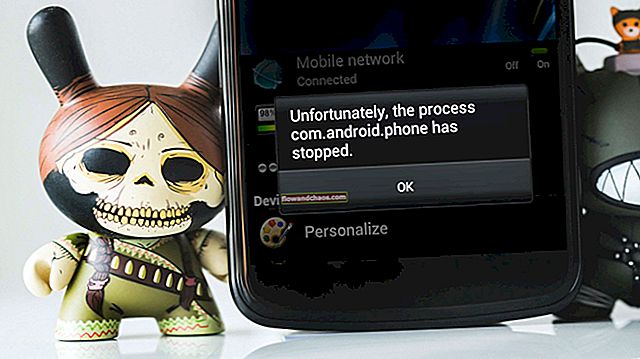A Windows 10 megjelenésével a Tálca nagyon jó funkciókat kapott, de megkapta a hibákat és hibákat is. A Windows 10 frissítése olyan frusztráló hibákat tapasztalt, mint például a Windows 10 tálca nem működése, az ikonok eltűnése, a tálcára való kattintás stb.
Ha problémás tálcával néz szembe, vagy ha nem megfelelően működik, ne aggódjon, mert a legtöbb felhasználó számára megoldható. Természetesen a Windows Explorer újraindítása után nem oldódik meg, ez nem a megfelelő módszer. A tálcát elrontó hiba egy Windows 10 frissítésben létezik, amelyet a későbbi frissítések mindenképpen kijavítanak. Azonban a következő módszerek némelyikével megoldhatja ezeket a problémákat.
Lásd még: Milyen Windows verzióm van?
1. módszer: Javítsa meg a sérült fájlokat
Számos olyan szoftveralkalmazás érhető el az interneten, amelyek a rendszer sérült vagy hiányzó fájljait vizsgálják és javítják. Javasoljuk, hogy használja a szoftver egyikét, mielőtt megkísérelné a változtatásokat a saját kezével. A beolvasás és javítás futtatása után vegye figyelembe a változásokat a tálcán. Ha még mindig nincs megfelelően javítva, folytassa a következő módszerrel.
2. módszer: Parancs futtatása a PowerShellben
A tálca egy Windows-összetevő, és amikor egy Windows-összetevő problémát okoz, azt egy PowerShell paranccsal lehet kijavítani. A PowerShell parancs lehetővé teszi a tálca regisztrálását, ha még nem tette meg. Ez magában foglalja a tálcához kapcsolódó teljes mappa törlését. A legtöbb felhasználó számára ez a módszer bevált, és valószínűleg ezek után nem kell más módszert kipróbálnia.
A PowerShell parancs futtatásának megkezdése előtt meg kell jegyezni, hogy a Windows tűzfal aktív. A tűzfal bekapcsolása után egyszerre nyomja meg a gombot CTRL + ALT + TÖRLÉS a Biztonsági beállítások megnyitásához. Kattintson a „Feladatkezelő”, a „Fájl”, majd az „Új feladat futtatása” elemre.

Írjon be egy új párbeszédpanelen „PowerShell” majd jelölje be az opció melletti jelölőnégyzetet: ‘Hozzon létre ezt a feladatot rendszergazdai jogosultságokkal’, majd kattintson az OK gombra.
Ez egy sötétkék háttérrel rendelkező parancssort jelenít meg. Írja be vagy másolja be a következő parancsot, és nyomja meg az Enter billentyűt:
Get-AppXPackage -AllUsers | Foreach {Add-AppxPackage -DisableDevelopmentMode -Register "$ ($ _. InstallLocation) \ AppXManifest.xml"}
A parancs sikeres végrehajtása után nincs szükség a számítógép újraindítására. Egyszerűen zárja be a PowerShellt, és keresse meg a C: / Users /fiókja/ AppData / Local / (ahol fiókja a Microsoft-fiók neve), és törölje a megnevezett mappát; ‘TileDataLayer’. Ez azonnal megoldja a problémát.
3. módszer: Állítsa le a Tile Data modell kiszolgálót
Ha véletlenül nem tudja törölni a fent említett mappát, vagy egyszerűen a PowerShell parancs nem működött, állítsa le a „Tile Data model server” nevű szolgáltatást, és próbálja meg újra törölni a mappát. A mappa sikeresen törölve lesz. Ezenkívül újra futtathatja a PowerShell parancsot, hogy megbizonyosodjon arról, hogy a tálca rögzítve van-e. Ismételten a tálca a Windows 10 egyik fő összetevője, így annak javítása nagyban függ a PowerShell hatékony használatától.
A „Tile Data model server” szolgáltatás leállításához írja be a következőt: szolgáltatások a keresősávon vagy az asztalon, és válassza az előugró menü „Szolgáltatások” elemét. Ez megmutatja a rendszer összes aktív és inaktív szolgáltatását. Keresse meg a „Tile Data model server” szolgáltatást, és kattintson a jobb gombbal a szolgáltatás „Leállításához”.
4. módszer: Állítsa le a helyi biztonsági hatóság folyamatát
A végén nyomja meg a gombot CTRL + ALT + TÖRLÉS a billentyűzeten nyissa meg a „Feladatkezelőt”, és keresse meg a „Folyamat” fül alatt a „Helyi biztonsági hatósági folyamat” elemet. Kattintson a folyamatra, majd kattintson a ‘Feladat befejezése’ elemre a feladatkezelő jobb alsó sarkában. A következő megerősítő ablakban jelölje be a „Mentsen el nem mentett adatokat és állítsa le” elemet, majd kattintson a Leállítás gombra.
Ezzel el kell távolítania a tálca legutolsó fennmaradó hibáját. Ha ezek a módszerek nem működtek, akkor az egyetlen választás az, ha megvárja a következő Windows 10 frissítést.