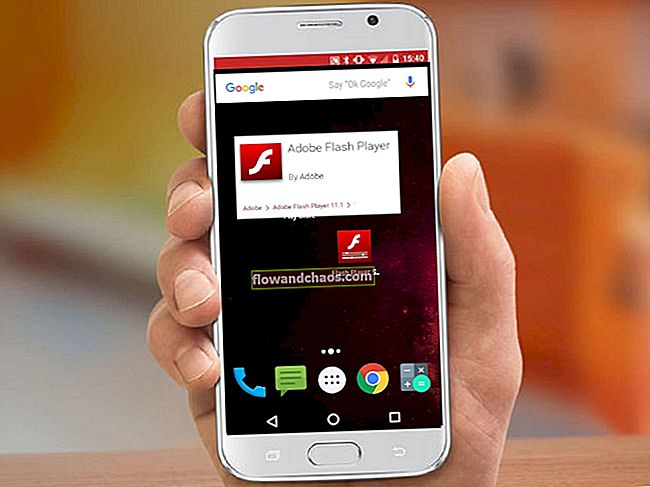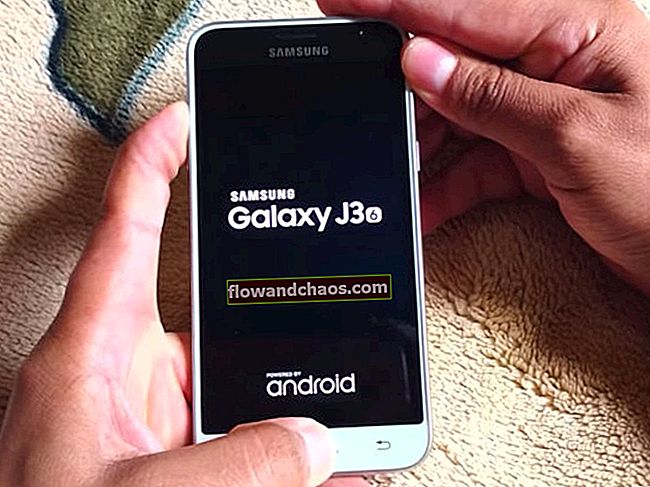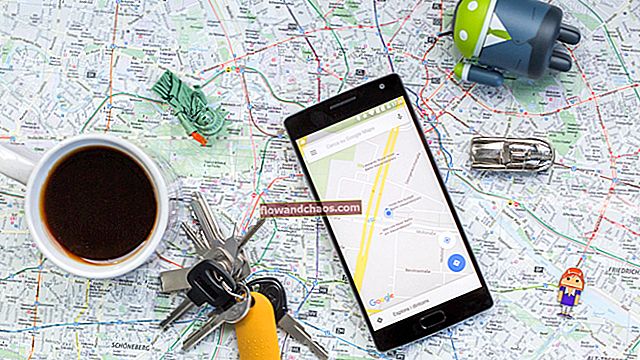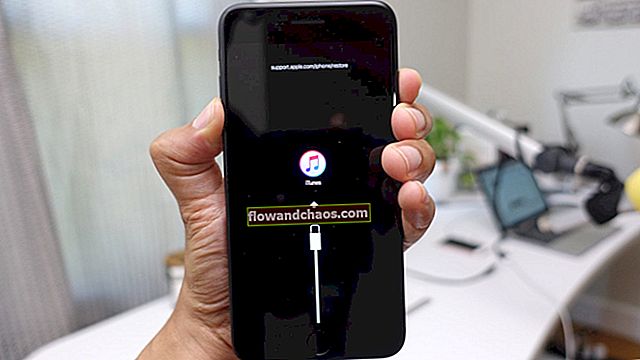Ha úgy dönt, hogy újratelepíti a rendszert, akkor vissza kell állítania a könyvjelzők másolatát a Google Chrome böngészőben. Hasznos lehet az összes fontos információ lemásolása a Google Drive-ra vagy egy USB-meghajtóra. Megfelelő biztonsági másolat használata esetén az elveszett adatokat bármikor visszaállíthatja. Itt elmagyarázzuk, hogyan készítsünk biztonsági másolatot a Google Chrome könyvjelzőiről.
Azt is olvashatja: Hogyan lehet lefordítani a weboldalt a Google Chrome-ban anyanyelvére
Hogyan készítsünk biztonsági másolatot a Google Chrome könyvjelzőiről
A legegyszerűbb módszer, amelyet egy standard Chrome-felületen lehet megvalósítani, ha könyvjelzőit exportálja egy HTML kiterjesztésű fájlba, amelyet aztán importálhat a Chrome-ba vagy bármely más böngészőbe. Az adatok HTML-be mentéséhez kövesse az egyszerű utasításokat:
- Indítsa el a Google Chrome-ot
- Nyissa meg a Chrome-menüt a böngésző címsorának jobb oldalán található kattintással
- Válassza ki a „Könyvjelzők” kategóriát
- Kattintson a menü felső részén a „Könyvjelzőkezelő” elemre
- Az új ablakban megjelenik az összes oldal listája. A lista felett található a „Szervezés” gomb. Kattintson rá
- Válassza ki az utolsó elemet - „Könyvjelzők exportálása HTML-be”

Keresse meg azt a könyvtárat, ahová a fájlt menteni kívánja, és nevezze el megfelelően, például: „Saját könyvjelzők”.
Most megvan az összes könyvjelző másolata. A rendszer újratelepítése után vissza kell térnie a „Könyvjelzőkezelőhöz”, ki kell választania az „Importálás” lehetőséget, és meg kell találnia a HTML exportált fájlt.
Ha valamilyen okból a szokásos exportálási funkció nem felel meg Önnek, elmentheti a Chrome fájl egy könyvjelzőket tartalmazó másolatát. A Google mappa egy rejtett „AppData” könyvtárban található.
- Nyissa meg a „File Explorer” alkalmazást.
- Menjen a rendszerlemezére (a legtöbb esetben ez a C meghajtó).
- Keresse meg a „Felhasználók” mappát, és nyissa meg a felhasználói mappát (a név megegyezik a bejelentkezési nevével).
- Most meg kell igazítania a Fájlkezelőt, hogy lássa a rejtett mappát
- Az ablak tetején található az „Opció” menü
- Nyissa meg és kattintson a „View” fülre. Görgessen a „Rejtett fájlok, mappák és meghajtók megjelenítése” elemre, kattintson rá, kattintson az „Alkalmaz”, majd az „OK” gombra.
Most az «AppData» könyvtár látható lesz az Ön számára. Nyissa meg, majd lépjen a «Helyi», majd a «Google» és végül a «Chrome» lehetőségre.
A személyes adatokat tartalmazó megfelelő könyvtár a «Felhasználói adatok».
Van egy mappa «Alapértelmezett». Nyisd ki.
Itt található a «könyvjelzők» fájl.

Megőrzi az összes Chrome-könyvjelző adatait. Biztonságos helyen tarthatja, majd csak visszahelyezheti. Az előző módszerrel ellentétben ez a fájl nem alkalmas más böngészőkbe történő importálásra.
Kép forrása: www.wallpapercave.com
Azt is olvashatja: Hogyan válasszuk ki az alapértelmezett letöltési helyet a Google Chrome-ban