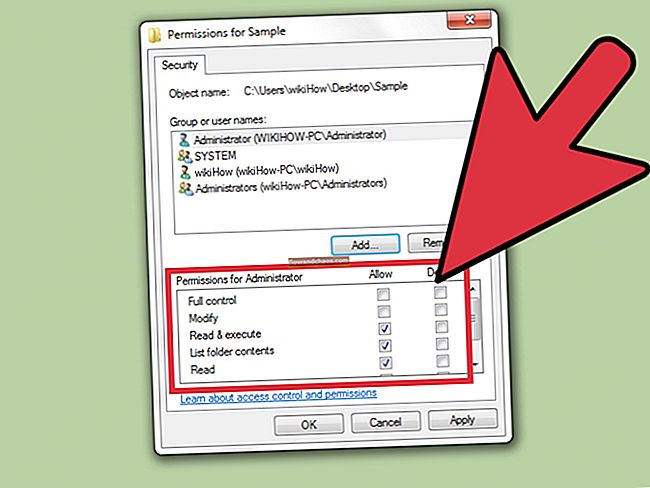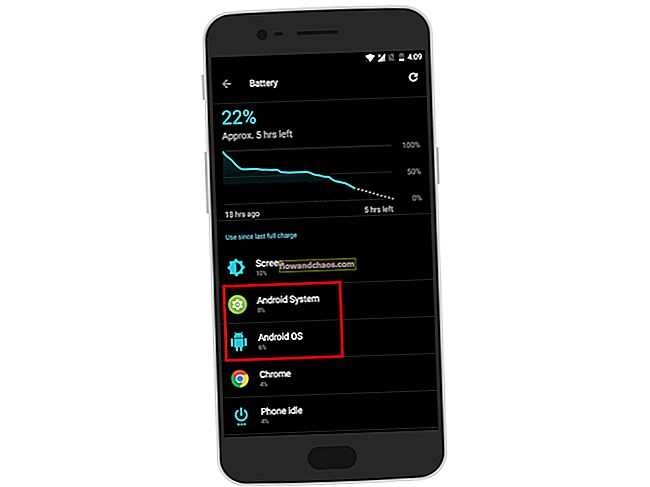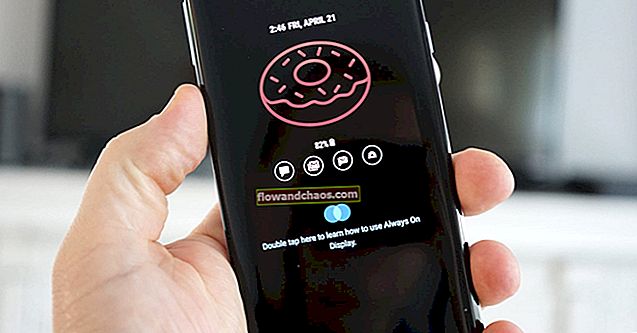Nagyon sok adatot tárolunk iPhone készülékeinken, ezért rendkívül fontos a biztonsági mentés.
Az Apple két lehetőséget adott nekünk a biztonsági mentésre: iCloud és Mac / PC. Ebben a cikkben a témával foglalkozunk: Hogyan készítsünk biztonsági másolatot az iPhone 6 és iPhone 6 Plus rendszerről Mac / PC-re, a következő cikkünkben a másik módszert tárgyaljuk.
Olvassa el még: Hogyan lehet megoldani az iPhone 6 véletlenszerű újraindítását
Készítmény:
- Mac / PC az iTunes alkalmazás legújabb, internethez csatlakoztatott verziójával
- Adatkábel.
- Engedélyezze Mac / PC-jét ugyanazzal az Apple ID-vel, amelyet az alkalmazás letöltéséhez használt az App Store-ból.
Megjegyzés: Az Apple ID 5 eszközön engedélyezhető. Ha több mint 5 eszköze van, akkor engedélyezheti azok egyikének engedélyét.
Az Apple ID engedélyezésének lépései Mac / PC-n:
- Indítsa el az iTunes-t a menüsoron, és kattintson a Store - Engedélyezze a számítógépet elemre. Írja be Apple ID azonosítóját, és várja meg, amíg egy felugró üzenet megjelenik, és megmondja, hogy az engedélyezés sikeres volt, valamint a számítógépek mennyiségével kapcsolatos információk, amelyeket ugyanazon Apple ID azonosíthat.
Olvassa el még: Hogyan javítsuk ki az iPhone 6-ot, ha nem érkezik hívás?
Útmutató az iPhone 6 és 6 plus biztonsági másolatának elkészítéséhez Mac / PC-n
- Indítsa el az iTunes szoftvert Mac / PC-n.
- Csatlakoztassa iPhone készülékét Mac számítógépéhez / PC-jéhez az iPhone adatkábelének használatával. Várjon, amíg az iTunes észleli az iPhone-t, és koppintson a „Trust” elemre, amikor megjelenik az előugró üzenet. (Ez az előugró üzenet akkor jelenik meg, ha először csatlakoztatja az iPhone készüléket a számítógéphez, és a jövőben nem jelenik meg újra.)
 - Az iTunes alkalmazásban kattintson az iPhone eszközre
- Az iTunes alkalmazásban kattintson az iPhone eszközre

- Az Összegzés panelen kattintson a Biztonsági másolat most gombra.
 - Ha felmerül a kérdés, hogy át szeretné-e adni az összes megvásárolt alkalmazást? Kattintson az Alkalmazások biztonsági mentése elemre.
- Ha felmerül a kérdés, hogy át szeretné-e adni az összes megvásárolt alkalmazást? Kattintson az Alkalmazások biztonsági mentése elemre.
- Várjon, amíg a folyamat befejeződik.

Hol vannak tárolva a biztonsági mentési fájlok?
Amikor a folyamat befejeződött, ez azt jelenti, hogy az iTunes szoftver mindenről biztonsági másolatot készített az iPhone készülékről: a tartalomról, a beállításokról, az alkalmazásokról stb. Hol vannak a biztonsági mentési fájlok tárolva? Egy adott mappában van tárolva.
- Mac-en a következő helyen tárolja: ~ / Library / Application Support / MobileSync / Backup.
- Windows XP rendszeren a következő helyen tárolja: \ Documents and Settings \ "felhasználónév" \ Application Data \ Apple Computer \ Mobile Sync \ Backup
- Windows Vista vagy újabb rendszereken: \ Users \ "felhasználónév" \ AppData \ Roaming \ Apple Computer \ MobileSync \ Backup
A „felhasználónév” helyébe a számítógépén lévő felhasználónevet léphet.
Ezt a biztonsági mentési fájlt alapértelmezés szerint nem lehet megnyitni vagy kibontani. Csak az iPhone készülékére történő „visszaállításról biztonsági másolatból” használható.
További biztonsági útmutató az iPhone 6 biztonsági mentéséről Mac / PC-n:
- Indítsa el az iTunes alkalmazást Mac / PC-n
- Csatlakoztassa iPhone készülékét kábeladatok segítségével
- Várjon, amíg az iTunes felismeri az iPhone-t, majd koppintson a „Trust” elemre
- Az iTunes alkalmazásban kattintson az iPhone készülékére, és az összefoglaló panelen jelölje be az iPhone biztonsági másolat titkosítása jelölőnégyzetet, majd írja be az új jelszót a titkosításhoz.
 • Az Összegzés részben kattintson a Biztonsági másolat most gombra
• Az Összegzés részben kattintson a Biztonsági másolat most gombra
• Ha kérdés merül fel, hogy az összes megvásárolt alkalmazást át akarja-e adni? Kattintson az Alkalmazások biztonsági mentése elemre.
• Várjon, amíg a folyamat befejeződik, és az iPhone készülékét teljesen biztonsági másolattal látja el.
Az iPhone Backup titkosítása lehetőség kiválasztásával, amikor visszaállítunk biztonsági mentésből, először a jelszót kérjük meg. A jelszó az, amelyet korábban létrehozott a biztonsági mentési fájlok titkosításához. Ez biztonságosabbá teszi a biztonsági mentés fájlunkat, és mert csak Ön fogja tudni a jelszót.