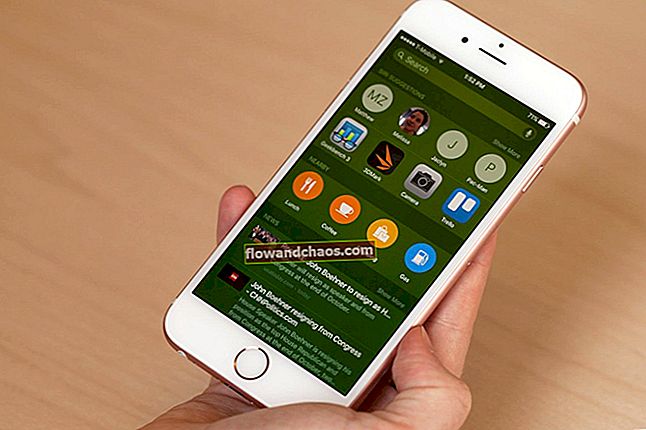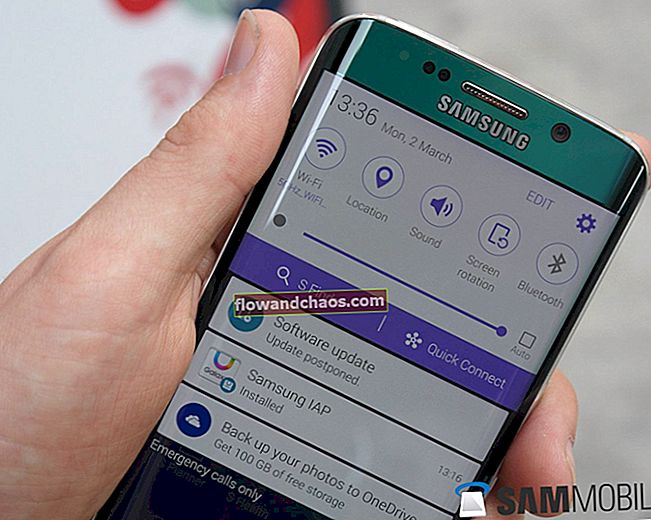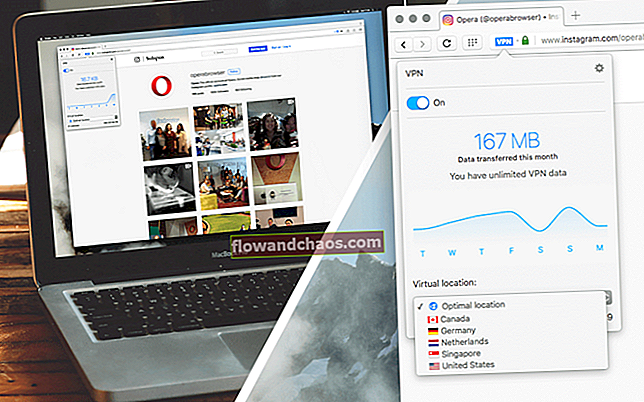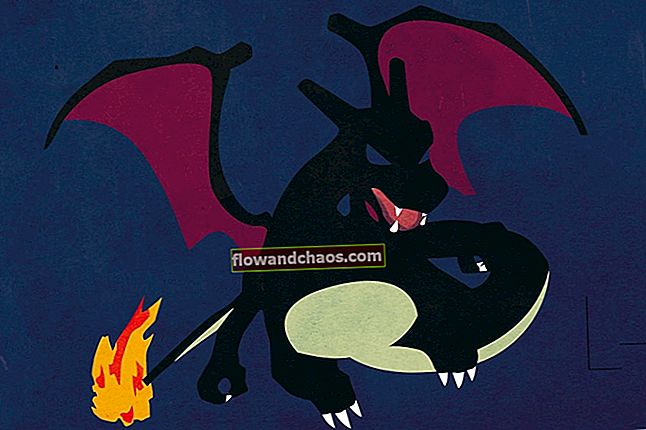Az egyik hiba, amelyet minden iPhone-felhasználó néha láthat, a „Nem lehet csatlakozni az iTunes Store-hoz”. A legtöbb esetben a problémát a rossz internetkapcsolat vagy az App Store aktuális frissítése okozza. Előfordulhat, hogy a szerverek leállnak, ebben az esetben nem tud csatlakozni az áruházhoz. Ha nem ez a helyzet, van néhány megoldás, amelyet megnézhet, és megszabadulhat a problémától. A hibaüzenetek közül néhány: „Nem lehet csatlakozni az iTunes Store-hoz. Ismeretlen hiba történt ”,„ Nem tudtuk teljesíteni az iTunes Store-kérelmet ”vagy„ Az iTunes nem tudott csatlakozni az iTunes Store-hoz. ”
Lásd még: Az iPhone / iPad javítása nem fogja letölteni vagy frissíteni az alkalmazásokat
Az iPhone javításának módjai nem tudnak csatlakozni az iTunes áruházhoz
1. megoldás: Váltson hálózatot
Ez nagyon egyszerű. Ha Wi-Fi-t használt, váltson mobil adatátvitelre. Ha mobiladat-szolgáltatást használt, váltson Wi-Fi-re. Mielőtt ezt megtenné, lépjen ki az iTunes alkalmazásból / App Store-ból.
2. megoldás: Győződjön meg arról, hogy a szerverek működnek
Látogasson el az Apple rendszer oldalára, és ellenőrizze, hogy az iTunes Store rendszer nem működik-e. Ez az oldal elérhető az Apple hivatalos webhelyén, és információkat tartalmaz az Apple Services, Stores és iCloud rendszer állapotáról. A zöld négyzet jelzi, hogy a szolgáltatás normális, míg a narancssárga háromszög mező néhány problémát jelez. Az Apple rendszerállapot weblapon megtekintheti a rendszer jelenlegi állapotát.

3. megoldás: Engedélyezze az LTE-t
Az iTunes csatlakoztatásához stabil és gyors internetkapcsolatra van szüksége. Ha mobiladat-szolgáltatást használ, próbálja meg engedélyezni az LTE-t az internet nagyobb sebessége érdekében. Menjen a Beállítások elemre, koppintson a Cellular Data elemre, és ellenőrizze, hogy be van-e kapcsolva. Ugyanezen a képernyőn érintse meg a Cellular Data Options> Voice & Data> válassza a 4G lehetőséget.

4. megoldás: Dátum és idő
A dátum és idő beállításainak módosításával kijavíthatja a problémát. A következőket kell tennie:
- Válassza a Beállítások lehetőséget, válassza az Általános lehetőséget, majd kattintson a Dátum és idő elemre
- Győződjön meg arról, hogy az Automatikus beállítása BE van kapcsolva.
- A többfeladatos kapcsolóból lépjen ki az App Store és az iTunes alkalmazásból, majd nyissa meg újra.

5. megoldás: Internet kapcsolat
Az egyik fő oka annak, hogy az iPhone nem csatlakozik az iTunes áruházhoz, a gyenge internetkapcsolat. Ha Wi-Fi hálózathoz csatlakozik, kezdje el a probléma megoldását az útválasztó újraindításával. Kapcsolja ki az útválasztót, hagyja így tíz másodpercig, majd kapcsolja be újra. Ha ez nem oldja meg a problémát, keresse meg a Beállítások lehetőséget, engedélyezze a Repülőgép módot, hagyja bekapcsolva körülbelül 15-20 másodpercig, és kapcsolja ki. Visszaállíthatja a hálózati beállításokat is. Ehhez lépjen a Beállítások> Általános> Visszaállítás> Hálózati beállítások visszaállítása menüpontra. Koppintson a jelszavára, majd a Hálózati beállítások visszaállítása elemre. Ha problémái adódnak a Wi-Fi hálózatával, és az imént említett megoldások nem működtek, olvassa el a következő cikket, amely további megoldásokat kínál: Hogyan lehet kijavítani az iPhone / iPad eszközt, nem fog kapcsolódni a Wi-Fi-hez.

6. megoldás: Indítsa újra az iPhone-t
Nyomja meg és tartsa lenyomva az alvás / ébresztés gombot, húzza ki a csúszkát a telefon kikapcsolásához, majd nyomja meg és tartsa lenyomva az alvás / ébresztés gombot a bekapcsoláshoz.

7. megoldás: Frissítse az iOS rendszert
Az iOS-frissítések nagyon fontosak, nemcsak azért, mert egy új verzió rengeteg hibát képes kijavítani, hanem azért is, mert javítja a teljesítményt és új funkciókat vezet be. Az iOS frissítéséhez csatlakoztassa iPhone készülékét egy áramforráshoz és egy Wi-Fi hálózathoz, majd keresse meg a Beállítások> Általános> Szoftverfrissítés elemet, és koppintson a Letöltés és telepítés elemre.

8. megoldás: Kapcsolja ki a VPN-eket
Ha VPN-eket használ az iPhone készülékén, próbálja meg kikapcsolni egy ideig:
- Válassza a Beállítások> VPN menüpontot
- A kikapcsoláshoz érintse meg a zöld gombot az Állapot szakasz mellett a VPN-KONFIGURÁLÁSOK alatt.
- Próbálja újra csatlakozni az iTunes-hoz

9. megoldás: Jelentkezzen ki az Apple ID-ről
Próbálja meg kijelentkezni az Apple ID-jéből, majd jelentkezzen be újra. Győződjön meg arról, hogy a megfelelő Apple ID-t használja. Ezzel az egyszerű lépéssel nem lehet hozzáférni az iTunes áruház problémájához.
- Válassza a Beállítások> iTunes és App Store lehetőséget
- Érintse meg az Apple ID-t
- Koppintson a „Kijelentkezés” elemre.
- A bejelentkezéshez térjen vissza az iTunes és App Store képernyőre, és koppintson a „Bejelentkezés” elemre.
- Írja be Apple azonosítóját és jelszavát. Ügyeljen arra, hogy a helyeseket írja be.

10. megoldás: Törölje az iPhone készülékét
Törölheti az iPhone összes tartalmát és beállítását. Javasoljuk, hogy a folyamat megkezdése előtt készítsen biztonsági másolatot adatairól. Keresse meg a Beállítások >> Általános >> Visszaállítás >> Minden tartalom és beállítás törlése menüpontot. Koppintson az iPhone törlése elemre. Miután a törlési folyamat befejeződött, a készülék újraindul. A következő lépés az, hogy csak néhány egyszerű lépést kell végrehajtania, és új eszközként kell beállítania készülékét.

11. megoldás: Állítsa vissza az iPhone gyári beállításait az iTunes használatával
A helyreállítási folyamat megsemmisíti az iPhone összes dolgát, beleértve az operációs rendszert és a firmware-t is. Ne felejtsen el biztonsági másolatot készíteni az adatokról. Az iPhone gyári beállításainak visszaállításához az iTunes használatával kövesse az alábbi lépéseket:
- Győződjön meg arról, hogy iPhone-ja fel van töltve, és hogy az iTunes legújabb verzióját használja
- Győződjön meg arról, hogy iPhone-ja stabil WiFi-hez csatlakozik. Ez fontos, különben az iPhone néven ismert problémával szembesülhet helyreállítási módban
- Csatlakoztassa az iPhone-t Mac / PC-hez
- Indítsa el az iTunes alkalmazást
- Kattintson az Visszaállítás az Összegzés fülre
- Az iTunes először letölti a firmware-t
- Várjon, amíg a visszaállítási folyamat befejeződik
- Állítsa be iPhone készülékét új eszközként

Ezek a megoldások hatékonyak az iPhone 4, iPhone 4s, iPhone 5, iPhone 5s, iPhone 5c, iPhone 6, iPhone 6 Plus, iPhone 6s, iPhone 6s Plus és iPhone SE készülékeken.
Ha kipróbálta a cikkben felsorolt összes megoldást, és iPhone-ja nem tud csatlakozni az iTunes áruházhoz, vegye fel a kapcsolatot az Apple céggel, vagy keresse fel a közeli üzletek egyikét.
Mi a teendő, ha nem tud csatlakozni az iTunes Store-hoz a Mac számítógépén?
Internet kapcsolat
Az első dolog, hogy ellenőrizze, hogy a Mac csatlakozik-e az internethez. Az internetes problémamegoldásokról sok van. Megpróbálhatja egyesével.
- Kapcsolja ki és kapcsolja be újra a Mac WiFi-jét. Próbáljon csatlakozni az iTunes-hoz.
- Próbáljon meg másik WiFi hálózatot, ha van ilyen.
- Próbáljon meg megnyitni egy weboldalt a böngészőjében. Ha jól működik, akkor a probléma nem az internet hálózatán van.
- Ha rendelkezik a másik eszközzel, próbálja meg ugyanazt az internetkapcsolatot használni.
- Állítsa vissza a WiFi routert.
- Csatlakoztassa Mac számítógépét az internethez LAN-kábellel.
- Ha böngészőjében nem tud megnyitni egyetlen weboldalt sem, forduljon internetszolgáltatójához.
Frissítse a szoftvert
Győződjön meg arról, hogy a Mac szoftvere naprakész. Itt vannak a lépések:
- Kattintson az Apple logóra a bal felső sarokban.
- Kattintson az App Store vagy a Szoftverfrissítés elemre.
- A Mac App Store automatikusan megnyílik, és látni fogja az elérhető frissítő szoftvert.
- Kattintson a frissíteni kívánt szoftver frissítésére, vagy kattintson az Összes frissítése gombra.
Frissítse az iTunes és a Safari programot
Ellenőrizze, hogy elérhető-e az iTunes új verziója. Ha igen, akkor javíthatja az iTunes áruház problémáját az iTunes szoftver és a Safari frissítésével. Mielőtt azonban elkezdené a frissítési folyamatot, győződjön meg arról, hogy Mac számítógépe megfelel az iTunes minimális rendszerkövetelményeinek.
Az iTunes frissítésének lépései
- Indítsa el az iTunes alkalmazást a Mac számítógépén.
- A menüsoron válassza az iTunes> Frissítések keresése lehetőséget.
- Kövesse a megadott utasításokat, amíg a folyamat befejeződik.
A Safari frissítésének lépései
- Nyissa meg a Mac App Store alkalmazást.
- Kattintson a Frissítés fülre, és hagyja, hogy ellenőrizze a frissítések elérhetőségét.
- Keresse meg a Safari legújabb frissítését, és kattintson a Frissítés gombra.
Győződjön meg arról, hogy az Apple rendszere nincs leállítva
Meglátogathatja az Apple rendszerállapot online oldalát. Ha az „iTunes” mellett megjelenik a narancssárga háromszög jel, ez azt jelenti, hogy a rendszernek problémái vannak.
Ellenőrizze a tűzfalat
Ellenőrizze a tűzfal beállításait Mac számítógépén, és győződjön meg arról, hogy az nem blokkolja az iTunes Store kapcsolatot.
- Lépjen a Mac menüsor Apple menüjébe, és kattintson a Rendszerbeállítások alkalmazásra.
- Kattintson a Biztonság és adatvédelem elemre.
- Nyissa meg a Tűzfal beállításait.
- Konfigurálja a tűzfalat, és győződjön meg arról, hogy lehetővé teszi-e a Mac csatlakozását az iTunes Store-hoz.
Ellenőrizze a VPN-eket
Az iOS-hez hasonlóan a VPN-ek is okozhatják, hogy a Mac nem tud csatlakozni az iTunes Store-hoz. A VPN-eket a Rendszerbeállítások> Hálózat menüpontban ellenőrizheti. A bal oldali panelen látni fogja a VPN-t annak jelzőfényével. Ha VPN-eket használ, próbálja meg leválasztani a jobb oldali panelen található „Leválasztás” gombra kattintva.
Állítsa vissza a Mac kulcstartót
Bizonyos esetekben a Mac kulcstartó felelős ezért. Visszaállítása segíthet megszabadulni a problémától.
- Nyissa meg a Kulcstartó hozzáférést a „Segédprogramok” vagy az „Egyéb” mappában.
- Válassza a Beállítások lehetőséget.
- Kattintson az Általános elemre.
- Kattintson az Alapértelmezett kulcstartás visszaállítása elemre.
- Hitelesítse fiókjának bejelentkezési jelszavával.
Mi a teendő, ha nem tud csatlakozni az iTunes Store-hoz a számítógépén?
Internet kapcsolat
Néhány problémamegoldással megpróbálhatja megbizonyosodni arról, hogy a probléma nem kapcsolódik-e az internetkapcsolathoz. Ezek a következők: a WiFi kapcsolása a Windows PC-n, próbáljon meg másik WiFi hálózatot, állítsa alaphelyzetbe az útválasztót, használjon LAN-kábelt, próbálja ki az internetet a másik eszközön stb. Ha mindezeket megpróbálta, de nem tud csatlakozni, lépjen kapcsolatba a Internet szolgáltató.
Frissítse az iTunes alkalmazást
Győződjön meg arról, hogy a legújabb iTunes telepítve van a számítógépén. Az iTunes PC-re történő frissítésének lépései meglehetősen hasonlóak, mint a Mac-en. De először győződjön meg arról, hogy számítógépe megfelel-e az iTunes rendszerkövetelményeinek.
- Indítsa el az iTunes alkalmazást a számítógépén.
- A menüsoron kattintson a Súgó> Frissítések keresése elemre.
- Kövesse a megadott utasításokat, amíg a folyamat befejeződik.
- Ha nem találja a menüsort, kattintson a Menü ikonra az iTunes bal felső sarkában. Ezután válassza a menüsorból a „Menüsor megjelenítése” lehetőséget.
A PC tűzfal beállításai
Ellenőrizze a tűzfalat a számítógépén, és győződjön meg arról, hogy az nem blokkolja az iTunes Store kapcsolatot. Ehhez hajtsa végre az alábbi lépéseket:
- Kattintson a Windows billentyűre a számítógép billentyűzetén, vagy nyomja le teljesen a Vezérlő (Ctrl) és Escape (Esc) billentyűt.
- Írja be a „firewall.cpl” kifejezést a keresőmezőbe.
- Kattintson a „firewall.cpl” gombra, és megjelenik a Windows tűzfal ablaka.
- Ha Windows 8 vagy 10 rendszert használ, kattintson az „Alkalmazások vagy szolgáltatások engedélyezése a Windows tűzfalon keresztül” lehetőségre.
- Windows 7 esetén kattintson a „Program vagy szolgáltatás engedélyezése a Windows tűzfalon keresztül” lehetőségre.
- Ezután kattintson a „Beállítások módosítása” gombra.
- Győződjön meg arról, hogy az iTunes mind a magán-, mind a nyilvános hálózatokhoz, a Bonjour pedig csak a magánhálózatokhoz van kiválasztva.
- Ha nem látja az iTunes és a Bonjour alkalmazást, kattintson az „Egy másik alkalmazás engedélyezése” lehetőségre Windows 8 és 10 esetén. Windows 7 esetén kattintson az „Egy másik program engedélyezése” elemre.
- Ha nem látja az iTunes-ot a listán, kattintson a „Tallózás” gombra, és lépjen az iTunes programhoz a C: \ Program Files \ iTunes \ részben.
- A Bnjour esetében válassza a „Tallózás” lehetőséget, és lépjen az mDNSResponder oldalra a C: \ Program Files \ Bonjour \ fájlban.
- A következő lépés az lesz, hogy kiválasztja ezeket a programokat.
- Kattintson a Megnyitás gombra.
- Kattintson az „Alkalmazás egy alkalmazás” ablakban az „Hozzáadás” gombra (Windows 8 és 10), vagy a „Program hozzáadása” ablakban (Windows 7) kattintson az „Hozzáadás” gombra.
- Válassza az OK lehetőséget.
- Zárja be a Windows tűzfal ablakot.
Állítsa vissza a Hosts fájlt
Ezeket a lépéseket követve állíthatja vissza a gazdagép fájl alapértelmezett értékét. Ezek a lépések a Windows 8 vagy 8.1 rendszerre vonatkoznak.
- Nyissa meg a Jegyzettömböt.
- Másolja és illessze be ezt a szöveget a Jegyzettömbbe.
# Szerzői jog (c) 1993-2009 Microsoft Corp.
#
# Ez egy minta HOSTS fájl, amelyet a Microsoft TCP / IP használ a Windows számára.
#
# Ez a fájl tartalmazza az IP-címek leképezését a hosztnevekhez. Minden egyes
A # bejegyzést egyedi sorban kell tartani. Az IP-címnek meg kell adnia
# kerül az első oszlopba, majd a megfelelő gazdagép neve.
# Az IP-címet és a gazdagép nevét el kell választani legalább eggyel
# tér.
#
# Ezenkívül megjegyzések (például ezek) is beilleszthetők egyenként
# sor, vagy követi a gép nevét, amelyet „#” szimbólum jelöl.
#
# Például:
#
# 102.54.94.97 rhino.acme.com # forráskiszolgáló
# 38.25.63.10 x.acme.com # x kliens gazdagép
A # localhost névfeloldást maga a DNS kezeli.
# 127.0.0.1 localhost
# :: 1 helyi gazda
0.0.0.0 kulcstartó.mwbsys.com
- Lépjen a Fájl menübe, és kattintson a Mentés másként gombra.
- Írja be a „hosts” elemet a fájlnév mezőbe, és mentse el az asztalra.
- Zárja be a Jegyzettömböt.
- Keresse meg és kattintson a Keresés gombra a képernyő jobb felső sarkában, és írja be a „run” parancsot.
- Kattintson a „Futtatás” ikonra.
- Írja be:% WinDir% \ System32 \ Drivers \ Etc a Megnyitás mezőbe, és kattintson az OK gombra.
- Nevezze át a Hosts fájlt a “Hosts.old” paranccsal.
- Másolja és illessze be a Hosts fájlt a% WinDir% \ System32 \ Drivers \ Etc mappába.
- Kattintson a Folytatás gombra.
Mi a teendő, ha nem tud csatlakozni az iTunes Store-hoz az Apple TV-n?
Dátum idő
Győződjön meg arról, hogy az Apple TV-n a dátum és az idő beállítása megfelelő. Válassza a Beállítások> Általános> Dátum és idő menüpontot.
Internet kapcsolat
Győződjön meg róla, hogy aktív internetkapcsolata van, és ehhez válassza a Beállítások> Hálózatok menüpontot. Azt is ellenőrizheti, hogy az Apple TV-n használt internet működik-e a többi eszközön. Ha nem működik, állítsa vissza az útválasztót. Ha továbbra is fennáll ez a probléma, forduljon internetszolgáltatójához.
Frissítse a szoftvert
Minden szoftverfrissítés mindig tartalmaz hibajavításokat, vagyis a legújabb szoftververzió telepítésével megoldhatja a problémát. A Beállítások> Rendszer> Szoftverfrissítések> Szoftver frissítése menüpontban ellenőrizheti, hogy van-e frissítés az Apple TV szoftveréhez.
Állítsa vissza az Apple TV-t
Próbálja meg visszaállítani az Apple TV-t Mac / PC segítségével. Ehhez hajtsa végre az alábbi lépéseket:
- Győződjön meg arról, hogy aktív internetkapcsolata van.
- Győződjön meg arról, hogy a legújabb iTunes verzió van telepítve a számítógépére.
- Nyissa meg az iTunes alkalmazást a Mac / PC-n
- Csatlakoztassa az Apple TV-t a számítógéphez.
- Ha 2. generációs Apple TV-t használ, micro USB-kábellel csatlakoztathatja Mac / PC-hez.
- 3. generációs Apple TV esetén micro SD kábel segítségével csatlakoztassa a Mac / PC-hez, és csatlakoztassa az Apple TV-t egy áramforráshoz.
- 4. generációs Apple TV esetén csatlakoztassa a C típusú USB kábellel a Mac / PC-hez, és csatlakoztassa az Apple TV-t egy áramforráshoz.
- Az iTunes alkalmazásban válassza az Apple TV lehetőséget, majd az Összegzés fülön kattintson a „Visszaállítás” gombra.
- Hagyja, hogy az iTunes először töltse le a firmware-t, mielőtt automatikusan folytatja a Visszaállítás folyamatot.
- Hagyja a helyreállítási folyamatot befejezni.
Ezek a problémák / megoldások megtalálhatók és hatékonyak az iPhone 4, iPhone 4s, iPhone 5, iPhone 5s, iPhone 5c, iPhone 6, iPhone 6 Plus, iPhone 6s, iPhone 6s Plus, iPhone SE, iPad Pro, iPad air, Mac, PC és az Apple TV.