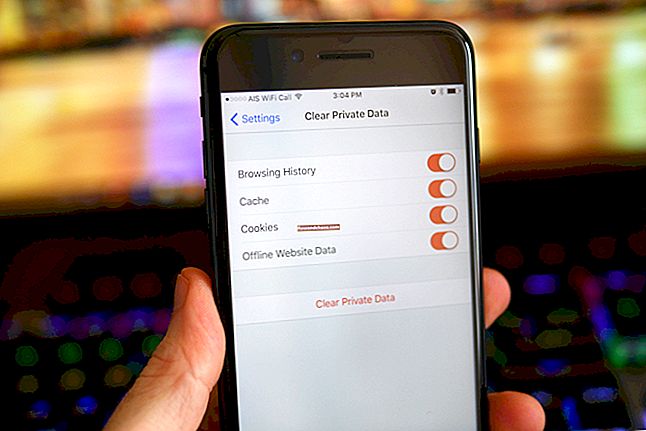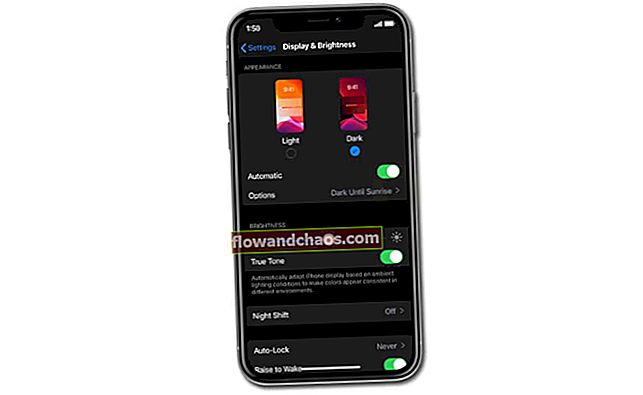Mind a Samsung Galaxy S8, mind a Galaxy S8 Plus okostelefon modell a sorozat legjobbja. Ugyanazt a felhasználói élményt kínálják. Mindkét okostelefon-modellben csak a méret és az akkumulátor specifikációi különböznek. Ezen felül mindkettő Android Nougat 7.0 operációs rendszeren fut, a Samsung legújabb TouchWiz felhasználói felületének jelenlétével együtt. Ha kezébe került a Samsung Galaxy S8 sorozat, akkor ismernie kell bizonyos Samsung Galaxy S8 tippeket és trükköket a telefonhasználat maximalizálása érdekében. Íme néhány a legjobb Samsung Galaxy S8 rejtett funkciók közül, amelyeket kihasználhat.
Lásd még: A Bixby beállítása és használata a Galaxy S8-on
A legjobb Samsung Galaxy S8 tippek és trükkök
Az élvilágítás aktiválása
Az élvilágítás az egyik leginnovatívabb funkció, amelyet az okostelefon kínál. Ha korábban a Samsung Edge bármely eszközét használta, akkor tisztában kell lennie a Samsung Edge világítási funkcióval. Ez a funkció beágyazódik a Samsung Galaxy S8 és a Galaxy S8 okostelefon modellekbe is. A Samsung Galaxy S8 élvilágítási funkciója nagyon fejlett, mivel ez az új modell nem ívelt, mint a Samsung Edge modellek. És csak azért, mert a Galaxy S8 modell nem ívelt, az élvilágítás nem annyira fényes, mint az előző modellekben. Azonban még mindig érdemes aktiválni az élvilágítás funkciót a Samsung Galaxy S8 modellen is. Nagy hasznára válna.
Ha aktiválni szeretné a Samsung Galaxy S8 élvilágítás funkciót, akkor lépnie kell a Beállítások elemre, majd meg kell keresnie a Megjelenítés fület. A Megjelenítés részben a felhasználók rákattinthatnak az Él képernyő ikonra, majd aktiválhatják alatta az Élvilágítást. Ebből a szakaszból a felhasználók eldönthetik, hogy meg akarják-e mutatni az élvilágítás funkciót, ha a képernyő be van kapcsolva, ha a képernyő ki van kapcsolva, vagy mindig okostelefonjukon.

Az ikonméretek beállítása a kezdőképernyőn
Azok számára, akik nem tudták, beállíthatják a kezdőképernyőn megjelenő különböző ikonok méretét. Ez úgy érhető el, hogy megnyomja a Kezdőképernyő panelt. Miután ezt megtette, megérintheti a kezdőképernyő Beállításait. A Beállítások részben testreszabhatja a Kezdőképernyő rácsot. Különböző méretválaszték is létezik, amelyek közül a felhasználó választhat. Néhány felajánlott szokásos méretopció a 4 X 5, 4 X 6 és 5 X 5. A kezdőképernyőn található ikonok méretén kívül az alkalmazás képernyő rácsát is módosítani lehet. Ez módosítható 4 X 5-ről 4 X6-ra vagy 5 X 6-ra. Ez egy másik fontos Samsung Galaxy S8 tipp, amely hasznos lehet a felhasználók számára.
Az írisz-szkenner képernyőmaszkjának módosítása
Az alapértelmezett beállítás, amely elérhető a Samsung Galaxy S8 és a Galaxy S8 Plus okostelefon Iris szkennerével történő kinyitásához, rendkívül lenyűgöző biometrikus funkcióval rendelkezik. Emellett a legújabb Samsung Galaxy S8 tippek és trükkök segítségével izgalmas előrelépéseket tett az okostelefon Iris szkennerében is. A vállalat érdekes rajzfilmes maszkokat adott az Iris szkennerhez. A Samsung Galaxy S8 felhasználói engedélyezhetik ezt a beállítást a beállítások alkalmazásba lépve, majd a „Képernyő lezárása és biztonság” lehetőségre lépve. Ennek alapján megkereshetik az „Írisz-szkennert”, majd az „Előnézet képernyő-maszkot”. Most kiválaszthatják a „maszkot”. Miután engedélyezte a Galaxy S8 egyedülálló funkcióját, a felhasználók megnézhetnek néhány vicces és izgalmas rajzfilm lehetőséget az Iris szkennerhez.

Animált GIF-ek létrehozása a Smart Select Edge panel segítségével
A Samsung Galaxy S8 és a Galaxy S8 Plus modellek segítségével sokkal könnyebbé válik az animált GIF-ek létrehozása. Ennek engedélyezéséhez a felhasználók aktiválhatják a Smart Select Edge panelt. Ezt úgy érhetjük el, hogy belépünk a Beállítások alkalmazásba, majd továbblépünk a „Megjelenítés” szakaszba. Ennek keretében a felhasználók kiválaszthatják az „Edge Screen”, majd az „Edge Panels” opciót. Ez lehetővé tenné okostelefonjuk Smart Select Edge paneljét azáltal, hogy bejelöli a Smart Select Edge panelt az adott menü alatt. Miután engedélyezte ugyanezt, a felhasználók megnyithatják azt az alkalmazást, amelyet animált GIF-ek létrehozásához használni kívánnak. Az alkalmazás lehet Netflix vagy YouTube. Az animált GIF-ek létrehozásának funkciója lehetővé teszi az okostelefon-felhasználók számára, hogy körülbelül 15 másodpercig rögzítsék ugyanezt.
Amikor a felhasználók elkezdenének lejátszani egy adott videót a YouTube-ról vagy a Netflix-ről, a felhasználók ezt követően a képernyő széléről áthúzhatják ugyanezt az Edge panelbe. Ezután görgethetnek az Intelligens kiválasztás panelre. Az Animáció gombra koppintani kell. Amint a felhasználók rákattintanak az Animáció gombra, egy átméretezhető ablakra bukkannak a telefon képernyőjén. Innen állíthatják be az adott GIF felvételi minőségét. A kiváló minőség körülbelül 10 MB, a normál minőség pedig körülbelül 4 MB. Ez a Samsung Galaxy S8 és a Galaxy S8 Plus okostelefonok által kínált nagyszerű lehetőség.
A kijelzőn látható „Mindig” testreszabása
Samsung Galaxy S8 vagy Galaxy S8 Plus felhasználóként biztosan észrevette, hogy mindkét okostelefon kijelzője mindig alacsony fogyasztású üzemmódban van. Az alacsony fogyasztású üzemmód a dátum, az idő, az alkalmazás értesítései és a média vezérlők megjelenítésére szolgál a telefon kijelző részén.
Az egyik legjobb Samsung Galaxy S8 tipp és trükk az, hogy testreszabhatja az okostelefon kijelzőjén látható „Mindig” lehetőséget. Ehhez a telefon „Beállítások” pontjára kell mennie. Ezután léphet a „Képernyő lezárása és biztonság” lehetőségre, amely alatt megtalálja a „Mindig látható” ikont. Ebben a menüben ezután módosíthatja a telefon órájának általános elrendezését, a fénykép hátterét és színeit, és még sok minden mást. Ezen felül a felhasználók beállíthatják azt az időpontot is, amikor ki szeretné kapcsolni az adott szolgáltatást. Ez a funkció abban az esetben hasznos, ha alvás közben sem akarja, hogy a képernyő be legyen kapcsolva és világítson.

Az Edge panelek engedélyezése, letiltása és beállítása
A Samsung Galaxy S8 és a Galaxy S8 Plus Edge paneljei nagyon testreszabhatók. A felhasználók a telefon Beállítások alkalmazásába lépve ki- és bekapcsolhatják az Edge panelt. Odaérve előreléphetnek a Megjelenítés> Szél képernyő> Szélpanelek menübe. Amint elérik az Edge Panels részt, a felhasználók ezt követően be- és kikapcsolhatják.
Miután a felhasználók engedélyezték az Edge paneleket, eldönthetik, hogy jobbra vagy balra akarják-e használni. Ez a szolgáltatás jól konfigurálható, és az Edge képernyő megnyitásával megtehető. Ezek után megérinthető a fogaskerék ikon. Innen a felhasználóknak meg kell nyitniuk a „További lehetőségek” ikont a három pont menüjére kattintva. Ezt követően rákattinthatnak a „fogantyú” beállításokra, majd megváltoztathatják a pozíciót balra vagy jobbra a választásuknak megfelelően. A Fogantyú beállításai alatt a felhasználók az átlátszóság, a rezgés és a méret tulajdonságait is beállíthatják.
Az energiatakarékos mód engedélyezése
Ha meg szeretné hosszabbítani az akkumulátor élettartamát a Samsung Galaxy S8 és a Galaxy S8 Plus modelleken, akkor ez is az egyik fontos Samsung Galaxy S8 tipp és trükk. Az energiatakarékos üzemmódhoz való igazodás nagy könnyedén elvégezhető. Az energiatakarékos módot az okostelefon Beállítások ikonja alatt tekintheti meg. A Beállítások alatt léphet az eszköz karbantartására, majd folytathatja az Akkumulátor szakaszt. Az akkumulátor ikon alatt a felhasználók kiválaszthatják a Max vagy a Mid lehetőséget az okostelefon akkumulátorának élettartamának meghosszabbításához egy bizonyos időpontig.
Amikor a felhasználók a Max opciót választják, akkor az letiltja az okostelefonon jelenleg futó alkalmazások maximális számát. Ez csak egy üres képernyőt tükröz. Ezzel az üzemmóddal az okostelefon még néhány órán keresztül képes túlélni, még a telefon akkumulátorának egy számjegyű százalékával is. Hasonlóképpen, amikor a felhasználók igénybe veszik a Közép opciót, ez csökkenti a telefon általános fényerejét. A telefonon ideiglenesen letiltja az olyan funkciókat is, mint az „Mindig”. Egy másik fontos szolgáltatás, amelyet az akkumulátor ikon alatt kínálnak a felhasználóknak, az „App power monitor”. Ez a sajátosság lehetővé teszi a felhasználók számára, hogy kiválasszák azokat az alkalmazásokat, amelyeket le akarnak állítani a telefon akkumulátorának felhasználásáról, miközben az okostelefon alacsony energiafogyasztású üzemmódban van.

Megszabadulni az App Drawer-től
A Samsung Galaxy S8 és S8 Plus mindig lehetőséget kínál a felhasználóinak, hogy az alkalmazásfiók eltávolításával jelenítsék meg az összes alkalmazást a kezdőképernyőn. A felhasználók ugyanezt elérhetik, ha hosszan lenyomják a Kezdőképernyőt, majd rákoppintanak a Kezdőképernyő beállításai lehetőségre. Ennek értelmében a felhasználók a Kezdőképernyő elrendezése opcióra léphetnek. Két lehetőség közül választhat: Csak a kezdőképernyő, valamint a Kezdőlap és az Alkalmazások képernyő. Amikor a felhasználó a „Csak a kezdőképernyő” lehetőséget választja, ez megszabadulna az alkalmazás fiókjától. Ennek eredményeként az összes alkalmazás jelen lenne a kezdőképernyőkön.
Az alkalmazások teljes képernyőssé tétele
A Samsung Galaxy S8 és az S8 Plus egyaránt egyedivé teszi a magával ragadó és világos „Infinity Displays” -et, amely élről szélre elérhető. Annak érdekében, hogy a felhasználók teljes mértékben kihasználhassák a Samsung Galaxy S8 által kínált csodálatos kijelzőket, a Samsung lehetőséget kínál a különböző alkalmazások teljes képernyős módban történő megtekintésére is. A felhasználók teljes képernyőn léphetnek a Beállítások alkalmazásba, majd a Megjelenítés részre. Ennek keretében a Teljes képernyős alkalmazások opcióval találkoznának. Itt a felhasználók eldönthetik, melyik alkalmazásokat szeretnék használni teljes képernyős módban.
Egy másik ok, amiért a Samsung Galaxy S8 által kínált funkció hasznosnak tekinthető, a Samsung Galaxy S8 kijelzőinek képaránya miatt van. A képarány 18,5: 9. Ennek eredményeként a nagy fekete sávok megjelennek a videók és alkalmazások oldalán. A legtöbb videó és alkalmazás szabványos 16: 9-es képarányt igényel. A teljes képernyős alkalmazás mód segítségével a felhasználók megszabadulhatnak az oldalsó fekete sávtól is.

A navigációs sáv gombjainak mozgatása
A Samsung Galaxy S8-on és a Samsung okostelefonjainak régebbi verzióinál a navigációs sáv gombjai a Legutóbbi – Otthon-Vissza sorrendben vannak elrendezve. Számos más okostelefon azonban a navigációs sáv gombjainak fordított sorrendjében helyezkedik el, Vissza – Otthon – Legutóbbi néven. Ha szeretné megváltoztatni a Samsung Galaxy S8 modell beállításait is, akkor ezt megteheti a Beállítások szakaszra lépve. Innen léphet a Megjelenítés, majd a Navigációs sáv részre. Itt a felhasználók megváltoztathatják a navigációs sáv gombjainak sorrendjét fordított sorrendbe Vissza – Otthon – Legutóbbi néven. Ugyanabból az ikonból a felhasználók megváltoztathatják a Vissza gombok és a feladatváltó helyzetét is.
Videószűrőkkel való játék
A Samsung Galaxy S8 Camera alkalmazása egy másik izgalmas funkció. A Camera alkalmazásból megismerhet néhány izgalmas Samsung Galaxy S8 rejtett funkciót is. Van néhány érdekes és vicces videoszűrő, amelyek beépítve vannak a Samsung Galaxy S8 modell Camera App alkalmazásába. Ezek a szűrők hasonlóak a Facebook és a Snapchat szűrőihez. A felhasználók a beépített videoszűrőkhöz úgy juthatnak hozzá, hogy rákattintanak a képernyő bal felső sarkában lévő kamera ikonra, miközben a kamera szelfi módban van. Ezután a felhasználók rákattinthatnak a medve ikonra, amely a képernyő jobb alsó sarkában található.
RAW másolatok mentése
Ez a Samsung Galaxy S8 legnépszerűbb tippjeinek és trükkjeinek listáján található másik jellemző. A Samsung Galaxy S8 okostelefon beépített kamerája rendkívül kifinomult. A kamera által kattintott képek elég pontosak, élesek és tiszták. Ez különösen akkor érhető el, ha a RAW képeket a felhasználók megtekintik. Ha el akarja menteni a RAW fényképeket okostelefonjára, akkor ezt megteheti úgy, hogy megnyitja a kamera alkalmazást, majd rákattint a „képméret” lehetőségre. Ebben a szakaszban a felhasználók engedélyezhetik a JPEG, valamint a RAW fájlok funkcióját a képekhez.
Bluetooth Dual Audio beállítása

A Samsung Galaxy S8, valamint a Galaxy S8 Plus lett az első okostelefon, amely a Bluetooth 5.0 audio bevezetésével magában foglalta a Bluetooth dual audio funkciót. Ez a funkció javította az általános hangzást, valamint a Bluetooth funkciók tartományát. Ezenkívül a felhasználók egyszerre két hangszórón vagy fejhallgatón is lejátszhatnak audio fájlokat. Ez az egyedülálló szolgáltatás a Beállítások szakaszban engedélyezhető. Innen a felhasználók továbbléphetnek a Kapcsolatok ikonra, majd a „Bluetooth bekapcsolása” lehetőségre. A jobb felső sarokban lévő három pont megérintésével a felhasználók a Dual Audio lehetőségre lépnek, majd kiválaszthatják a „két hangszóró vagy fejhallgató párosítása” ikont.
Ujjérzékelő kézmozdulatok beállítása
Még egy a Samsung Galaxy S8 rejtett funkcióinak listájából: az ujjérzékelő gesztusai. Ez a funkció lehetővé teszi a felhasználók számára, hogy lefelé csúsztassák az eszköz hátsó részén található ujjlenyomat-leolvasót az értesítési képernyő lehúzásához. Ez lehetővé teszi a felhasználók számára az ujjlenyomat-érzékelő felcsúsztatását, amely elindítaná a Samsung Pay alkalmazást. A Samsung Galaxy S8 okostelefon ezen egyedülálló funkcióját a Beállítások alkalmazásba lépve, majd a Speciális funkciók között folytathatja. Innen engedélyezhetik az Ujjérzékelő kézmozdulatok opciót.
Van Samsung Galaxy S8 okostelefonod? Megtanulhat néhány fontos Samsung Galaxy S8 tippet és trükköt, amelyek segítségével okostelefonja felhasználóbarátabb és praktikusabb lehet. A Samsung Galaxy S8 rejtett funkcióinak megismerésével javíthatja az okostelefon speciális funkcióinak használatával kapcsolatos általános tapasztalatokat. Tudjon meg néhány izgalmas funkcióról, amelyek nagy hasznát vehetik. Reméljük, hogy részletes cikkünk a legjobb és legfejlettebb Samsung Galaxy S8 tippekről és trükkökről nyújt segítséget. Válassza a Samsung Galaxy S8 okostelefont, és élvezze az általános élményt!
Lásd még: Hogyan állítsunk be adatkorlátot a Galaxy S8-on