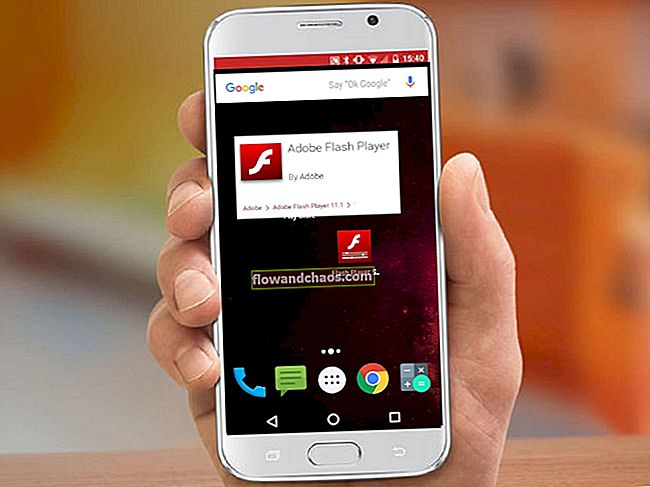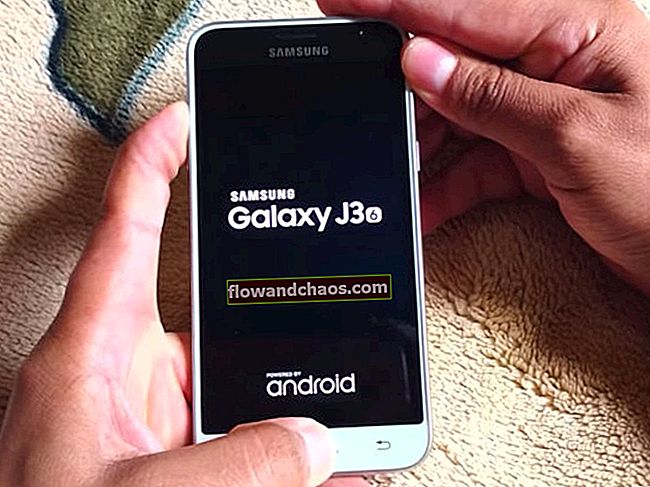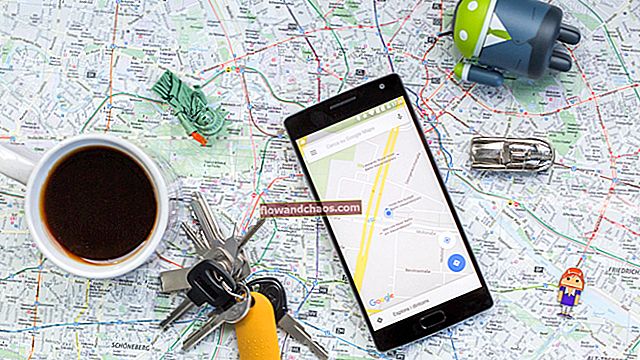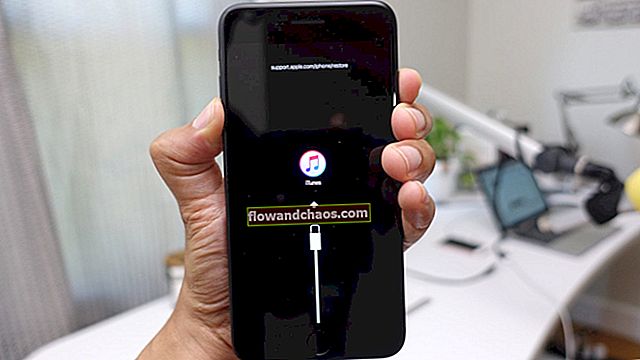A 651-es hiba a Windows-felhasználók által észlelt gyakori probléma. Ha Windows 8 rendszert használ, és találkozik ezzel a problémával, akkor van néhány megoldásunk, amely segít kijavítani a hibát. A hiba általában akkor jelentkezik, amikor megpróbál csatlakozni az internethez. Olvasóink közül jó néhányan jelentették a problémát, és megoldásra volt szükségük erre a hibára. Lehetséges, hogy a probléma egy IP-cím ütközés vagy a rendszerleíró fájlok hibái miatt következett be.
Lásd még: Windows 10 tippek és trükkök
Megoldások a 651-es hiba kijavítására a Windows 8 rendszerben
1. megoldás:
Indítsa el számítógépét csökkentett módban, a Hálózat használatával. Nyomja meg a Windows + R billentyűket, majd megjelenik a Futtatás ablak, írja be az MSCONFIG parancsot, kattintson az OK gombra, kattintson a Boot fülre, majd a Boot Options menüpontra, válassza a Safe Boot> jelölje be a Network jelölőnégyzetet az opciók alatt, majd kattintson az OK gombra. Indítsa újra a számítógépet.
2. megoldás:
A tiszta indítás segíthet a 651 hiba kijavításában a Windows 8 rendszerben. Ehhez kövesse az alábbi lépéseket:
- Nyomja meg a Windows + R gombokat.
- Írja be az MSCONFIG parancsot a futtató ablakba, és válassza az OK lehetőséget.
- Kattintson a Boot fülre, és törölje a Safe Boot jelölőnégyzetet.
- Menjen vissza az Általános fülre> a lehetőségek közül válassza a Szelektív indítás lehetőséget, és törölje a jelölések törlését a kijelölések törléséhez.
- Lépjen a Szolgáltatások> kattintson az Összes letiltása gombra.
- Lépjen az Indítás fülre, és tiltsa le az egyes elemeket
- Indítsa újra a számítógépet.
- Amikor a számítógép tiszta rendszerindításkor újraindul, nyomja meg a Windows + R gombokat, írja be az MSCONFIG parancsot, majd kattintson az OK gombra.
- Eljutott a Szolgáltatások lapra, kattintson az Összes Microsoft szolgáltatás elrejtése elemre, majd az OK gombra, majd indítsa újra a számítógépet.
Ha a probléma továbbra is fennáll, engedélyezze az Indítási elemek felét. Nyomja meg a Windows + R gombokat. Írja be az MSCONFIG parancsot, és kattintson az OK gombra. Lépjen az Indítás fülre> ne kattintson az Összes elrejtése elemre, válassza ki kézzel az indítási elemek felét. Kattintson az OK gombra, és indítsa újra a számítógépet. A hibaelhárítás befejezése után állítsa a számítógépet a normál indításra. Nyomja meg a Windows + R gombokat, írja be az MSCONFIG parancsot, lépjen az Általános fülre, válassza a Normál indítás elemet, majd kattintson az Újraindítás gombra.
3. megoldás
Bizonyos esetekben a regsvr32 rasppoe.sys fájl a 651-es hiba fő oka a Windows 8 rendszerben. Ellenőrizze, hogy a regsvr32 rasppoe.sys fájlnak nincs-e problémája. Lépjen a Start menübe, írja be a cmd parancsot a Keresés mezőbe, és nyomja meg az Enter billentyűt, amikor megnyílik a Parancs ablak, írja be a regsvr32 rasppoe.sys fájlt, majd kattintson az OK gombra Ha a regsvr32 rasppoe.sys fájl betöltése nem sikerült, akkor probléma lehet rajta. Töltse le online a regsvr32 rasppoe.sys fájl új példányát. MEGJEGYZÉS: A régi fájl cseréje előtt először csomagolja ki a letöltött fájlt. Kövesse az alábbi lépéseket:
- Keresse meg a C meghajtót a Windows Intézőben a Sajátgép> menüben.
- Nyissa meg a Windows mappában, majd kattintson duplán a System 32 mappa elemre.
- Nyissa meg a Drivers mappát, keresse meg a rasppoe.sys fájlt, és nevezze át úgy, hogy ne kelljen törölnie. Lehet, hogy átnevezheti régi-rasppoe.sys névre, és másolja és illessze be az új rasppoe.sys fájlt a mappába.
- Indítsa újra a számítógépet, hogy a módosítások életbe lépjenek.
4. megoldás
Ennek a hibának nagyon alapvető megoldása az, ha egyszerűen kikapcsolja az útválasztót, és ha LAN-kapcsolatot használ, húzza ki a LAN-vezetéket a számítógépből. Most várjon 5 percet és dugja vissza. Kapcsolja be az útválasztót, és próbálja meg újra létrehozni a kapcsolatot. Az útválasztó újracsatlakoztatásával sok olvasónk képes volt megoldani a problémát.
5. megoldás
A TCP / IP beállítások visszaállítása egy másik módszer a hiba megoldására. Egyszerűen a Windows 8 számítógépen található parancs segítségével kell visszaállítania a számítógép hálózati veremét. Kovesd ezeket a lepeseket:
- Vigye az egérmutatót a képernyő jobb felső sarkába a Charms sáv megjelenítéséhez.
- Kattintson a Keresés gombra
- A megjelenő keresősávba írja be a cmd parancsot, majd érintse meg az Enter billentyűt
- Észre fogja venni a programok keresési eredményeit. Kattintson jobb gombbal a cmd-re, majd kattintson a Futtatás rendszergazdaként elemre
- Ha jelszót kér, akkor a folytatáshoz írja be a rendszergazda jelszavát
- A képernyőn megjelenik a fekete parancssor
- Írja be a „netsh int ip reset” parancsot, és nyomja meg az Enter billentyűt
A számítógép most értesíti Önt, amikor a TCP / IP beállításokat visszaállította. A változások életbe lépéséhez újra kell indítania a számítógépet. Miután a számítógép újraindult, ellenőrizze, hogy a probléma megoldódott-e.
6. megoldás
Bárki, aki routert használ, próbálja meg kikapcsolni az automatikus hangolási funkciót a probléma megoldása érdekében.
- Indítsa el a parancssort rendszergazdai jogokkal, az előző lépésekben említettek szerint.
- Vagy írja be az alábbi parancsot, ahogy van, vagy másolja és illessze be a parancssorba: Netsh interfész tcp set global autotuning = tiltva
- Miután beírta ezt a parancsot, nyomja meg az Enter billentyűt
Próbálja újra csatlakozni az internethez, és ellenőrizze, hogy a hibát kijavították-e.
7. megoldás
A probléma megoldásának másik módja a hálózati adapter újratelepítése. Mindössze annyit kell tennie, hogy eltávolítja az adaptert, és a számítógép újraindításakor a számítógép automatikusan újratelepíti.
- Érintse meg a két gombot - a Windows és az R billentyűt - együtt.
- A megjelenő mezőbe írja be a devmgmt.msc parancsot, és nyomja meg az Enter billentyűt
- Az eszközkezelő egy új ablakban nyílik meg a számítógép képernyőjén
- Keresse meg a kategóriát - Hálózati adapterek
- Most kattintson a mellette lévő + ikonra
- Ez megmutatja a számítógépére telepített adaptereket
- Kattintson jobb gombbal az első adapterre, majd kattintson az Eltávolítás gombra
Miután eltávolította az adaptert, újra kell indítania a számítógépet, hogy az újra telepíthesse ugyanazt az adaptert. Próbáljon meg csatlakozni az internethez, és ellenőrizze, hogy a probléma megoldódott-e.
Ezek a következők: A 651-es hiba elhárításának módja a Windows 8 rendszerben. Legtöbbször olvasóink képesek voltak megoldani a problémát ezen megoldások segítségével. Ha azonban ezeknek a megoldásoknak a kipróbálása után is szembesül a problémával, akkor valószínű, hogy a probléma az internetszolgáltatójánál rejlik. Fel kell hívnia az internetszolgáltatót, és jelentenie kell a problémát, hogy megtudja, képesek-e kijavítani az Ön számára.
Kapcsolódó –10 lépés a számítógép újraformázásához az USB flash meghajtó használatával