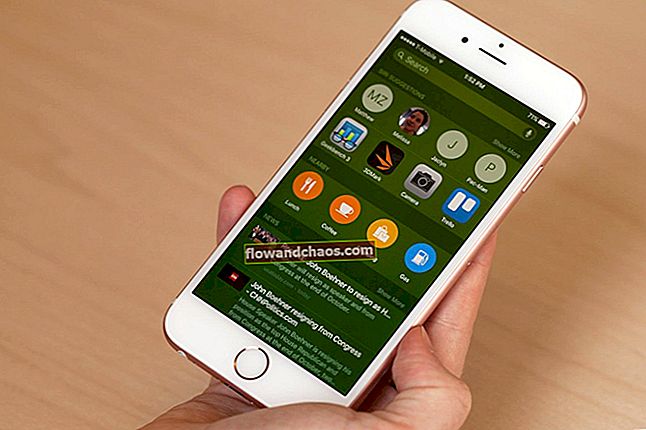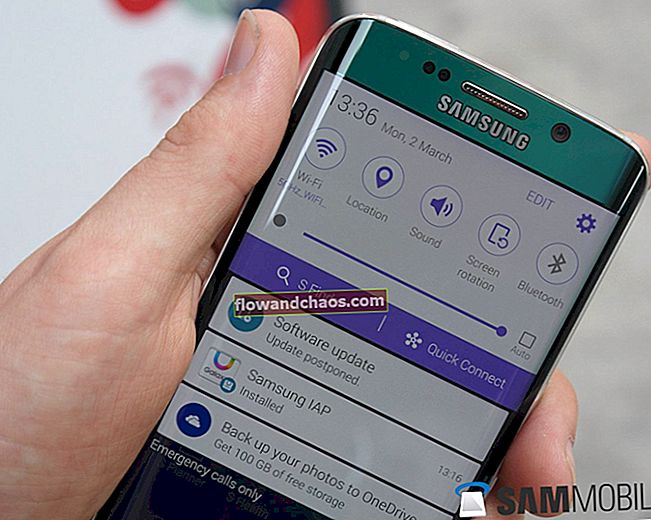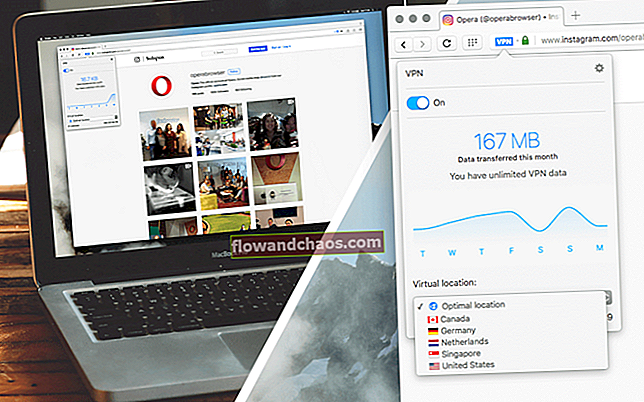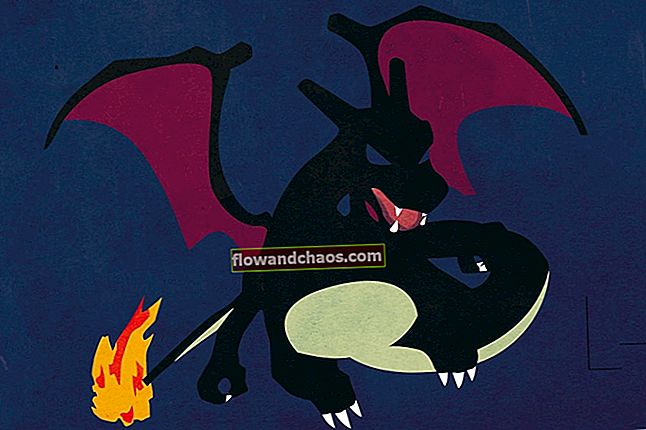A Moto Z innovatív dizájnt vezetett be az okostelefon-ipar számára a Moto Modjaival. A zászlóshajó telefon nagy figyelmet kapott azoktól az emberektől, akik szeretik a kreatív ötleteket, amikor telefont választanak. Bármennyire is élvezettel beszélgettünk a lenyűgöző dizájnról és a ragyogó teljesítményről a véleményekben, vannak olyan általános problémák, amelyek sújtják ezt a telefont, és az egyik a Motorola Moto Z Wi-Fi problémája. Mostanra már tudjuk, hogy az okostelefonok velejárója, hogy néhány problémával járnak, ezért megtudjuk, hogyan lehet megoldani a Wi-Fi problémákat ahelyett, hogy duzzognánk rajtuk.
Lásd még: Hogyan készítsünk videó kiemelő orsót az új Motorola X-en
A Motorola Moto Z Wi-Fi problémák lehetséges javításai
1. megoldás: Kapcsolja be a Wi-Fi-t
A Wi-Fi problémák kijavításának legjobb módja az, ha kikapcsolja a telefon Wi-Fi-jét, majd újra bekapcsolja. Ehhez húzza le a Moto Z értesítési árnyékát, és keresse meg a Wi-Fi ikont. Érintse meg egyszer a Wi-Fi kikapcsolásához, várjon 30 másodpercet, majd érintse meg újra a bekapcsoláshoz. Hagyja létre a kapcsolatot, és ellenőrizze, hogy a Wi-Fi megfelelően működik-e. Legtöbbször ennyi kell a probléma megoldásához.
2. megoldás: Indítsa újra az eszközt és az útválasztót
Ha a probléma nem oldódott meg, akkor a következő lépés az eszköz újraindítása. Ellenőrizze, hogy a probléma megoldódott-e az újraindítás után. Ha ez továbbra is fennáll, kapcsolja ki az útválasztót, és várjon körülbelül 10 másodpercet, mielőtt újra bekapcsolná. Ez megoldja a problémát.
3. megoldás: Az energiatakarékos mód problémát okozhat
Azoknak a felhasználóknak, akik hajlamosak az eszközükön az energiatakarékos módot használni, óvatosnak kell lenniük, mert ez befolyásolhatja a Wi-Fi-kapcsolatukat. Az energiatakarékos mód általában korlátozza a háttéradatokat, ami azt érezheti, hogy az eszköz Wi-Fi-kapcsolata nem a várt módon működik. A probléma megoldásához lépjen a készülék Beállítások menüjébe, érintse meg az Akkumulátor elemet, majd érintse meg az Energiatakarékos mód elemet. A következő képernyőn ellenőrizze, hogy be van-e kapcsolva a „Háttéradatok korlátozása” lehetőség. Ha be van kapcsolva, kapcsolja ki, hogy készüléke korlátozás nélkül tudja használni a Wi-Fi-kapcsolatot. Kérjük, ne feledje, hogy ez befolyásolja a készülék akkumulátorának élettartamát.
4. megoldás: Frissítse az alkalmazásokat és az eszközszoftvert
Fontos, hogy a felhasználók frissített alkalmazásokat és eszközszoftvert használjanak, hogy minimalizálják az eszközzel kapcsolatos problémákat. Győződjön meg arról, hogy az összes alkalmazás és az eszköz szoftvere frissült. Menjen a készülék Beállítások menüjébe, és görgessen lefelé, hogy megtalálja az About Device (Információ az eszközről) elemet. Érintse meg és ellenőrizze, hogy az eszköz szoftvere frissült-e. Koppintson a Frissítések kézi letöltése elemre, hogy ellenőrizze az eszköz új frissítéseit.
Az alkalmazások frissítésének ellenőrzéséhez lépjen a Play Áruházba, és érintse meg a bal felső sarokban található három vízszintes vonalat. Érintse meg a Saját alkalmazások és játékok elemet. Ha a jobb felső sarokban lát egy gombot, amely az Összes frissítése feliratú, akkor koppintson rá az összes alkalmazás frissítéséhez.
5. megoldás: Indítsa el csökkentett módban
Ez a lépés segít megtudni, hogy egy harmadik féltől származó alkalmazás felelős-e azért, mert a Wi-Fi nem működik a Motorola Moto Z-n. Ha eszközét csökkentett módban indítja el, akkor csak a telefon alapvető alkalmazásai és programjai működnek, míg a harmadik fél az alkalmazásokat letiltjuk. Ha észreveszi, hogy a Wi-Fi kapcsolat rendben van csökkentett módban, akkor a probléma egy harmadik féltől származó alkalmazásban rejlik. Próbálja meg eltávolítani azokat az alkalmazásokat, amelyekről úgy gondolja, hogy problémát okozhatnak, amíg a probléma meg nem oldódik. Alternatív megoldásként visszaállíthatja készülékét a gyári beállításokra, így eltávolíthatja az összes harmadik féltől származó alkalmazást az eszközről, és újrakezdheti.
6. megoldás: Állítsa vissza a készülék gyári beállításait
Ha minden más nem sikerül, akkor a legjobb megoldás az, ha visszaállítja a készülék gyári beállításait. Győződjön meg arról, hogy biztonsági másolatot készít az összes fontos fájlról és adatról, beleértve a Google-fiókját is, hogy az eszköz visszaállítása után ne veszítse el a fontos információkat. Válassza a Beállítások> Biztonsági mentés és visszaállítás> Gyári adatok visszaállítása lehetőséget, és koppintson a Telefon visszaállítása elemre.
Ha a visszaállítás nem működik, vigye el készülékét a Motorola üzletbe, szervizbe vagy a szolgáltatóhoz.
Lásd még: Hogyan készítsünk képernyőképet Android-on