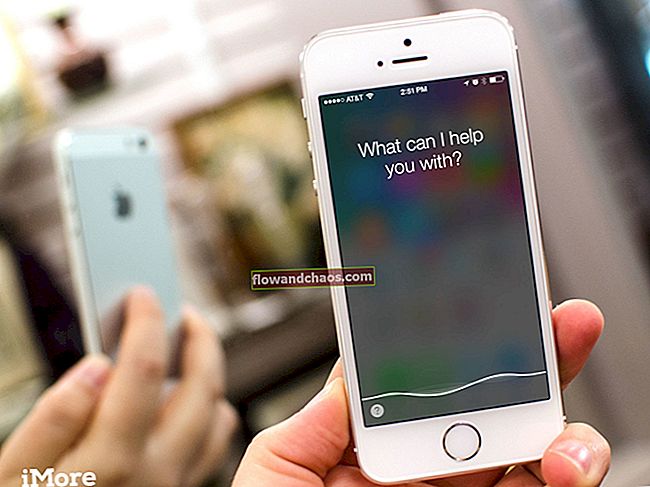A gyorsítótár nem más, mint egy kis hely a számítógép merevlemezén és a RAM memóriájában, amelyet a legutóbb megtekintett böngészőadatok, például weboldal, szövegek, képek stb. Mentésére használtak fel. Ennek a gyorsítótárnak a fő célja az, hogy gyorsabb felhasználót kínáljon tapasztalat. Ez a memória elmenti a nemrég felkeresett webhelyek másolatait, így ha legközelebb ugyanarra az oldalra látogat, a számítógép bemutatja ezeket a mentett adatokat, így megszűnik az az igény, hogy az adatok megszerzéséhez az eredeti forráshoz kelljen rohanni. Remek időt takarít meg, miközben a felhasználók gyorsabb böngészést tapasztalhatnak. Meg kell említeni azonban, hogy ez a gyorsítótár csak a böngésző adatainak mentésére szolgál. Ezt inkább rövid távú vagy ideiglenes memóriának nevezzük.

Fontos azonban nagyon gyakran törölni ezt a számítógépes gyorsítótárat, mivel a túl sok gyorsítótár nagy helyet foglalhat el a merevlemezen, így lelassíthatja a gépet. Tehát mindig jobb megszabadulni az elavult gyorsítótár-adatoktól, amelyekre már nincs szükség, és amelyek egyszerűen értékes helyet foglalnak el. A folyamat azonban különféle tényezők szerint változik, és ezeket itt egyesével magyarázzuk. Tehát, ha a Windows 10 rendszert használja, és kíváncsi arra, hogyan lehet törölni a Windows 10 gyorsítótárát, akkor ezt a cikk is tárgyalja.
Lásd még: A felhasználói fiók típusának megváltoztatása a Windows 10 rendszerben
A Windows 10 gyorsítótárának törlése
Ha Windows 10 verziót használ, akkor ez a folyamat az Ön számára készült. A számítógépes gyorsítótár különféle típusú lehet, például böngésző gyorsítótár, tároló gyorsítótár, ideiglenes fájlok stb. Tehát itt felsoroljuk az összes megszabadulásának folyamatát.
Törölje az ideiglenes gyorsítótár fájlokat
- Először kattintson a képernyő bal alsó sarkában lévő Windows ikonra, majd kattintson a Futtatás gombra.
- Megnyitja a parancsdobozt, ahova be kell írnia a% temp% parancsot, és be kell nyomnia az Enter billentyűt.
- Rengeteg fájlt fog mutatni. Törölje mindet.
- Ismét nyissa meg a parancsdobozt, és írja be a temp ütést. Törölje az összes elérhető fájlt.
- Nyissa meg még egyszer a parancsdobozt. Írja be az „Előhívás” szót, és nyomja meg az Enter billentyűt.
- Törölje az elérhető fájlokat.
Lemez tisztítás
- A lemeztisztítás elindításához írja be a cleanmgr parancsot a Cortana keresőmezőbe, és válassza a Lemezkarbantartás lehetőséget a keresési eredmények közül.
- A Lemezkarbantartás az összes meghajtót kínálja, ezért válassza ki a meghajtókat egyesével a fájlok beolvasásához és tisztításához.
- Először válassza ki a „C” meghajtót, és nyomja meg az „OK” gombot.
- Számos lehetőséget kínál. Tehát jelölje be az összes szükséges négyzetet, és érintse meg a „Rendszerfájlok tisztítása” elemet.
- A Windows kiszámítja a megtisztítandó tárhely mennyiségét. Ezután kattintson az OK gombra a folyamat megkezdéséhez.
Törölje a Windows áruház gyorsítótárát
A Windows Store a Windows Store bétaverzióval érkezik, és ez hatalmas mennyiségű gyorsítótárat takarít meg, amely határozottan hozzájárul a teljesítményproblémához. Ezért javasoljuk, hogy nagyon gyakran törölje az áruház gyorsítótárát
- Nyissa meg a parancsmezőt a bal alsó sarokban található Windows ikonra kattintva, és írja be a Run parancsot.
- Ide írja alkalmazás majd nyomja meg az Enter billentyűt.
- Törli a Windows Store gyorsítótárát.
Törölje a DNS-gyorsítótárat
A DNS-gyorsítótár törlése akkor is javasolt, ha a böngészéssel kapcsolatos problémák merülnek fel. A folyamat itt található.
- Írja be a cmd parancsot a Cortana keresőmezőbe, és megnyílik a Parancssor.
- Itt írja be a „ipconfig / flushDNS’, Majd nyomja meg az Enter billentyűt.
- Ez az, és így a DNS gyorsítótár kiürül.
Törölje a böngésző gyorsítótárát
A böngésző gyorsítótárának törlése böngészőnként eltérő lehet. A folyamatot egyenként tárgyalják.
Él:
- Először indítsa el a böngészőt, és érintse meg a jobb felső sarokban található három pont ikont.
- Kattintson az alul található beállításokra, majd kattintson ismét a „Válassza ki a törölni kívánt elemet” elemre.
- Ezután válassza ki az összes törölni kívánt dolgot, és végül kattintson a „Törlés” gombra. Ez az.
Internet böngésző:
Először indítsa el a böngészőt, és a menüsorban válassza a „Nézet és opciók kiválasztása” lehetőséget. Ezután kövesse az Általános> Adatvédelem> Törlés, majd az OK útvonalat. Ezután törli a böngésző összes előzményét.
Google Chrome:

Nyissa meg a böngészőt, és érintse meg a jobb felső sarokban található három sort. Ezután válassza ki a beállításokat> Speciális beállítások megjelenítése> Adatvédelem szakasz> Törölje a böngészési adatokat. Most jelölje be az „ürítse ki a gyorsítótárat” jelölőnégyzetet, majd kattintson ismét a „böngészési adatok törlése” gombra.
Firefox:
- Indítsa el a böngészőt, és érintse meg a tetején található Firefox gombot. Vigye az egérmutatót az előzmények fölé, és válassza a „Közelmúlt előzményeinek törlése” lehetőséget.
- Érintse meg a részletek részt, és válassza a Gyorsítótár lehetőséget.
- Ezután állítsa az időtartományt „minden” -re, és koppintson a „Törlés most” gombra.
Tehát ez a számítógépes gyorsítótár Windows 10 törlésének teljes folyamata.
A gyorsítótár törlése a Windows 7 számítógépen
Windows 7 rendszert használ, és a gyorsítótár törlésének módját keresi a teljesítmény növelése érdekében? Nos, akkor olvass tovább. A gyorsítótár ismét különböző típusú, ezért az összes gyorsítótárat egyesével törölnie kell, hogy a teljesítmény javulásának tanúja lehessen.
Törölje a memória gyorsítótárát
- Először kattintson a jobb egérgombbal a képernyő bármely pontjára, és válassza a parancsikont.
- Ezután a rendszer megkéri, hogy tegye a parancsikon helyét, írja be tehát a következőt:% windir% \ system32 \ rundll32.exe advapi32.dll, ProcessIdleTasks. Kattintson a „Tovább” gombra.
- Ismét felkérést kap, hogy adjon nevet a parancsikonnak, írja be a nevet, majd nyomja meg a „Befejezés” gombot.
- Ez az. Törölte a memória gyorsítótárát. Nyissa meg az újonnan létrehozott parancsikont, amely sokkal jobban fog teljesíteni.

Törölje a DNS-gyorsítótárat
- Kattintson a Start gombra a Windows 7 számítógépén, és írja be a „Parancssor” szót a keresősávba.
- Kattintson jobb gombbal a parancssorra, amikor ezt megkapja, majd válassza a „Futtatás rendszergazdaként” opciót.
- Most írja be ipconfig / flushdns ott és nyomja meg az Enter billentyűt.

Törölje az indexkép gyorsítótárát
A túl sok bélyegkép-gyorsítótár olyan problémákat vethet fel, mint a teljesítményprobléma, ezért javasoljuk, hogy ezt is törölje. Ez a gyorsítótár nem más, mint az előre feltöltött fájlok, amelyeket a Windows a mappák előnézeteként használ. Így tisztíthatja őket.
- Kattintson a jobb gombbal az elsődleges lemezpartícióra, és válassza a „Tulajdonságok” lehetőséget.
- Ezután kattintson a „Lemezkarbantartás” gombra, és megnyílik a lemeztisztító párbeszédpanel.
- Itt válassza ki az összes törölni kívánt fájlt, de ellenőrizze, hogy be van-e jelölve a ’Miniatűr’ négyzet.
- Nyomja meg az OK gombot, majd törölje a fájlokat a folyamat megerősítéséhez.
Törölje a böngésző gyorsítótárát
internet böngésző
- Először indítsa el a böngészőt, és kattintson a jobb felső sarokban lévő fogaskerék ikonra.
- Vigye az egérmutatót a biztonság fölé, és válassza a „Böngészési előzmények törlése” lehetőséget.
- Jelölje be az „Ideiglenes internetes fájlok” négyzetet, és nyomja meg a törlés gombot.
Google Chrome:
Nyissa meg a böngészőt, és érintse meg a jobb felső sarokban található három sort. Ezután válassza ki a beállításokat> Speciális beállítások megjelenítése> Adatvédelem szakasz> Törölje a böngészési adatokat. Most jelölje be az „ürítse ki a gyorsítótárat” jelölőnégyzetet, majd kattintson ismét a „böngészési adatok törlése” gombra.
Firefox:
- Indítsa el a böngészőt, és érintse meg a tetején található Firefox gombot. Vigye az egérmutatót az előzmények fölé, és válassza a „Közelmúlt törlése” lehetőséget.
- Érintse meg a részletek részt, és válassza a Gyorsítótár lehetőséget.
- Ezután állítsa az időtartományt „minden” -re, és érintse meg a „Törlés most” gombot.
A gyorsítótár memóriájának törlése Windows 8 rendszerben
Már ismertettük a gyorsítótár törlésének folyamatát a Windows 7 és a Windows 10 számára, és ez a folyamat a Windows 8 rendszerre vonatkozik.
Törölje az Asztal alkalmazás gyorsítótárát
Kevés lehetőség van az Asztal alkalmazás gyorsítótárának törlésére. Vagy használhat olyan segédprogramot, mint például a CCleaner, miközben manuálisan is elvégezheti. Ha manuálisan szeretné megtenni, a következőképpen kell eljárnia.

- Először indítsa el a varázslatok menüt a Windows logóra kattintva a billentyűzeten.
- Írja be a következőbe a cleanmgr.exe parancsot a keresőmezőbe, és válassza ki ezt a lehetőséget a keresési eredmény bal paneljén.
- Ezután megjelenik a Lemezkarbantartó párbeszédpanel. Kattintson az OK gombra.
- Elkezdi a fájlok beolvasását, a beolvasás után jelölje be a ‘Miniatűr’ négyzetet, és nyomja meg újra az OK gombot. Ez az.

A DNS gyorsítótár is törölhető, hogy a jobb teljesítmény tanúsága legyen. A folyamat megegyezik a többi operációs rendszerrel. Tehát kövesse ugyanezt a folyamatot a DNS-gyorsítótár törléséhez.
Törölje a Windows áruház gyorsítótárát
- Indítsa el a futtatást a (Windows billentyű + R) megnyomásával.
- Ide írja be az exe parancsot, és nyomja meg az Enter billentyűt. Ez az. Sikeresen törölte a Store gyorsítótárát a Windows 8 rendszeren.
Törölje a gyorsítótárat a keresési előzményekből
- A keresési előzmények gyorsítótárának törléséhez indítsa el a Charms sávot, és válassza a Beállítások> PC-beállítások menüpontot.
- Kattintson a bal oldali panelen a „Keresés” gombra, majd a jobb oldalon a „Történelem törlése” elemre.
Törölje az Internet Explorer gyorsítótárát
- Indítsa el a Charms sávot, és lépjen a Beállítások> Internetbeállítások menübe
- Itt megjelenik egy lehetőség a böngészési előzmények törlésére. Érintse meg az alatt található ’Törlés’ gombot, és ezzel törli a gyorsítótárat az IE-ből.
Lásd még: Felhasználói fiókok törlése a Windows 10 rendszerben

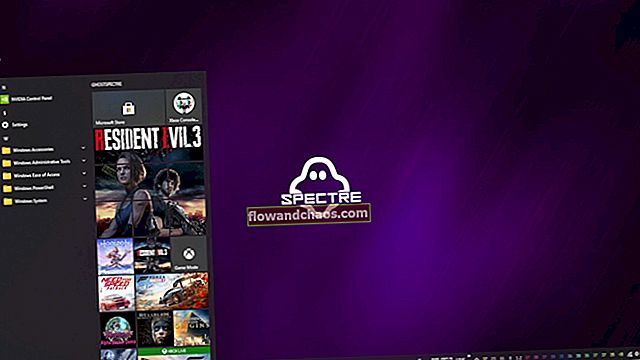





![Az iCloud aktiválásának megkerülése iPhone 4 iOS 7.1.2 [Mac]](https://img.flowandchaos.com/wp-content/uploads/guides/323/8PDX2ODDVLpic.jpg)