Ha problémákat tapasztal iPhone-ján, iPad-jén vagy iPod-ján, a helyreállítás általában az egyik megoldás, amely a problémák széles skáláját képes megoldani. Újrakezdi a készüléket. Legtöbbször a folyamat zökkenőmentesen zajlik, de néha előfordulhat, hogy megjelenik a hibaüzenet, amely szerint az iOS-eszköz nem állítható vissza a hibaszámmal együtt. Ez meglehetősen bosszantó lehet, de sokféleképpen lehet megszabadulni a problémától.
Ebben a cikkben különféle hibaüzenetekről és azok kijavításának módjairól fogunk beszélni.
Lásd még: Az iPhone / iPad javítása nem fog csatlakozni a Wi-Fi-hez
Hibák:
- 1, 2, 3, 4, 13, 14, 21, 23, 29, 1011, 1012, 1600, 1601, 1602, 1603, 1604, 1611, 1638, 1643, 1644, 1645, 1646, 1647, 1648, 1650, 1669, 2001, 2009, 3000, 3001, 3003, 3004, 3006, 3014, 3015, 3194, 3259, 4005, 4013, 4014, 9006 stb.
- 0xE800000a, 0xE800006b, 0xE8000001, 0xE8000065 stb.
- iPod hibák 1415, 1417, 1418, 1428, 1429, 1430 stb.

Az iPhone és az Apple hibák kijavításának módjai
Hardverproblémák
Ha az alábbi hibák egyikét látja, akkor a probléma az iPhone, iPad vagy iPod hardverével kapcsolatos.
- 1, 3, 10, 11, 12, 13, 14, 16
- 20, 21, 23, 26, 27, 28, 29, 34, 35, 36, 37, 40, 53, 56
- 1002, 1004, 1011, 1012, 1014, 1667 1669
Ha nem működő érintőképernyős azonosítóval rendelkező iPhone-on „53-as hibát” talál, vagy az illetéktelen szakember lecserélte az érintésazonosítót, az a hardverproblémához is kapcsolódott. Korábban ezt a hibát nem sikerült megoldani, és ez okozta az iPhone néven ismert problémát helyreállítási módban. Javítható iOS 9.3.2 vagy újabb verzióval. Ennek az „53-as hibának” megszabadulása érdekében kipróbálhatja az alábbiakat.
Győződjön meg róla:
- Ön rendszergazdai fiókként rendelkezik privilégiumokkal, nem vendégfiókkal.
- Jó az internetkapcsolatod.
- A számítógép USB-kábele és portja jól működik. Ügyeljen arra, hogy az eredeti kábelt használja.
Helyesen állítsa be a dátumot, az időt és az időzónát
Bizonyos esetekben ez a három szolgáltatás felelős a hardverproblémákért, amelyek a fenti számok egyikével járnak. Helyesen állítsa be a dátumot, az időt és az időzónát.
Ellenőrizze a kompatibilitást
Először is ellenőrizze, hogy a számítógép operációs rendszere naprakész-e a visszaállításhoz. Ezután ellenőrizze, hogy számítógépe kompatibilis-e a legújabb iTunes-verzióval, hogy a folyamat gond nélkül fusson.
Frissítse az iTunes alkalmazást
Mint tudjuk, minden frissítés hibajavításokkal és fejlesztésekkel jár. Az iTunes legújabb verzióját könnyedén frissítheti az iTunes segítségével vagy manuálisan, letöltheti az iTunes telepítőjét az Apple hivatalos webhelyéről. Az iTunes közvetlen frissítésének lépései.
- Ha Mac-et használ: a menüsoron válassza az iTunes >> Frissítés keresése lehetőséget.
- Ha PC-t használ: a menüsoron válassza a Súgó >> Frissítés keresése lehetőséget.
- Az iTunes ellenőrzi, hogy elérhető-e az új frissítés.
- Ha elérhető, megjelenik egy felugró párbeszédpanel. Kattintson a Letöltés gombra.
- Hajtsa végre a letöltési folyamatot, majd kövesse a varázsló lépéseit.

Lásd még: Az iPhone javítása nem tud csatlakozni az iTunes Store-hoz
Próbálja újra a helyreállítási folyamatot
Miután frissítette az iTunes legújabb verziójára, próbálkozzon újra, legalább kétszer, a visszaállítással.
Tiltsa le vagy távolítsa el a víruskereső szoftvert
A hibát a biztonsági szoftver blokkolása vagy meghibásodása okozhatja. Megpróbálhatja letiltani vagy eltávolítani a biztonsági szoftvert a számítógépén. Ez a folyamat számítógépenként változhat, így közvetlenül a gyártó webhelyén vagy útmutatójában láthatja.
Próbálkozzon másik számítógéppel
Az egyik számítógép különbözhet a másiktól, és befolyásolhatja a helyreállítási folyamatot. Próbáljon más operációs rendszert futtató számítógépet használni. Ne felejtse el frissíteni az iTunes-ot és az operációs rendszerét a legújabb verzióra.
Próbálja ki a másik internetkapcsolatot
Bizonyos esetekben a 14 hiba megoldható a számítógép és az internetkapcsolat másik útválasztóról történő megváltoztatásával. Kipróbálhat néhány internetkapcsolatot a másik eszközön, és ellenőrizze, hogy nincsenek-e problémák.
Próbálja ki a DFU módot
A DFU mód a Device Firmware Upgrade rövidítése, amely lehetővé teszi az iOS eszközök bármilyen állapotból történő visszaállítását.
- Csatlakoztassa iPhone, iPad, iPod készülékét Mac / PC-hez.
- Indítsa el az iTunes alkalmazást. Győződjön meg arról, hogy telepítette a legújabb iTunes verziót a számítógépére.
- Tartsa nyomva a bekapcsoló és otthoni gombokat, amíg a készülék újraindul. Várjon 5 másodpercet, majd engedje fel a bekapcsológombot, és tartsa lenyomva a home gombot.
- Az iOS-eszköz képernyője sötét marad, de helyreállítási módban képes észlelni az eszközt.
- Válassza a Visszaállítás lehetőséget.
Megoldás az 53-as hibára
Ha az „53-as hibát” találja, célszerű DFU módban visszaállítani, és hagyni, hogy a folyamat befejeződjön. Ehhez a megoldáshoz iOS 9.3.2 vagy újabb verzió szükséges. Ha azonban a Touch ID megsérült, vegye fel a kapcsolatot az Apple-lel, látogasson el valamelyik üzletükbe, vagy vigye iOS-eszközét az Apple hivatalos szolgáltatójához.
Alapsávú kérdések
A következőkben megvitatni kívánt kérdések az alapsávval és az iPhone-hoz való kapcsolódással kapcsolatosak. A hibák a következő számok egyikét tartalmazzák: 9, 4005, 4013 vagy 4014.
Frissítse az iTunes alkalmazást
A hibák azért jelentkezhetnek, mert a számítógépen lévő iTunes szoftver nem naprakész. Az iTunes frissítésének módja:
- Mac-felhasználók számára a menüsoron válassza az iTunes menüpontot >> Frissítések keresése.
- PC-felhasználók számára válassza a menüsor Súgó elemét >> Frissítés keresése.
- Az iTunes ellenőrzi, hogy elérhető-e az új frissítés.
- Ha elérhető, kattintson a Letöltés elemre egy felugró párbeszédpanelen.
- A folyamat befejezéséhez kövesse a varázsló lépéseit.
Indítsa újra a számítógépet
A számítógép újraindításával megölhet néhány hibát és hibás programokat. Sokszor ez a hibák kijavításában is működik. Tehát próbálja meg újraindítani a számítógépet, és próbálja meg a visszaállítási folyamatot kétszer vagy háromszor.
Frissítse a számítógép operációs rendszerét
Minden frissítés fontos, és ugyanez vonatkozik a számítógép operációs rendszerére is. Ha Mac rendszert használ, lépjen az App Store alkalmazásba, és kattintson az eszköztár Frissítések elemére. Ha elérhető a Mac frissítése, kattintson a Frissítés gombra. PC-felhasználók számára itt ellenőrizheti az operációs rendszer frissítését.
Töltse fel az akkumulátort
Ellenőrizze iPhone akkumulátorának élettartamát, és győződjön meg arról, hogy elegendő energiával rendelkezik. Ha az akkumulátor nem rendelkezik elegendő energiával, töltse legalább 30 percig, vagy amíg az akkumulátor 30% -ot meghaladja. Az akkumulátor kevesebb élettartama lehet az oka ezeknek a hibáknak. Ellenőrizze itt, ha problémája van-e az akkumulátor élettartamával a készülékén.

Használja a másik USB-kábelt
Ellenőrizze az USB-kábelt, amelyet az iOS-eszköz és a számítógép csatlakoztatásához használ. Használja az eredetit, amelyet az Apple készített. Néhány harmadik fél által gyártott tartozék károsíthatja a készüléket, különösen, ha nincs Apple-től származó MPI-tanúsítvány. Próbáljon ki egy másik USB-kábelt. Ezután próbálkozzon más UBS portokkal is.
Használja a másik számítógépet
Próbálja meg helyreállítani az iOS-eszközt egy másik számítógépen. Ha korábban Mac-et használt, próbálja meg használni a PC-t. De ellenőrizze, hogy frissítette-e a számítógép operációs rendszerét, és hogy a legújabb iTunes-verzióval rendelkezik-e.
Kényszer Indítsa újra az eszközt
Ez nagyon egyszerű. Csak nyomja meg és tartsa lenyomva az Alvás / Ébresztés és a Kezdőlap gombokat egyidejűleg 10 másodpercig, vagy amíg meg nem jelenik az Apple logó.

support.apple.com
Visszaállítás DFU módban
Próbálja meg helyreállítani iOS-eszközét DFU módban. Ha nem sikerül, próbálkozzon újra legalább háromszor. A DFU mód lehetővé teszi az összes eszköz visszaállítását bármilyen állapotból.
Biztonsági szoftverek
Az alábbiakban felsorolom az iOS frissítési és visszaállítási hibáit, ami azt jelenti, hogy a hiba a biztonsági szoftverhez kapcsolódik. A számítógépen található biztonsági szoftver zavarhatja az iTunes és az Apple visszaállító szervere közötti kommunikációt a visszaállítási folyamat során. A hibaszám 2, 4, 6 vagy 1611.
Tiltsa le vagy távolítsa el a biztonsági szoftvert
A hibák a biztonsági szoftverblokk vagy hibából eredhetnek. Annak érdekében, hogy megbizonyosodjon arról, hogy az e hibákért felelős szoftver megpróbálhatja letiltani vagy eltávolítani a számítógépről. A letiltási folyamat az egyes számítógépektől eltérő lehet. Hivatkozhat közvetlenül a weboldalukra vagy útmutatójukra.
Próbálja ki a másik USB-kábelt
Ha az USB-kábel, amelyet az iOS-eszköz csatlakoztatásához használ a számítógéphez, nem működik megfelelően, vagy megszakadt, akkor ezeket a hibákat is okozhatja. Ez a helyzet megzavarhatja az iPhone és a számítógép közötti kommunikációt a helyreállítási folyamat során. Próbálja meg használni a másik eredeti vagy MFI tanúsítvánnyal rendelkező USB kábelt.
USB-csatlakozási problémák
A következő hibák 3, 14, 1600, 1601, 1602, 1603, 1604, 1611, 1643-1650, 2000, 2001, 2002, 2005, 2006, 2009 általában az USB csatlakozási problémák miatt jelentkeznek. Megjelenhet az „Érvénytelen válasz” hibaüzenet is.
Használja a másik USB-kábelt
Először ellenőrizze, hogy az Apple USB kábelt használja-e, és még mindig jó állapotban van-e, és jól működik-e? Annak érdekében, hogy megbizonyosodjon arról, hogy a hibát az USB-kábel okozza-e, keresse meg a másik Apple eredeti USB-kábelt, és próbálja meg újra a helyreállítási folyamatot.
Használja a másik USB portot
Az USB portnak különböző hardver verziói vannak. Győződjön meg róla, hogy számítógépe az USB 2.0-s vagy újabb verziót használja. Próbáljon meg egy másik USB-portot használni az iPhone helyreállításához. Kerülje az USB elosztók vagy hosszabbítók használatát.
Próbálkozzon másik számítógéppel
Lehet, hogy a másik számítógép más hardver- és szoftverkonfigurációval rendelkezik. Használjon egy másik számítógépet az iPhone visszaállításához. Győződjön meg róla, hogy frissítette a számítógép operációs rendszerét, és telepítette a legújabb iTunes verziót.
Kommunikációs kérdések
Ezután a visszaállítási folyamat során a kommunikációval kapcsolatos hibákról fogunk beszélni. Ezek a hibák:
- 17, 1638, 3014, 3194, 3000, 3002, 3004, 3013, 3014, 3015, 3194 és 3200.
- "Hiba történt a szoftver letöltésével."
- "Az eszköz nem alkalmas a kért összeállításra."
Ellenőrizze az internetkapcsolatot
Győződjön meg arról, hogy nincsenek internetes problémái. Ellenőrizze iOS-eszközén és számítógépén, ha megnyit egy webhelyet a böngészőben. Ha ez nem tart tovább a szokásosnál, vagy a nyitási folyamat nem megy zökkenőmentesen, próbáljon meg másik internetkapcsolatot.
Ellenőrizze az Apple szerver állapotát
Megtekintheti az Apple rendszer állapotát a hivatalos webhelyén, és ellenőrizheti, hogy a szerverek nem működnek-e karbantartás céljából. Ha a szerver nem működik, próbálja meg valamivel később visszaállítani iPhone-ját.
Ellenőrizze a gazdagép fájlját
A Host fájl felelős az alkalmazás és a szerver közötti kommunikációért. Ellenőrizze, hogy a számítógép gazdagépfájlja helyes-e.
Mac esetén:
- Nyissa meg a keresőt. Ezután a menüsoron válassza az Alkalmazások> Segédprogramok lehetőséget.
- Nyissa meg a Terminált, és írja be ezt a parancsot: sudo nano / private / etc / hosts és nyomja meg a Return gombot.
- Írja be a számítógépére való bejelentkezéshez használt jelszót, és nyomja meg a Return gombot.
- A Terminal megmutatja a gazdagép fájlt
- A nyílbillentyűkkel navigálhat, és ellenőrizze, hogy a „gs.apple.com” bejegyzés nem létezik-e ott. Ellenkező esetben adja hozzá a # szimbólumot és egy szóközt a bejegyzés elejéhez (# gs.apple.com).

- A fájl mentéséhez nyomja meg a Control-O gombot.
- Nyomja meg a Return gombot, amikor megkérdezi a fájl nevét.
- A szerkesztőből való kilépéshez nyomja meg a Control-X billentyűt.
- Indítsa újra a Mac-et.
Windows esetén:
- Kattintson a Start >> Minden program >> Kiegészítők elemre.
- Kattintson a jobb gombbal a Jegyzettömb elemre, és válassza a Futtatás rendszergazdaként lehetőséget.
- Kattintson a Folytatás gombra a Windows-nak szüksége van az Ön engedélyére UAC ablakban.
- Amikor a Jegyzettömb megnyílik, kattintson a Fájl> Megnyitás gombra.
- A Fájlnév mezőbe írja be a C: \ Windows \ System32 \ Drivers \ etc \ hosts parancsot, és kattintson a Megnyitás gombra.
- Győződjön meg róla, hogy a „gs.apple.com” bejegyzés nem létezik. Ellenkező esetben adja hozzá a # szimbólumot és egy szóközt a bejegyzés elejéhez (# gs.apple.com).
- Kattintson a Fájl >> Mentés gombra a módosítások mentéséhez.
Jailbreak kérdések
Ha börtönbontotta iPhone-ját, iPadjét vagy iPod-ját, és megpróbálja helyreállítani, akkor az 1015 hibát kapja. Mit tehet a hiba megszüntetése érdekében?
Visszaállítás DFU módban
Először töltse le a legújabb iTunes verziót a számítógépére, mielőtt visszaállítaná iOS-eszközét DFU módban. Ez a mód lehetővé teszi a visszaállítást bármilyen állapotból. Csatlakoztassa iOS-eszközét Mac / PC-hez, majd nyissa meg az iTunes alkalmazást. Ezután nyomja meg és tartsa lenyomva az Alvás / Ébresztés és az Otthon gombokat, amíg a készülék újraindul. Várjon 5 másodpercet, és engedje el az Alvás / Ébresztés gombot, de folyamatosan nyomja meg a Home gombot. A készülék képernyője sötét marad, de helyreállítási módban képes felismerni iPhone-ját, iPadjét vagy iPod-ját. Az utolsóként válassza a Visszaállítás lehetőséget, és hagyja, hogy a folyamat befejeződjön.
0xE800000a, 0xE800006b, 0xE8000001, 0xE8000065 hibák
Ezek a hibák az iOS-eszköz és a számítógép és a Windows operációs rendszer közötti kommunikációhoz kapcsolódnak. Ha a következő hibák egyikét találja az eszköz visszaállítása közben, akkor íme néhány megoldás, amelyet kipróbálhat:
- Győződjön meg arról, hogy az iTunes naprakész
- Frissítse a Windows rendszert
- Cserélje ki az USB portot
- Nyissa meg a Feladatkezelőt a Ctrl + Alt + Delete billentyűkombinációval. Keresse meg a következőket: iTunesHelper.exe, AppleMobileDeviceService.exe és iPodService.exe. Kattintson mindegyikre, és válassza a Folyamat befejezése lehetőséget.
- Törölje a lezárási mappát. Válassza le iPhone készülékét a számítógépről, és lépjen ki az iTunes alkalmazásból. Nyomja meg a Windows billentyűt a billentyűzeten, vagy a Control (Ctrl) és Escape (Esc) billentyűkombinációt. Ezután nyomja meg a nagyító ikont vagy a keresési mezőt, írja be a% ProgramData% elemet, és nyomja meg a Return gombot. Kattintson duplán az Apple mappára. Kattintson a jobb gombbal a Lockdown mappára, és válassza a Törlés lehetőséget. Indítsa újra a számítógépet és az iOS-eszközt.
- Távolítsa el az iTunes alkalmazást, és telepítse újra.
iPod hibák 1415, 1417, 1418, 1428, 1429, 1430
Néhány hiba előfordulhat, amikor megpróbálja frissíteni vagy helyreállítani az iPod-ot, beleértve a következő hibákat: 1415, 1417, 1418, 1429 és 1430. A következő megoldásokkal próbálkozhat:
- Frissítse az iTunes alkalmazást
- Használjon másik USB-portot
- Húzza ki a külső gyártmányú USB-eszközöket a számítógépéből
- Módosítsa a számítógépén jelenleg használt felhasználói fiókot. Győződjön meg arról, hogy a másik felhasználó rendelkezik adminisztrátori jogokkal.
- Frissítse a biztonsági szoftvert
- Tiltsa le a biztonsági szoftvert, és próbálja meg újra frissíteni vagy visszaállítani az iPod készülékét.
- Távolítsa el a biztonsági szoftvert, majd próbálja meg frissíteni vagy helyreállítani az iPod készülékét.
Ezek a problémák / megoldások megtalálhatók és hatékonyak az iPhone 4, iPhone 4s, iPhone 5, iPhone 5s, iPhone 5c, iPhone 6, iPhone 6 Plus, iPhone 6s, iPhone 6s Plus, iPhone S, iPhone 7 és iPhone 7 Plus eszközökön.
Ha kipróbálta az összes megoldást, de mégis szembesül az egyik hibával, vegye fel a kapcsolatot az Apple céggel, vagy látogasson el valamelyik üzletükbe.
Lásd még: Az iPhone hangszóró nem működik - hogyan javítható

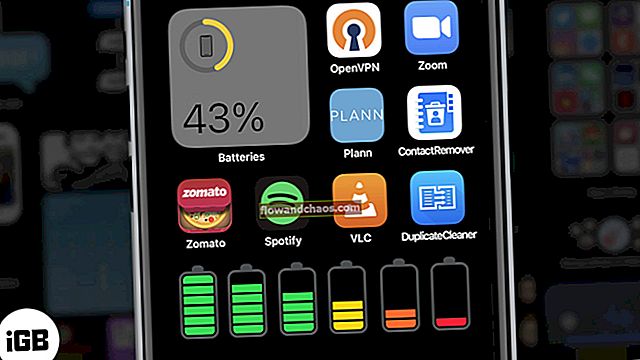




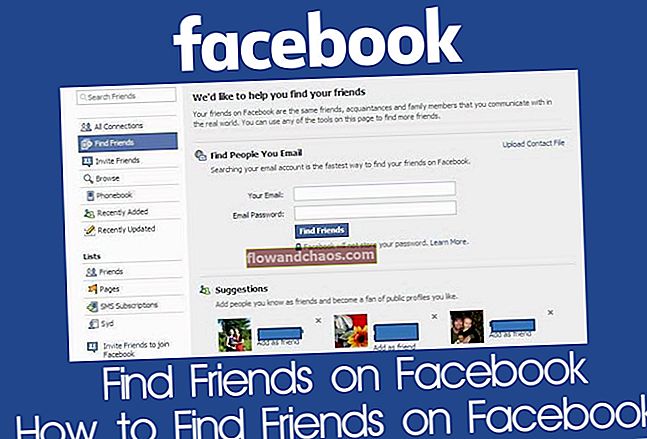
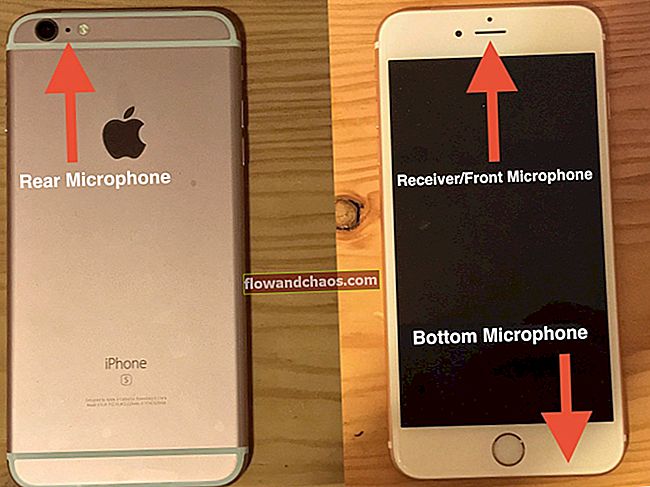

![Az iPhone érintőképernyőjének nem működő problémáinak kijavítása / válaszadás [FIXED]](https://img.flowandchaos.com/wp-content/uploads/guides/95/IBKDT0E2KHpic.jpg)