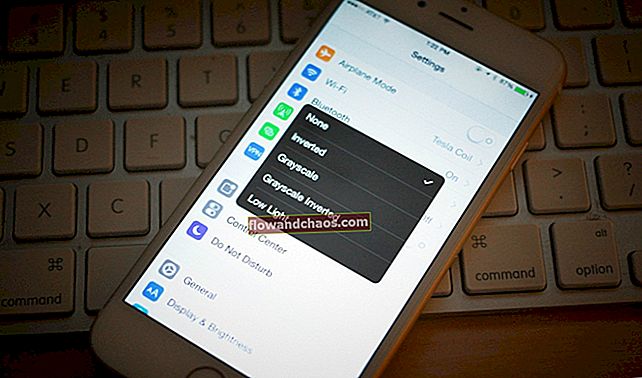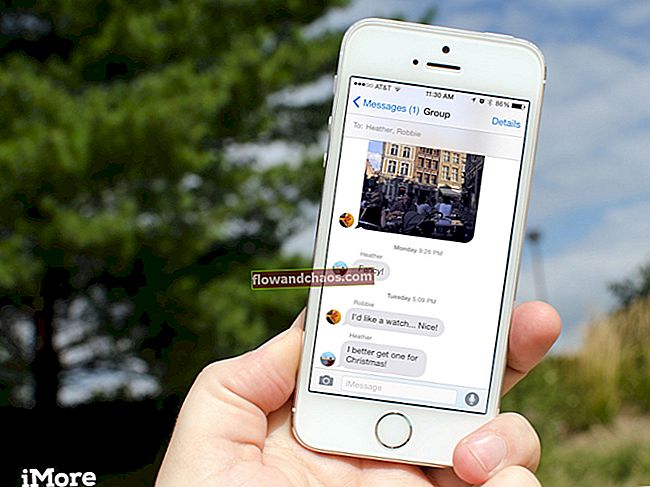Sok felhasználó panaszkodott arra, hogy az Xbox One telepítése 99% -nál vagy annak közelében leállt.
Ha az Xbox One játék telepítési folyamata 0% -nál (vagy annak közelében) leállt, az azért történt, mert a konzol a telepítés során elkezdett letölteni egy frissítést. Ebben az esetben a telepítés nem folytatódik, függetlenül attól, hogy mennyi ideig vár.
Ebben az útmutatóban megmutatjuk, hogyan javítható az Xbox One telepítése leállítva hiba.
Lásd még: Az Xbox One hiba elhárítása PBR9000
Az Xbox One telepítésének leállítása leállt

1. módszer: Távolítsa el a helyi mentett játékokat
Ez az opció nem törli az Xbox Live felhőbe mentett játékokat, csak a helyileg mentett adatokat törli. Ennek módja:
- Először vegye ki a lemezt a konzolból
- Görgessen balra az Xbox Home oldalon, és nyissa meg az útmutatót
- Ezután válassza a Beállítások> Minden beállítás> Rendszer> Tárolás> lehetőséget a Helyi mentett játékok törlése> Igen gombra a megerősítéshez.
- A konzol újraindul. Most próbálkozzon újra a játék telepítésével.
2. módszer: Tartsa offline állapotban a konzolt, és próbálja meg telepíteni a játékot
A második módszer megköveteli, hogy offline állapotba hozza a konzolt, törölje a letöltést, áramellátást indítson a konzolon, és miután a játék sikeresen települt, csatlakozzon az internethez és töltse le a frissítést. Az összes lépést egyenként magyarázzuk el.
1. lépés: Kapcsolja offline állapotba a konzolt
Csináld a következőt:
- Menjen a kezdőképernyőre, és nyomja meg a vezérlő „Menü” gombját
- Ezután kattintson a „Beállítások” elemre
- Ezután kattintson a „Hálózat” elemre
- És végül kattintson a „Vezeték nélküli kapcsolat bontása” elemre

support.xbox.com
Ez megszakítja a vezeték nélküli kapcsolatot.
2. lépés: Törölje a frissítés letöltését
A következő lépés a letöltés törlése, mert elsősorban ez okozta a problémát.
- Menjen vissza a kezdőképernyőre, és válassza a „Saját játékok és alkalmazások” lehetőséget.
- Lépjen a telepíteni kívánt játékhoz, és győződjön meg róla, hogy ki van jelölve
- Ezután nyomja meg a vezérlő „Menü” gombját
- Ezután kattintson a „Mégse” gombra
Ezzel a letöltés törlődik.
3. lépés: Kapcsolja be a konzolt
- Mielőtt bármi mást tenne, vegye ki a lemezt az Xbox-ból
- Ezután ki kell kapcsolnia a konzolt. Ehhez nyomja meg a kontroller Xbox gombját (és tartsa lenyomva) körülbelül tíz másodpercig, amíg a konzol le nem áll.
- Ezt követően kapcsolja vissza a konzolt (vagy a konzolon lévő Xbox vagy a vezérlőn található Xbox gomb megnyomásával).
Amikor ezt megteszi, látnia kell az indító animációt, amikor a konzol újraindul. Ha ezt nem látja, hajtsa végre újra ezeket a lépéseket (és ellenőrizze, hogy a konzol teljesen leállt-e).

support.xbox.com
4. lépés: Telepítse a játékot
Most, hogy még mindig nincs internetkapcsolat, kövesse a lépéseket a játék újratelepítéséhez. Ha jelenleg nem tartja kikapcsolva az internetkapcsolatot, akkor a frissítési folyamat újrakezdődhet, és megszakíthatja a telepítési folyamatot.
Várjon, amíg a játék teljesen telepítve van, mielőtt folytatja a következő lépést.
5. lépés: Legyen online és telepítse a frissítéseket
Most visszaállíthatja az internetkapcsolatot. Ezt úgy teheti meg, hogy az Ethernet kábelt visszacsatlakoztatja a konzolhoz, ha vezetékes kapcsolatot használ.
Ha vezeték nélküli kapcsolatot használ, akkor az internetkapcsolat helyreállításához a következő lépéseket kell végrehajtania:
- Győződjön meg róla, hogy a kezdőképernyőn van. Nyomja meg a vezérlő „Menü” gombját
- Kattintson a „Beállítások” elemre
- A következő listában kattintson a „Hálózat” elemre
- Ezután kattintson a „Vezeték nélküli hálózat beállítása” elemre
- Utasítások lesznek arról, hogy miként csatlakoztathatja Xbox One-ját az internethez. Egyszerűen kövesse őket.
Ha újra be van kapcsolva az internet, a játékfrissítések mostantól minden gond nélkül letöltődnek és települnek.