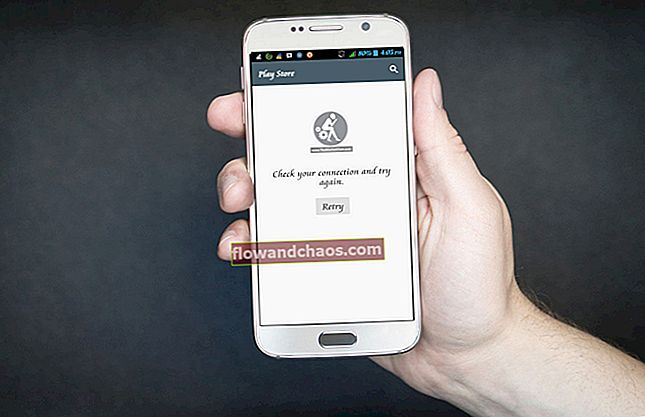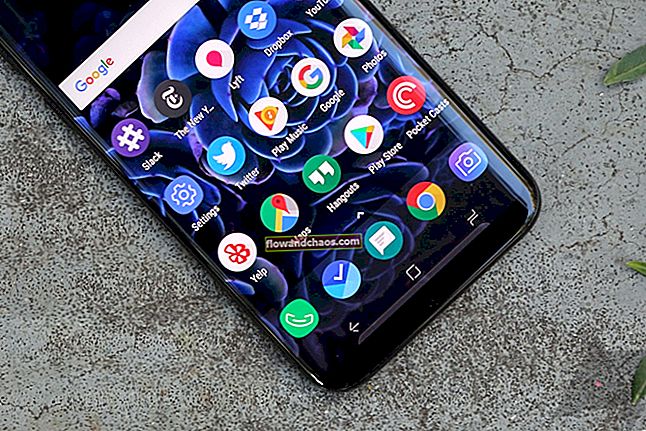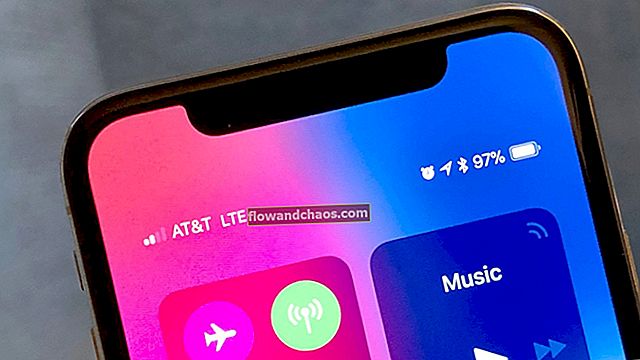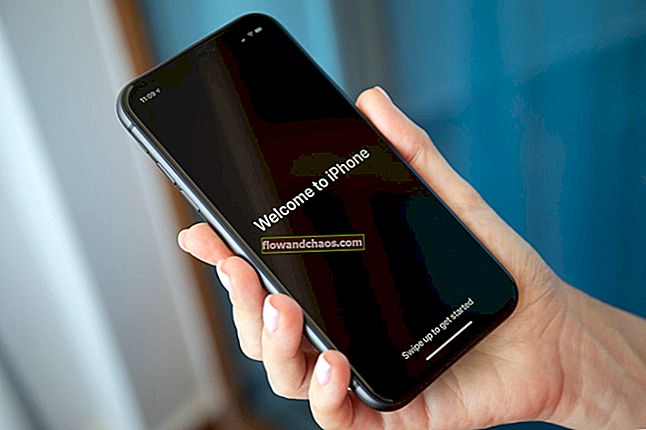Kétféle PC-felhasználó létezik: az egyik szereti sokáig megőrizni ugyanazt az asztali hátteret, a másik pedig inkább az asztali háttér gyakori cseréjét. A Windows 8 rendszerben a felhasználóknak egyszerű lehetőségük volt a különböző asztali háttér beállítására a kettős monitorokon. Éppen ellenkezőleg, a Windows 10 rendszerben ez az opció rejtve van. De ez nem azt jelenti, hogy a felhasználó nem tud beolvasni érte. Minden felhasználó az asztal hátterét megőrzi kedvének és fantáziájának megfelelően, ezért a változtatás elengedhetetlen.
Mint említettük, nem rakétatudomány, ha kettős monitort állítunk be a háttérben a Windows 10 rendszeren. Ha a munkához kettős képernyőre van szükség, akkor elengedhetetlen a motiváció megszerzése a környezetén keresztül. És ez az asztaloddal kezdődik, amely a felhasználót elkötelezetten dolgozik. Ez néhány lépés vezetheti a felhasználót a kedvenc asztali hátteréhez.
1. megoldás
1. lépés - Mivel nincs lehetőség arra, hogy csak meglátogassa és néhány kattintással testre szabja a hátteret, kövesse ezeket. Kezdje a Windows + R billentyűk együttes lenyomásával, ez a Run menü futtatását kéri.
2. lépés - Írja be a következő kulcsszavakat
Vezérlő / név Microsoft. Testreszabás / oldaloldal háttérkép

img.wonderhowto.com
3. lépés - Nyomja meg az Enter gombot. Most az „Asztal háttere” beállítások új ablakban nyílnak meg az asztalon.

in.pcmag.com
4. lépés - Kattintson a háttér kiválasztott képére, és kattintson rá a jobb egérgombbal. Ekkor megjelenik egy üzenet arról, hogy melyik monitort szeretné háttérként beállítani a kiválasztott képhez.

img.wonderhowto.com
2. megoldás
1. lépés–Kezdetben másolja a két képet, amelyet két monitor háttereként szeretne beállítani a mappába
C: \ Windows \ Web \ Háttérkép \ Windows
Most szükség lenne hozzáférésre az adminisztrátori jogokhoz, amelyeket a PC tulajdonosának módosítania kell a mappában.
2. lépés -Tegye közzé az előző lépést, jelölje ki mindkét képet, és kattintson a jobb gombbal az egyik képre. Válassza ki az opciótBeállítás asztali háttérként.

guidingtech.com
3. lépés -Mielőtt a képeket háttérként beállítanák, azokba mentésre kerülnek
% USERPROFILE% \ AppData \ Roaming \ Microsoft \ Windows \ Themes. Ez a két kép Transcoded_000 és Transcoded_001 nevű fájlként kerül mentésre. Most a felhasználó kettős monitorjának külön asztali háttere van a választás szerint.

guidingtech.com
Most, ha a felhasználó át akarja cserélni a képeket az egyik monitorról a másikra. Ebben az esetben csak a fájlnevek utolsó számjegyeit kell megváltoztatni a Transcoded_000-ről 1-re és a Transcoded _001-re 0-ra.. Végül, ha meg szeretné tekinteni a változásokat az asztalon, egyszerűen jelentkezzen ki a Windows-ból, és jelentkezzen be, és a módosítások végrehajtásra kerülnek.
Most a felhasználó különböző háttérképeket fog ápolni minden monitor Windows 10-hez, választása szerint. A Windows 10-szel ellentétben a Windows 8 személyre szabott opcióval rendelkezett, de itt ugyanez és néhány más lehetőség elveszettnek tűnik. Bár csak el vannak rejtve, és megfelelő eljárással ugyanez a szolgáltatás megvalósítható a Windows 10 felületén is. A Microsoft csak továbbfejlesztette a szolgáltatásokat annak érdekében, hogy a felhasználó a lehető legjobb élményt nyújthassa a Windows 10 használatával.
Olvashatja a következőt is: A legjobb számítógépek a fotószerkesztéshez
Fotóhitel: windows.microsoft.com