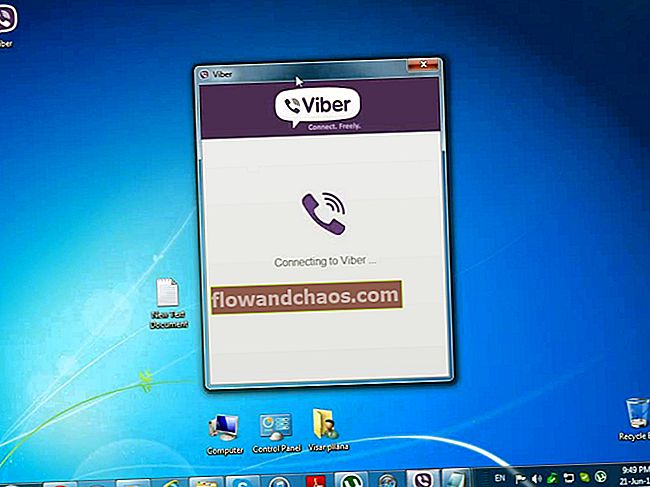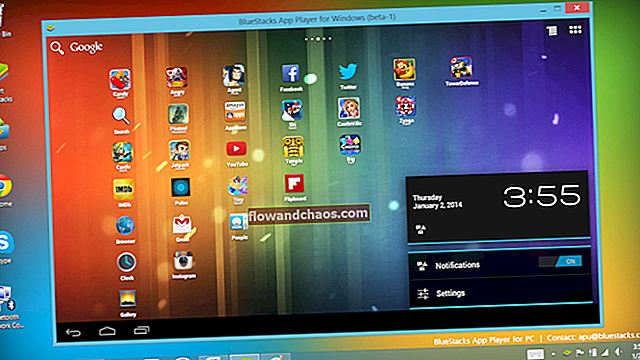Számos dolog miatt a Windows 10 mikrofonja leállhat, ahogy kell. Ennek oka lehet egyes illesztőprogramok nem megfelelő telepítése a rendszerfrissítés után. Akkor is előfordulhat, ha véletlenül letiltja az Ablak egyes mikrofonfunkcióit.
A mikrofon a hardver meghibásodása következtében is leállhat, és ilyen esetekben a javítás egyetlen módja az, ha a számítógépet szakemberhez viszi. Mielőtt azonban erre rátérne, fontolja meg az alább felsorolt módszerek kipróbálását.
Lásd még: A Windows 10 tálca nem működik - hogyan lehet kijavítani
1. módszer: A hangproblémák elhárítása
Valószínűleg ez az első dolog, amit meg kell tennie, ha problémái vannak a mikrofonnal vagy a hangrendszerrel. Mielőtt megpróbálja kijavítani a számítógépet, adjon esélyt a javításra.
A számítógépet úgy készítették, hogy önállóan diagnosztizálhassa és felismerje a mögöttes problémákat, amelyek zavarhatják a szokásos működését. Az egészben az a legjobb, hogy javítani tudja magát abban az esetben is, ha a diagnosztikai vizsgálat során hibát észlelnek.
A Hibaelhárító eszköz egy beépített eszköz, így könnyedén futtathatja azt a jobb egérgombbal a tálcán található hangikonra. Egy kis előugró ablak jelenik meg, és onnan kattintson a „Hangproblémák elhárítása” elemre.

Az eszköz átvizsgálja a teljes rendszert, és ha problémát észlel, ajánlja azokat a lehetőségeket, amelyek segíthetnek a probléma kijavításában.
2. módszer: Ellenőrizze, hogy a mikrofon be van-e kapcsolva a Windows 10 beállításaiban
Mint azt időnként korábban említettem, véletlenül letilthatja a mikrofon egyes funkcióit. Ennek biztosítása érdekében hozzáférnie kell a mikrofonablak beállításaihoz.
Ehhez hajtsa végre az alábbi lépéseket:
- Nyomja meg a Win + I billentyűkombinációt, ezzel a Beállításokba jut.
- Kattintson az Adatvédelem, majd a Mikrofon elemre.

- Kattintson az Engedélyezés gombra, ha úgy találja, hogy a mikrofon le van tiltva.
Innen kiválaszthatja azokat az alkalmazásokat is, amelyeknek hozzáférése van a mikrofonjához, így ha úgy találja, hogy egy mikrofontól függő alkalmazás, például a Skype le van tiltva, engedélyezheti.
3. módszer: Ellenőrizze a mikrofon-illesztőprogramot Windows 10 rendszeren
Ha nemrégiben frissítette a Windows rendszert, és a frissítés után a mikrofon nem működött, akkor az illesztőprogrammal kapcsolatos probléma lehet.
A legfrissebb illesztőprogramok használata nagyon fontos, mert ha elavult illesztőprogrammal rendelkezik, akkor a teljes hangrendszer nem működhet, beleértve a mikrofont is.
Az illesztőprogram állapotát az alábbi lépések végrehajtásával tekintheti meg:
- Menjen a Start menübe, írja be a keresőmezőbe az „Eszközkezelő” kifejezést.
- Az Eszközkezelő listában kattintson a „Hang- és videóvezérlők” elemre.
- Kattintson a jobb gombbal a rendelkezésre álló audio illesztőprogramokra, és válassza a „Tulajdonságok” lehetőséget
Láthatja, hogy az illesztőprogram naprakész-e vagy sem. Ha nem naprakész, akkor frissítenie kell.
4. módszer: Ellenőrizze a Hangbeállítást
Egy másik oka annak, hogy a mikrofon nem működik, az lehet, hogy a mikrofonszinteket túl alacsonyra állították a hangbeállításokban.
- Ennek kijavításához kattintson a jobb gombbal a tálcán lévő hang ikonra, majd kattintson a „Hang” gombra.
- A Felvétel fül alatt > Mikrofon > Tulajdonságok.
- Húzza a szint skáláján található két mérleget a jobb oldalra a mikrofon szintjének növeléséhez és a hangerő növeléséhez.
5. módszer: Tegye a mikrofont alapértelmezett eszközsé
Ehhez el kell mennie a kezelőpanelre.
- Kattintson a Win + X gombra
- Válassza a Vezérlőpult> Hang menüpontot
- Lépjen a Felvétel fülre> Mikrofon
- Válassza az „Alapértelmezett beállítás” lehetőséget -
Ha a fent felsorolt módszerek nem javítják a mikrofont a Windows 10 rendszeren, fontolja meg a számítógép eljuttatását egy technikushoz, amint azt korábban tárgyaltuk.