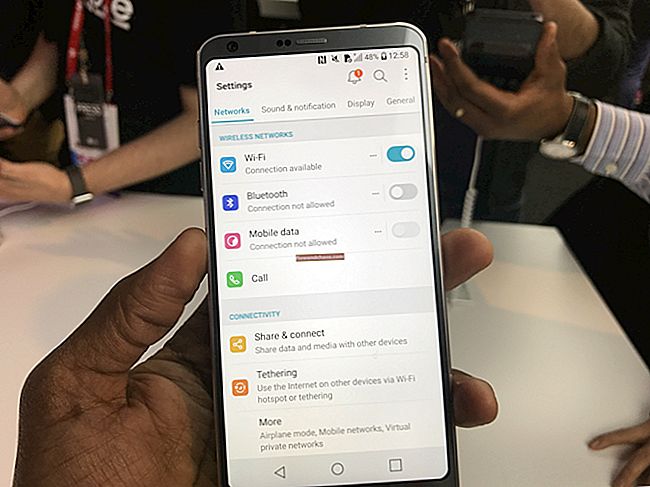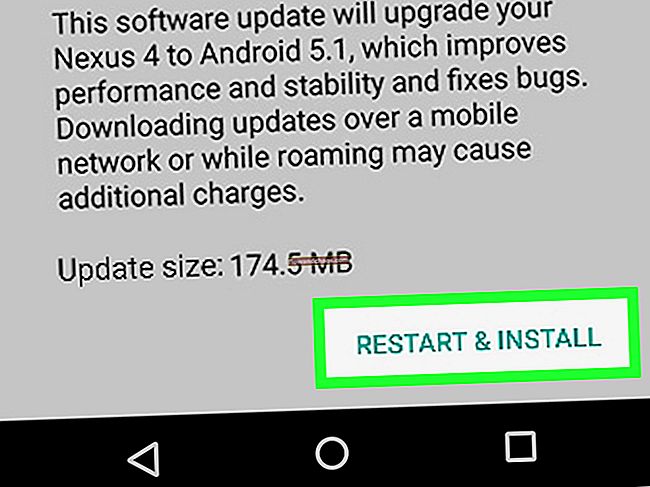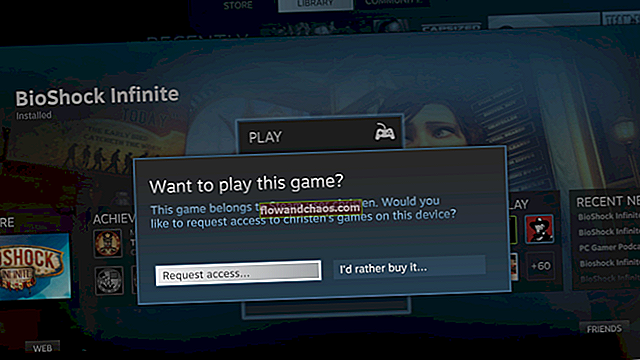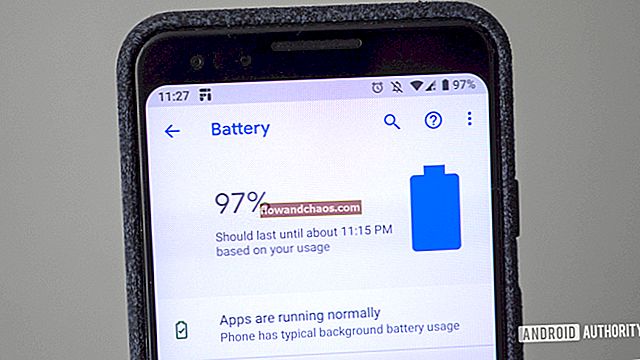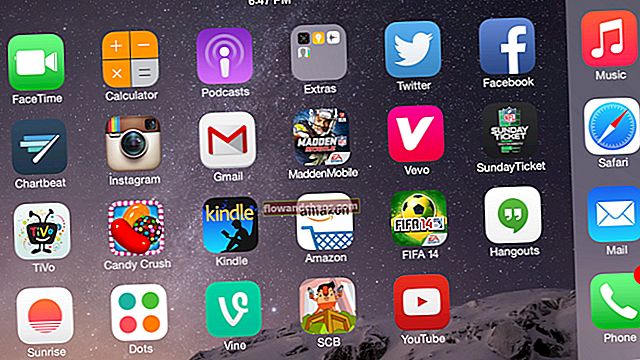Telepíthető-e a Windows 10 a MacBook-ra? A válasz igen. Bármikor futtathatja a macOS-t és átválthatja Windows rendszerre. Az Apple olyan segédprogramot biztosított a Mac számítógéphez, amely segíthet a Windows telepítésében és a két operációs rendszer közötti váltásban. Ebben a cikkben bemutatjuk, hogyan kell telepíteni a Windows 10-et a MacBook-ra.
Lásd még: A MacBook csatlakoztatása projektorhoz
Mielőtt elkezded
Biztonsági adatok
A Windows 10 telepítése MacBook számítógépre nem ilyen bonyolult. De jobb lesz biztonsági másolatot készíteni az adatokról, arra az esetre, ha valami nem kívánt dolog történne a folyamat közepén.
Internet kapcsolat
A Windows 10 lemezképének (ISO fájl) letöltéséhez internetkapcsolatra lesz szükség. Tehát győződjön meg róla, hogy dedikált internetes hálózata van csatlakoztatva a Mac-hez.
Adattárolás
A Windows 10 MacBook rendszerre történő telepítéséhez elegendő lemezterülettel kell rendelkeznie. Legalább 64 GB tárhelyre lesz szüksége, különben 128 GB lenne jobb. Annak ellenőrzéséhez, hogy mennyi adattárhely áll rendelkezésre a MacBookon, kattintson az Apple logó> A Mac-ről> Tárolás elemre.
Ellenőrizze a rendszerkövetelményeket
Ha valamit telepít a követelmények ellenőrzése nélkül, problémákat okozhat. A Windows 10 telepítéséhez a számítógépnek legalább 1 GHz-es processzorral és 1 GB RAM-mal kell rendelkeznie 32 bites vagy 2 GB-os 64 bites esetén. Az alábbiakban felsoroljuk a Windows 10 kompatibilis MacBook modelleket:
- MacBook Pro (2012 és újabb)
- MacBook Air (2012 és újabb)
- MacBook (2015 és újabb)
A Windows 10 telepítése a MacBook-ra
Töltse le a Windows lemezképét
A Windows 10 letölthető úgy, hogy a böngészőbe beírja a „Windows 10 lemezkép (ISO fájl)” elemet, és kiválaszthatja azt, amely a Microsoft hivatalos webhelyéről származik. A másik lehetőség - rákattinthat erre a linkre, és a Microsoft Szoftverletöltése oldalára irányítja. Most kövesse ezeket a lépéseket:

- Ha az oldalon van, kattintson a „Kiadás kiválasztása” négyzetre, és válassza ki a kívánt kiadást. Ezután kattintson a Megerősítés gombra.
- A következő oldalon válassza ki a nyelvet, majd kattintson a Megerősítés gombra.
- Válassza a 32 bites letöltés vagy a 64 bites lehetőséget. Várjon, amíg a letöltési folyamat befejeződik.
- A Windows 10 lemezkép (ISO fájl) a MacBook Letöltés mappájában lesz tárolva.
Indítsa el a Boot Camp Assistant programot
A Boot Camp Assistant olyan segédprogram, amely a MacBook-hoz érkezik. Ez segít a Windows 10 telepítésében a MacBook-ra. Megtalálja a Utilities mappában. Ehhez először nyissa meg a Mappa> Alkalmazások> Segédprogramok menüt. Itt keresse meg a Boot Camp Assistant alkalmazást, és kattintson rá. A következő lépéseket kell követni:

- Miután megnyílt a Boot Camp Assistant, kattintson a Folytatás gombra.
- Megnyílik az új oldal, és ott látja a Windows 10 ISO fájlt. Ellenkező esetben kattintson az ISO Image mező melletti Kiválasztás gombra, és lépjen a Letöltés mappába. Válassza ki a fájlt, majd kattintson a Megnyitás gombra.
- Most húzza a partíciót a macOS és a Windows között a Windows 10 méretének formázásához. Állítsa be az Ön igényeinek megfelelően. Ha készen áll, kattintson a jobb alsó sarokban található Install / Format gombra.
- A telepítési folyamat befejezése után a MacBook újraindul a Windows 10 telepítésére.
Telepítse és állítsa be a Windows 10 rendszert
Mindössze annyit kell tennie, hogy követi a képernyőn megjelenő utasításokat.
- Az első felugró képernyőn a nyelv kiválasztására lesz szükség.
- A második oldalon a termékkulcsról kell megkérdezni. Ha még nincs, kattintson a „Nincs termékkulcsom” elemre.
- Válassza a Windows 10 Pro vagy a Windows Home lehetőséget, és kattintson az alábbi Tovább gombra.
- Válassza a Drive 0 Partition X lehetőséget, majd kattintson a Tovább gombra.
- Válassza az Express beállítások vagy a Telepítés testreszabása lehetőséget.
- Írja be a felhasználónevet és a jelszót a fiók létrehozásához, majd kattintson a Tovább gombra.
- Ha nem szeretné használni a Cortana személyes asszisztensét, kattintson a Nem most gombra.
- A „Welcome to The Boot Camp Installer” képernyőn kattintson a Tovább gombra.
- Olvassa el és jelölje be a licencszerződés képernyőn az elfogadás négyzetet, majd kattintson a Telepítés gombra.