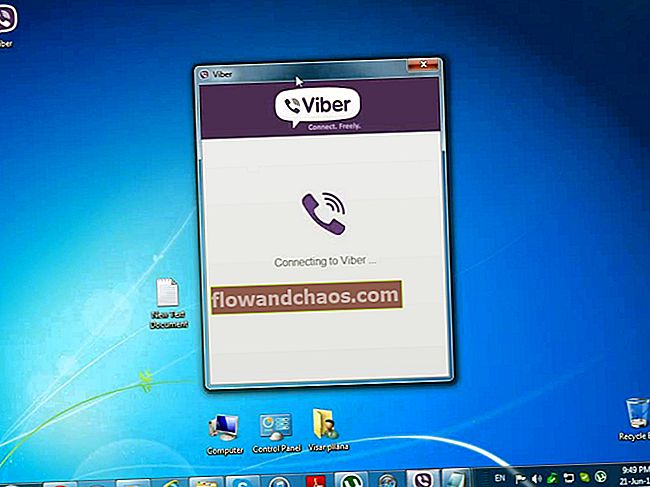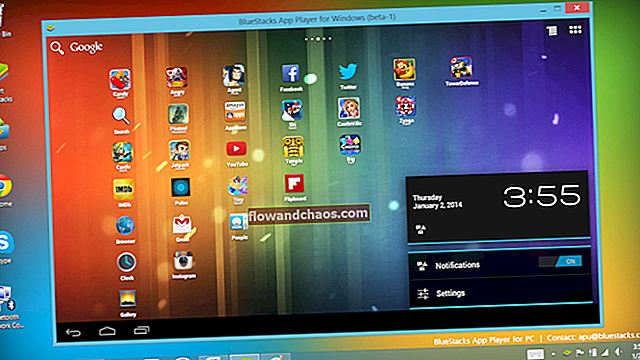Ha iPhone-ja nem fog csatlakozni a Bluetooth-eszközökhöz, ne aggódjon, mert rengeteg hatékony megoldás próbálkozhat a probléma megoldásával. A Bluetooth problémák gyakoriak, és kérdés, hogy mi okozza őket? Néhány ok, amiért az iPhone nem tud párosulni a Bluetooth hangszórókkal, az Apple órával vagy más eszközökkel, szoftverhiba vagy a Bluetooth-eszközzel kapcsolatos probléma. Különféle megoldásokat fogunk felsorolni, amelyek segítenek a dolgok gyors elindításában.
Lásd még: Az iPhone / iPad javítása nem tölti le vagy frissíti az alkalmazásokat
Mielőtt elkezdené kijavítani a problémát:
- Győződjön meg róla, hogy a Bluetooth be van kapcsolva. Válassza a Beállítások> Bluetooth lehetőséget.
- Töltse fel iPhone / iPad készülékét és egy olyan eszközt, amellyel párosítani próbál.
- Az iPhone-nak és a Bluetooth-eszköznek közel kell lennie egymáshoz.
- Ne álljon túl közel az USB-portokhoz és a Wi-Fi-routerhez, mert az útválasztó és az USB-portok Bluetooth-interferenciát okozhatnak.
- A Bluetooth-eszközét nemrég párosították más eszközzel? Ha igen, kapcsolja ki az eszközt, vagy tiltsa le rajta a Bluetooth-ot. Sok Bluetooth-eszköz először megpróbál párosítani egy olyan eszközzel, amelyhez nemrég csatlakoztak.
Olvassa el még: Hogyan lehet bekapcsolni az iPhone 6-ot
Olvassa el még -iMessage PC-n
Kipróbálandó dolgok, ha az iPhone / iPad nem csatlakozik vagy párosul Bluetooth-eszközökhöz
Kapcsolja be a Bluetooth funkciót
Kezdjük a legegyszerűbb dologgal, amely gyakran megoldja a kérdést. Csak annyit kell tennie, hogy kikapcsolja a Bluetooth-ot, várjon néhány másodpercet, majd engedélyezze újra.
Nyissa meg a vezérlőközpontot úgy, hogy felfelé csúsztat bármely képernyő aljáról, érintse meg a Bluetooth ikont, és kapcsolja ki a Bluetooth-t. Érintse meg újra az ikont a bekapcsolásához.
Vagy válassza a Beállítások> Bluetooth lehetőséget, kapcsolja ki, várja meg és kapcsolja be újra.
Remélhetőleg ezek után létrejön az eszközök közötti Bluetooth-kapcsolat.

Kapcsolja be a Wi-Fi és a Repülőgép módot
Sokszor csak a Wi-Fi és a Repülőgép üzemmód váltásával oldhatja meg a problémát. Megpróbál. Nyissa meg iPhone vezérlőközpontját úgy, hogy bármelyik képernyő aljáról felfelé csúsztat.
Először érintse meg a Wi-Fi ikont, és kapcsolja ki. Érintse meg újra a bekapcsoláshoz. Ha ez nem működik, kapcsolja ki a Wi-Fi-t, és próbálkozzon újra a párosítással.
Ha a Wi-Fi kapcsolása és kikapcsolása nem oldotta meg a problémát, nyissa meg a vezérlőközpontot, és érintse meg a Repülőgép ikont. Hagyja egy percre BE a Repülõ üzemmódot, és kapcsolja ki újra az ikon megérintésével.

Indítsa újra az iPhone-t / iPad-et és a Bluetooth-kiegészítőt
A következő lépés az iPhone újraindítása.
- Tartsa nyomva az alvás / ébresztés gombot
- Amikor megjelenik a „Slide to power off” felirat, húzza a csúszkát
- Miután az iPhone kikapcsolt, nyomja meg és tartsa lenyomva az alvás / ébresztés gombot, amíg meg nem jelenik az Apple logó.

www.iphonehacks.com
Indítsa újra a Bluetooth tartozékot is.
Ezt követően próbálja meg párosítani a Bluetooth-eszközt és az iPhone készülékét.
Újraindítás
Kipróbáltad a fent említett megoldásokat, és a Bluetooth nem működik? Menjen egy kemény visszaállításhoz.
- Nyomja meg és tartsa lenyomva az alvás / ébresztés és a Kezdőlap gombot egyszerre
- Tartsa nyomva a gombokat legalább 20 másodpercig
- Látni fogja az Apple logót
- Menj a beállításokhoz. Koppintson a Bluetooth elemre. Kapcsolja ki, majd kapcsolja be újra.

support.apple.com
Felejtsen el egy eszközt
Az elején azt mondtuk, hogy a Bluetooth-problémák gyakoriak. Nem számít, melyik iPhone vagy iPad készülék a tulajdonosa, Bluetooth-kapcsolati problémákat tapasztalhat. Az egyik dolog, amely megoldhatja a problémát, ha a Bluetooth nem csatlakozik, az az, hogy elfelejt egy eszközt, és újra párosítja. Sokkal egyszerűbb, mint amilyennek hangzik. A következőket kell tennie:
- Menj a beállításokhoz.
- Koppintson a Bluetooth elemre.
- Megjelenik a Bluetooth-eszközök listája.
- Keresse meg azt, akivel nem tud csatlakozni, és koppintson az információ gombra (i).
- Koppintson az Eszköz elfelejtése elemre.
- Most párosítsa a Bluetooth-eszközt és az iPhone készülékét.
A hálózati beállítások visszaállítása
Ha Bluetooth-kapcsolati problémák merülnek fel, és úgy tűnik, hogy semmi sem működik, akkor állítsa vissza a hálózati beállításokat. Amit szem előtt kell tartania, hogy újra csatlakoznia kell a Bluetooth-eszközökhöz és a Wi-Fi hálózatokhoz való újracsatlakozáshoz.
- Nyissa meg az iPhone Beállítások alkalmazást
- Koppintson az Általános elemre
- Ezután koppintson a Visszaállítás elemre
- Válassza a Hálózati beállítások visszaállítása lehetőséget
- Írja be a jelszavát
- Koppintson a Hálózati beállítások visszaállítása elemre.

Frissítse a szoftvert
A legtöbb esetben az iPhone és iPad Bluetooth problémákat a szoftverfrissítéssel lehet megoldani. Példaként az iPhone SE-t vehetjük. Sok tulajdonosának problémája volt a telefonhívások hangminőségével, amikor Bluetooth-eszközökön keresztül kezdeményeztek hívásokat. Ez a probléma megoldható az iOS 9.3.2 frissítéssel, amely megoldja a problémát: „Megoldja azt a problémát, amikor egyes Bluetooth-kiegészítők hangminőségi problémákat tapasztalhatnak az iPhone SE-hez való párosításkor”.
- Csatlakoztassa telefonját egy Wi-Fi hálózathoz és egy áramforráshoz (vagy győződjön meg arról, hogy iPhone-jának legalább 50% -os az akkumulátora)
- Válassza a Beállítások> Általános> Szoftverfrissítés menüpontot
- Koppintson a Telepítés most elemre

Frissítse a szoftvert az iTunes segítségével
Az iTunes használatával frissítheti iPhone / iPad készülékét az iOS legújabb verziójára. Mielőtt csatlakoztatná iPhone készülékét a számítógépéhez, telepítse az iTunes legújabb verzióját a hibák és más problémák elkerülése érdekében.
- Csatlakoztassa iPhone készülékét a számítógépéhez
- Indítsa el az iTunes alkalmazást
- Válassza ki iPhone-ját az iTunes alkalmazásban
- Kattintson a „Frissítés keresése” elemre
- Kattintson a Letöltés és frissítés elemre

Frissítse a firmware-t a Bluetooth-eszközön
Nem adhatunk pontos útmutatást a firmware frissítéséről a Bluetooth-eszközön. A kütyütől függ. Ha még mindig van ilyen, olvassa el a kézikönyvet, vagy keresse fel a gyártó webhelyét, és keresse meg a Firmware vagy a Download részt. Keresse meg készülékét, és kövesse a megadott utasításokat.
Minden beállítás visszaállítása / Az összes tartalom és beállítás törlése
Az összes beállítás visszaállítása - ezzel az összes iPad vagy iPhone beállítás, amelyet az igényeinek és vágyainak megfelelően módosított, visszaáll a gyári alapértékekre. Ez nem törli az Ön adatait.
- Menj a beállításokhoz
- Ezután koppintson az Általános elemre
- Koppintson a Visszaállítás elemre
- Válassza az Összes beállítás visszaállítása lehetőséget
- Írja be a jelszavát, és koppintson az Összes beállítás visszaállítása elemre

Az összes tartalom és beállítás törlése - ez az opció újrakezdi készülékét, és pontosan erre lehet szüksége. Az előző megoldással ellentétben ez nem csak a beállításokat, hanem az alkalmazásokat és az adatokat is megsemmisíti iPhone-ját / iPadjét. Készítsen biztonsági másolatot a fájljairól.
- Menj a beállításokhoz
- Koppintson az Általános elemre
- Koppintson a Visszaállítás elemre
- Válassza az Összes tartalom és beállítás törlése lehetőséget
- Írja be a jelszavát
- Koppintson az iPhone törlése / iPad törlése elemre
- Miután befejezte az iPhone törlését, állítsa be új eszközként.

Állítsa vissza iPhone-ját a gyári beállításokra az iTunes használatával
Győződjön meg arról, hogy telepítette az iTunes legújabb verzióját.
- Indítsa el az iTunes szoftvert
- Csatlakoztassa iPhone készülékét a számítógépéhez
- Válassza ki készülékét, amint megjelenik az iTunes alkalmazásban
- Az összefoglaló panelen válassza az „iPhone visszaállítása” vagy az „iPad visszaállítása” lehetőséget
- Kattintson a „Visszaállítás” gombra a művelet megerősítéséhez
- Az iTunes letörli iPhone / iPad készülékét, és telepíti a legújabb iOS-t
- Az eszköz újraindul
- Állítsa be újként.

Hogyan lehet csatlakozni a Bluetooth-hoz
- Navigáljon a beállításokhoz
- Válassza a Bluetooth lehetőséget
- Váltás
Mi a teendő, ha az iPad vagy az iPhone nem csatlakozik a Bluetooth-hoz az iOS frissítése után?
Sokszor beszéltünk az iOS-ről, és elmagyaráztuk, miért olyan fontos frissíteni a készüléket a legújabb verzióra. Az új verzió hibajavításokat hoz létre, és javítja iPhone vagy iPad biztonságát és teljesítményét. De néha egy új verzió problémákat okozhat. A felhasználók gyakran beszámolnak az iOS frissítés után közvetlenül felmerült problémákról, és a Bluetooth-kapcsolattal kapcsolatos problémák is felmerülnek közöttük.
Hagyja, hogy készüléke a frissítés után 24–48 órán át rendeződjön, és ezalatt kipróbálhatja a cikkben felsorolt megoldásokat. Kapcsolja be a Bluetooth, a Wi-Fi és a Repülőgép módot, indítsa újra az iPhone-t, vagy hajtsa végre a kemény visszaállítást, felejtse el a hálózatot és állítsa vissza a hálózati beállításokat. Visszaállíthatja az összes beállítást, vagy törölheti a tartalmat és a beállításokat is.
Ha az iOS-t közvetlenül a kiadása után frissítette, akkor is van ideje a leminősítésre. Ha nem, akkor meg kell várnia a következő verziót.
Mindig kapcsolatba léphet az Apple-lel, vagy ellátogathat valamelyik üzletükbe.
Ezek a problémák / megoldások megtalálhatók és hatékonyak az iPhone 4, iPhone 4s, iPhone 5, iPhone 5s, iPhone 5c, iPhone 6, iPhone 6 Plus, iPhone 6s, iPhone 6s Plus és iPhone SE, iPhone 7, iPhone 7 Plus, iPad, iPad Mini, iPad Air és iPad Pro.