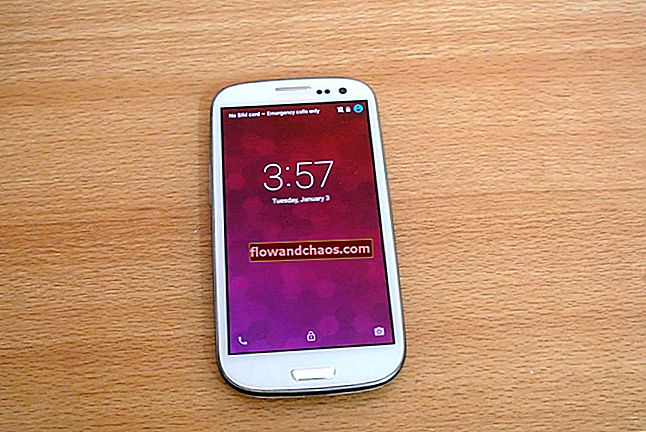Ha a TouchWiz, a Samsung kiemelt eszközeinek egyedi felülete összeomlik, előfordulhat, hogy megkapja “ sajnos a TouchWiz leállt ”hiba a Samsung Galaxy S5 készüléken. A hibaüzenet harmadik féltől származó alkalmazások miatt fordulhat elő, vagy ha maga a firmware valamilyen okból lefagy.
Lásd még: A Samsung Galaxy S3 gyakori fagyasztási problémáinak megoldása
A „sajnos a TouchWiz leállt” hiba lehetséges javításai a Samsung Galaxy-on
1. módszer

„Sajnos a TouchWiz leállt” hiba a Samsungon
A probléma megoldásához az első dolog, amit meg kell tennie, a soft reset, a következő pedig a Galaxy S5 biztonságos módba történő indítása. Ha a „Sajnos a TouchWiz leállt” hiba jelenik meg először a Samsung Galaxy S5 készüléken, akkor ez hiba lehet a TouchWiz rendszerben vagy a firmware-ben. Egy egyszerű soft reset megoldhatja ezt a problémát. Ehhez:
- Vegye ki az akkumulátort a Galaxy S5-ből, amikor a telefon be van kapcsolva.
- Nyomja meg a bekapcsológombot legalább 30 másodpercig.
- Helyezze az akkumulátort a telefonba, és helyezze vissza a hátlapot.
- Kapcsolja be a telefont.
A soft reset célja a telefon memóriájának frissítése a kondenzátorok tárolt áramának lemerítésével.
Lásd még: Hogyan lehet megoldani a lemaradó problémát a Galaxy S5-nél
Ha a szoftveres visszaállítás nem oldja meg a problémát, akkor biztonságos módba kell indítania a telefont, hogy megnézhesse, egy harmadik féltől származó alkalmazás okozza-e ezt a problémát. A Galaxy S5 biztonságos módba történő átmenetileg ideiglenesen letiltja a harmadik féltől származó alkalmazásokat. Ha úgy látja, hogy a „Sajnos a TouchWiz leállt” hiba továbbra is biztonságos módban jelentkezik, akkor a problémát az alapszolgáltatások vagy az egyik előre telepített alkalmazás okozza.
2. módszer
Megváltoztathatja az Animation skálát a fejlesztői opcióból, és megnézheti, hogy a probléma megoldódott-e. Ehhez lépjen a Beállítások> Fejlesztői lehetőség> Ablak animáció skála elemre, majd válassza ki az 5x - 5x lehetőséget. Bármelyik skálát választhatja. Megpróbálhatja megváltoztatni az animátor időtartamát vagy az Átmenet animációs skáláját is.

oneplus.wonderhowto.com
3. módszer
Próbálja elvetni a hibaüzenetet, és nyissa meg a Beállításokat. Ha elérheti a Beállításokat, lépjen a Kezdőképernyő módba, válassza az Egyszerű mód> Alkalmaz lehetőséget. Frissíti a képernyőt. De ha a probléma továbbra is fennáll, akkor lépjen az Alkalmazáskezelőbe, majd érintse meg a TouchWiz elemet, amelyet az Összes fül alatt talál. Törölje az adatokat és a gyorsítótárat az alapértelmezett beállítások visszaállításához.
Ha azonban a probléma továbbra is fennáll, akkor nincs más teendő, mint a gyorsítótár-partíció törlése és a gyári visszaállítás.
A gyorsítótár-partíció törlésének lépései:
- Kapcsolja ki a Samsung Galaxy telefont.
- Most nyomja meg egyszerre a Bekapcsológombot, a Kezdőlap gombot és a Hangerő növelése gombot, és tartsa tovább.
- Engedje el a gombokat, amikor a képernyő tetején megjelenik az írásos „Helyreállítási indítás” felirattal ellátott Samsung logó.
- Most az android rendszer helyreállítási képernyőjén van.
- Válassza a Gyorsítótár-partíció törlése lehetőséget a Hangerő csökkentése gombbal, majd használja a Bekapcsoló gombot a művelet megerősítéséhez.
- Sárgával írt értesítés jelenik meg, amely szerint a rendszer gyorsítótárát eltávolították.
- Most válassza a Rendszer újraindítása most lehetőséget a hangerőgombokkal, és nyomja meg a bekapcsológombot a megerősítéshez.
- Galaxy készüléke most újraindul.
A gyári beállítások visszaállításának lépései:
A gyári visszaállítás előtt ne felejtsen el biztonsági másolatot készíteni a fontos adatokról, mivel ez a folyamat minden adatot töröl. Számos módja van a telefon biztonsági mentésének létrehozására. Először kövesse az alábbi lépéseket a biztonsági mentés létrehozásához.
- Az egyik legjobb lehetőség a Samsung saját Kies szoftverének használata, amelyet általában a Galaxy készülékeink szoftverének frissítésére használunk.
- Az eszköz biztonsági másolatának létrehozásának második módja egy Google-fiók. Menjen a Beállítások> Általános> Biztonsági mentés és visszaállítás felé, és két lehetőséget fog megadni, amelyek az adatok biztonsági mentése és automatikus visszaállítások. Győződjön meg arról, hogy ezeket az opciókat bejelöli a mellette lévő jelölőnégyzet bejelölésével, és automatikusan biztonsági másolatot készít a részletekről, például a Wi-Fi jelszóról, az alkalmazásadatokról, a Google beállításairól és a könyvjelzőkről a Google szerverre, hogy azokat újra lehívhassa, ha valami rossz történik a eszköz.

hintslibrary.blogspot.com
- A biztonsági másolat létrehozásának másik hasznos és legegyszerűbb módja a Samsung-fiók használata. Ehhez lépjen az alkalmazás> beállítások> Felhasználó és biztonsági mentés> Fiók elemre, és ellenőrizze, hogy be van-e jelentkezve Samsung-fiókjával. Ha be van kapcsolva, akkor szinkronizálja a névjegyeket, a naptárat és az internetbeállításokat a Samsung-fiókkal.
Miután elkészült a biztonsági mentési feladattal, folytassa a gyári visszaállítási folyamatot, itt megtudhatja, hogyan hajthatja végre a Galaxy S5-ben.
- Először kapcsolja ki az eszközt.
- Ezután tartsa lenyomva a Kezdőlap, a Bekapcsolás és a Hangerő növelése gombokat néhány másodpercig, amíg az Android logó megjelenik a képernyőn.
- Ezután engedje el a gombokat. A Hangerő csökkentése gombbal jelölje ki az opciókat, és a bekapcsoló gombbal erősítse meg. Tehát jelölje ki a gyári beállítások visszaállítását, és erősítse meg a bekapcsoló gombbal.
- Ezután válassza az „összes felhasználói adat törlése” lehetőséget, és erősítse meg.
- Várjon néhány másodpercet a „rendszer újraindítása most” opció megjelenítéséhez, és válassza ki. A telefon ekkor újraindul, és újra be kell állítania a semmiből.