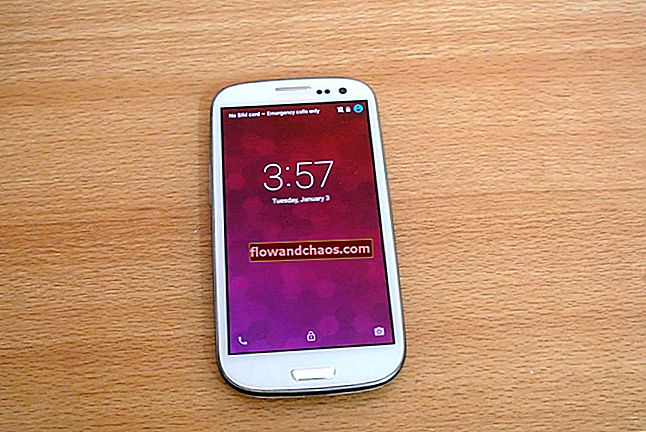Leállt a MacBook Trackpad? Számos olyan Macbook felhasználó van, aki olyan problémákkal szembesült, mint a lefagyott trackpad, a dupla kattintás nem működik, a track pad gesztusa nem működik, az egér nem mozog stb. A Mackbook trackpad nem működik? Próbálja ki az alábbi megoldásokat:
Lásd még: A legjobb ingyenes alkalmazások a Mac OS X rendszerhez
A nem működő MacBook Trackpad javítása: Firmware frissítés
A Mac frissítése folyamatosan szükséges. Míg a legújabb frissítés célja, hogy jó teljesítményt nyújtson, sok hibával kapcsolatos javításokkal is együtt jár. Ezért mindig ajánlott gyakran ellenőrizni a frissítést. Megkaphatja a legújabb Trackpad firmware-frissítést is. Ehhez indítsa el az App Store-ot, és érintse meg a tetején található frissítést. Itt keresse meg a „Trackpad firmware-frissítést”, és ha bármi elérhető, ne gondolkodjon kétszer, hogy rákattintjon az adott frissítés gombra.

A nem működő MacBook Trackpad javítása: Állítsa vissza az SMC-t
Ha frissítette az eszközt és a Trackpad firmware-t, és továbbra is ugyanabban a helyzetben van, akkor az SMC visszaállítása segíthet a nem működő MacBook Trackpad kijavításában. Az SMC visszaállításának folyamata azonban attól függően változik, hogy melyik MacBook-on van cserélhető akkumulátorral rendelkező MacBook vagy más, nem eltávolítható MacBook. Mindkét folyamat itt található.
Macbook cserélhető akkumulátorral:
- Először kapcsolja ki teljesen a Mac-et.
- Ezután húzza ki az összes hálózati csatlakozót a készülékből, húzza ki a hálózati adaptert.
- Most nyissa ki a Mac-et, és óvatosan vegye ki az akkumulátort.
- Az akkumulátor levétele közben nyomja meg és tartsa lenyomva a bekapcsológombot 10 másodpercig. Teljesen lemeríti a PC-t, és az SMC visszaáll.
- Csatlakoztassa ismét az akkumulátort, csatlakoztassa az áramforráshoz, és kapcsolja be, hogy meggyőződjön arról, hogy a nyomógomb most rögzült-e.

Macbook nem cserélhető akkumulátorral:
- Abban az esetben, ha a legújabb MacBook-ok egyikét használja, annak nem eltávolítható akkumulátora lehet. Tehát az SMC visszaállításának folyamata is változó lesz. Itt nem kell kikapcsolnia a készüléket, és az áramforrást sem kell leválasztani. Inkább győződjön meg arról, hogy a Mac csatlakoztatva van az áramforráshoz, mivel a folyamat befejezéséhez áramra lesz szükség.
- Csaknem 8-10 másodpercig tartsa lenyomva az Opció, Bekapcsológomb, Váltás és Vezérlés gombot. Automatikusan visszaállítja az SMC-t.
A nem működő MacBook Trackpad javítása: Néhány beállítás a beállításokban
- Ha a Mac billentyűzete teljesen nem reagál, ellenőrizze, hogy csatlakoztatott-e más egeret. Ha igen, akkor válassza le és ellenőrizze, hogy a billentyűzet működik-e most. A beállítások menüben van egy lehetőség, amely letiltja a kezelőpadot, ha bármilyen fizikai egeret észlel. A beállításokat azonban mindig megváltoztathatja. Csak lépjen a Rendszerbeállítások> Kisegítő lehetőségek> Egér és Trackpad elemre. Itt látni fogja az opciót: „A beépített trackpad figyelmen kívül hagyása, ha az egér vagy a vezeték nélküli trackpad jelen van”. Győződjön meg arról, hogy az opció nincs bejelölve.
- Abban az esetben, ha a trackpad dupla kattintása nem működik, menjen ismét a Rendszerbeállítások> Kisegítő lehetőségek> Egér és trackpad felé. A „dupla kattintás sebessége” lehetőséget kínálja csúszkával. Húzza középre a csúszkát, és ellenőrizze, hogy sikerült-e kijavítani a nem működő MacBook Trackpad problémát.

- Túl gyors a mutató az irányításhoz? Nos, lassítani lehet a System Preference> Trackpad> Tracking speed menüpont kiválasztásával. A követési sebesség egy csúszkát tartalmaz, amelyen keresztül beállíthatja a nyomon követési sebességet.
A nem működő MacBook Trackpad javítása: Állítsa vissza a PRAM-ot
Egy másik hasznos trükk a MacBook Trackpad nem működő problémájának kijavításához a PRAM visszaállítása. Így:
- Először kapcsolja ki teljesen a Mac-et.
- Ezután tartsa lenyomva 10 másodpercig a Command, Options, a P és R gombot a billentyűzeten.
- Most kapcsolja be a Mac-et, és amint látja a szürke képernyőt a Mac-en, engedje fel az összes billentyűt.
- A normál indítás megkezdődik, és miután meghallja az indítás két zaját, a PRAM visszaállítása megtörtént.
A nem működő MacBook Trackpad javítása: Törölje a Tulajdonlista fájlokat
Ha elvégezte az összes megadott módszert, de továbbra is ugyanazzal az érintőpaddal maradt, törölje a tulajdonságlista fájlokat. Ez a tulajdonságlista valójában tárolja az alkalmazás és a MacBook számítógépre telepített csomagok összes információját. Mielőtt azonban ezt a lépést végrehajtaná, győződjön meg arról, hogy először készít biztonsági másolatot a Macről. Így törölheti az egér és a nyomógomb tulajdonságlistájának fájljait.
- Nyissa meg a Finder> Ugrás> Ugrás a mappához elemet, és írja be a / Library / Preferences parancsot. Következő sláger Go.
- Számos fájlt fog észrevenni. Jelölje ki az összes fájlt, amelyre a Trackpad vagy az egér van írva. Miután megkapta a tulajdonságlista fájlokat, törölje a szükséges elemeket. A lista a következő lesz: com.apple.driver.AppleBluetoothMultitouch.trackpad.plist. Most ellenőrizze, hogy a nyomtáv megfelelően működik-e.

Próbálja ki a fent említett megoldásokat. Ha semmi sem működik, forduljon az Apple-hez.
Lásd még: Szöveges üzenetek küldése és fogadása Mac-en