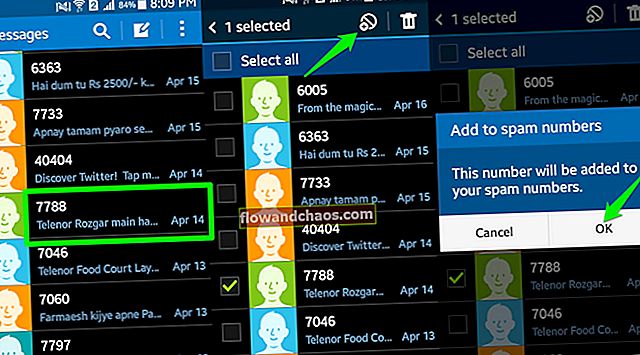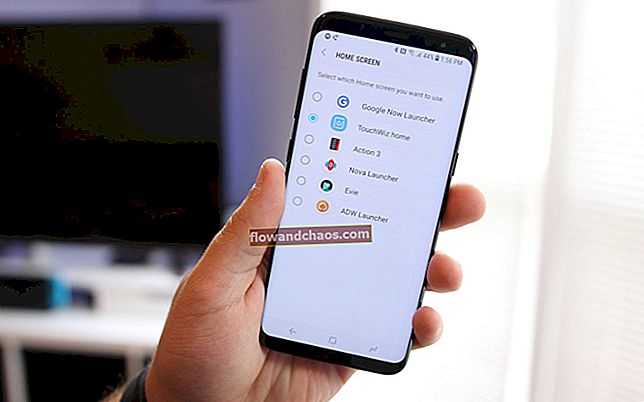Lassan fut a MacBook Pro? Ha ez a helyzet, olvass tovább. Itt megosztjuk a probléma megoldásának néhány módját, és miután megpróbálta őket, azonnal észreveszi, hogy a MacBook sokkal gyorsabban fut.
Lásd még: Hogyan készítsünk biztonsági másolatot Mac-ről a Time Machine segítségével
A MacBook Pro lassan fut - hogyan javítható
Told fel az asztalt

Ha gyakran letölt sok fájlt vagy képernyőképet, de soha nem törli a fájlokat, akkor a Mac asztala rendetlen lesz. Ez az ikon rendetlenség az asztalon nemcsak a gyönyörű háttérképet takarja, hanem lelassíthatja a számítógépet is. Az asztalon megjelenő minden ikon egy ablakot képvisel. A rendszer minden alkalommal felülvizsgálja ezeket az ablakokat, amikor megnyitja a Mac-et. Minél több ikonja van, annál több időre van szüksége a rendszer betöltésére.
Az asztalát manuálisan megtisztíthatja úgy, hogy a feleslegeseket a Kukába húzza, vagy csoportokba rendezheti őket. Ha macOS Mojave programot használ, a Stacks új funkciója segíthet a fájlok automatikus rendszerezésében a kapcsolódó csoportokba. Ezért az asztal mindig zavartalan lesz.
Szabadítsa fel a lemezterületet

A. Gombra kattintva ellenőrizheti a merevlemezen rendelkezésre álló helyet a Mac gépén Apple menü> A Macről. Itt válassza ki Tárolás a felső menüsávon, és meglátja a merevlemezzel kapcsolatos összes információt. Ha a szabad merevlemez-hely túl kevés, akkor biztonsági másolatot kell készítenie bizonyos adatokról egy külső meghajtóra vagy az iCloud-ra, és törölnie kell a MacBookról.
Szabadítsa fel a RAM-ot
A túl sok egyidejűleg megnyitott alkalmazás lassíthatja a MacBook Pro működését, mivel ezek az alkalmazások mind egyszerre használnak RAM-ot, elsősorban, ha régebbi, kevesebb RAM-mal rendelkező MacBook Pro-t használ. Túl sok fül megnyitása a böngészőben RAM-problémákat okozhat a számítógépen. Tehát zárjon be néhány alkalmazást vagy lapot a böngészőjében a RAM felszabadításához és a MacBook felgyorsításához. Amint ezt megteszi, észreveszi a különbséget.
Lépjen ki a nem megfelelő folyamatokból

Egyesek, bizonyos alkalmazások, sőt weboldalak is problémákat okozhatnak. Ellenőrizze az Activity Monitor alkalmazáson. nyomja meg Parancs + szóköz elindítani Reflektorfény gyorsabban és írja be a következőt:Activity Monitor“. Ezután keresse meg a nem megfelelő alkalmazásokat vagy folyamatokat, kattintson duplán, majd kattintson a gombra Kilépés gomb. Az Activity Monitor használata közben ellenőrizhet néhány olyan tevékenységet is, amely sok memóriát emészt fel, és kiléphet a folyamatból.
Cache System törlése

A számítógép minden használatakor a tevékenységek a rendszer naplójában lesznek tárolva. Ha soha nem tisztítja meg őket, akkor a gyorsítótár folyamatosan halmozódik és helyet foglal a merevlemezen. A gyorsítótárfájlok megkereséséhez Mac rendszeren elindíthatja a Finder alkalmazást, a felső menüsoron kattintson a Go gombra, és a legördülő menüben válassza a Go to Mappa lehetőséget. típus ~ / Könyvtár / Gyorsítótárak és kattintson az Ugrás gombra. Válassza ki a gyorsítótár fájlokat, és távolítsa el őket a Kukába.
Szoftverfrissítés
Ha értesítést kap a szoftverfrissítésről, mindenképpen töltse le és telepítse. A Mac szoftverének frissítése nemcsak javítja a biztonságot és új funkciókat hoz, hanem javíthatja a teljesítményt is. A Mac számítógép macOS-ját az App Store-ban frissítheti. Olvassa el a teljes útmutatót itt.
Használja a Tisztább alkalmazásokat

Számos tisztább alkalmazás létezik a Mac-hez, és néhányuk ingyenes. A CCleaner és a ClearMyMac a két legnépszerűbb macOS tisztító szoftver. RAM-ot egyetlen kattintással felszabadíthat, amikor a MacBook Pro lassan fut. A legtöbb takarító számos hasznos eszközzel rendelkezik a gyorsítótárfájlok törléséhez, amelyek segítenek a felesleges alkalmazások eltávolításában vagy a rosszindulatú programok vizsgálatában túl sok erőfeszítés nélkül.