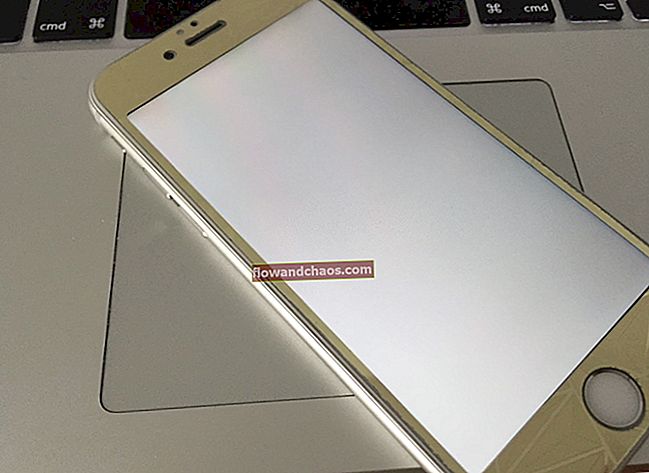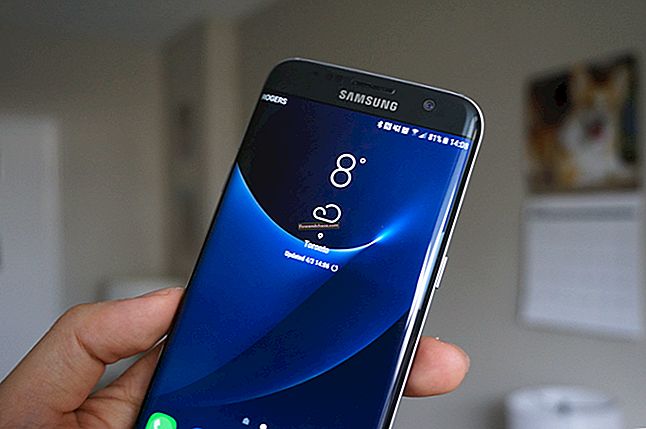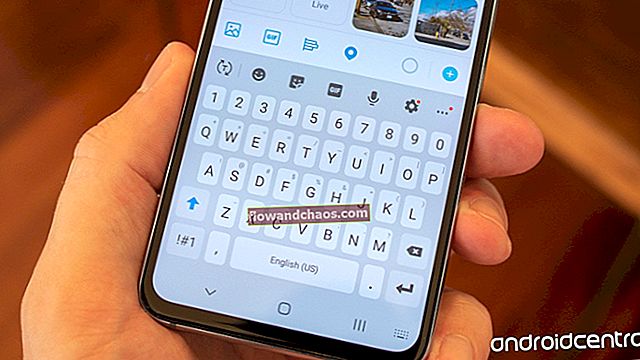Ha rendszeresen dolgozik a számítógép előtt, vigyáznia kell a szem egészségére. A túl nagy fényerő nem tesz jót a szemednek. Ezenkívül nem dolgozhat kényelmesen, ha a fényerő nem megfelelő. Rossz fejfájástól vagy szemfáradástól szenvedhet. Ma megvitatunk néhány módot a fényerő megváltoztatására a Windows 10 rendszeren. Ezeknek a módszereknek a nagy része hasznos lesz laptopokhoz vagy intelligens eszközökhöz. Asztali számítógépen a monitoron található fizikai gombok segítségével állíthatja be a fényerőt.
Lásd még: A Windows 10 képernyővédő beállítása
A fényerő beállítása a Beállítások menüben
- Először lépjen a beállításokhoz. Ezt a start menüben találja meg. A „Windows billentyű + I” megnyomásával oda is eljuthat.
- Ezután kattintson a „Rendszer” gombra.

- Kattintson a „Megjelenítés” gombra.
- Megjelenik a „Fényerő szintjének beállítása” lehetőség. Van egy csúszka a szint beállításához az Ön igényei szerint. Ha balra megy, a fényerő halványabb lesz, a jobb oldalon pedig a fényerő nő.
- Végül nyomja meg az „Apply” gombot, és kész.
- Van még egy lehetőség: „A fényerő automatikus módosítása, ha a világítás megváltozik”. A fényerőt a környező fénynek megfelelően automatikusan beállítjuk.
Fényerő beállítása a Vezérlőpult segítségével
- Ez azokra az eszközökre vonatkozik, amelyek akkumulátorral működnek. Először lépjen a tálcán található akkumulátor ikonra.
- Kattintson a jobb gombbal az ikonra, és megjelenik a „Képernyő fényerejének beállítása” lehetőség. Kattintson erre.
- Megjelenik egy képernyő. Alul a „Képernyő fényereje” lehetőséget látja. A csúszka mozgatásával megváltoztathatja a fényerőt.
A fényerő beállítása az Action Center segítségével
- A képernyő jobb sarkában, a dátum és az idő mellett található az „Action Center”.
- Kattintson az ikonra az Action Center panel megjelenítéséhez. Lesz egy csempe a fényerő nap ikonra történő beállításához. Kattintson a ikonra a képernyő fényerejének beállításához. Ha látja a lapokat, akkor van egy opció, amelyet „kibontás” -nak hívnak. Kattintson erre, hogy felfedje a panelen lévő csempéket.
- Ha rákattint az ikonra, a fényerő megnő. Amikor eléri a 100% -ot, akkor ha ismét rákattint, akkor nulláról indul.
A fényerő beállítása a billentyűzet segítségével
- Ez az opció notebook eszközökre vonatkozik. A billentyűzeten vannak gombok a fényerő gyors beállításához.
- Normál esetben a fényerő ikonok a funkciógombokon találhatók, „+” vagy „-” jellel. A „+” a fényerő növelésére szolgál, a „–'pedig a fényerő csökkentésére szolgál.
- A billentyűzet és a kijelző illesztőprogramok telepítéséhez a billentyűzet megfelelő használatával van szükség.
Fényerő beállítása - energiatakarékos
- Először lépjen a Beállítások lehetőségre.
- Ezután kattintson a „Rendszer> Akkumulátorkímélő> Akkumulátorkímélő beállításai” elemre.
- Van egy lehetőség: „Az akkumulátorkímélő mód automatikus bekapcsolása, ha az akkumulátorom alá csökken”. Jelölheti be, hogy engedélyezze az energiatakarékos módot. A csúszkával eldöntheti, hogy az akkumulátor hány százalékos szintjén szeretné engedélyezni a megtakarítót.
- Ez alatt az „Alacsonyabb képernyő fényereje van energiatakarékos módban” van. Jelölje be a négyzetet.
A fényerő beállítása az Energiaterv segítségével
- A futás megnyitásához nyomja meg a „Windows billentyű + R” billentyűt. Ezután írja be a kezelőpanelt, és nyomja meg az OK gombot.
- Van egy lehetőség: „Hardver és hang> Energiagazdálkodási lehetőségek”.
- Az áramellátási opcióban kattintson a „Terv beállításainak módosítása” elemre.
- A „Fényerő beállítása” csúszka segítségével beállíthatja a fényerő szintjét, amikor az eszköz akkumulátort tölt be. Van egy külön lehetőség az eszköz csatlakoztatásához is.